Como redefinir seu navegador da Web para suas configurações padrão

Deseja redefinir seu navegador da Web para as configurações padrão? Você não pode necessariamente apenas desinstalá-lo - seus arquivos pessoais permanecerão no seu computador. E se o seu navegador for o Internet Explorer, ele não poderá ser desinstalado.
A redefinição do seu navegador para o estado padrão geralmente pode corrigir problemas. Por exemplo, um programa que você instala pode alterar seu mecanismo de pesquisa, instalar barras de ferramentas e fazer outras coisas indesejáveis. Ou você pode ter alterado acidentalmente as configurações avançadas por conta própria.
Google Chrome
O Google Chrome tem uma opção que se redefine para as configurações padrão. Para encontrar essa opção, clique no botão de menu (três linhas horizontais) no canto superior direito da janela do navegador e selecione "Configurações". Comece a digitar "redefinir configurações" na caixa de pesquisa. As configurações que correspondem ao termo de pesquisa começam a ser exibidas. Clique em Executar uma pesquisa para “redefinir navegador” e você verá o botão Redefinir configurações do navegador
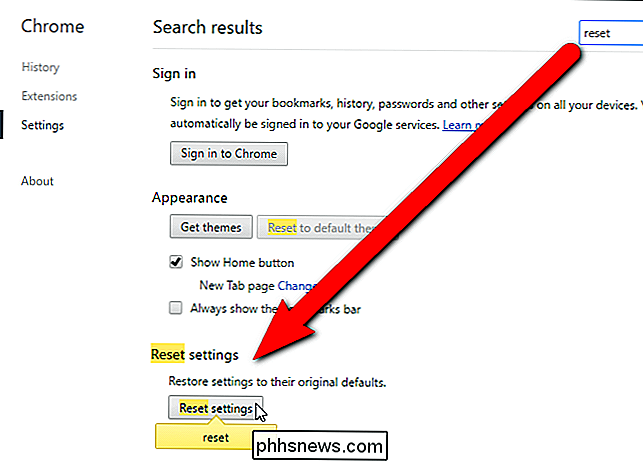
A caixa de diálogo Redefinir configurações é exibida, informando o que a redefinição das configurações fará. Clique em "Redefinir" se tiver certeza de que deseja redefinir suas configurações do Chrome.
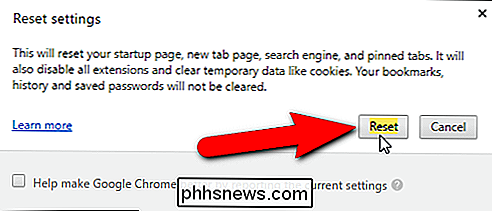
OBSERVAÇÃO: você também pode simplesmente conectar chrome: // settings / resetProfileSettings à barra de endereços do Chrome para exibir a caixa de diálogo Redefinir configurações.
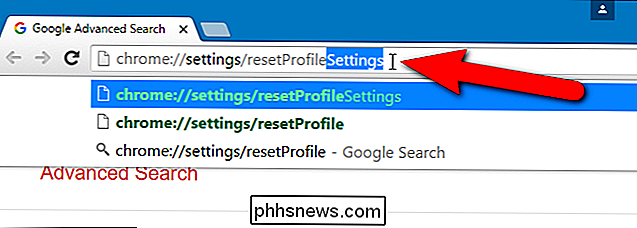
RELACIONADOS: Como solucionar falhas do Google Chrome
Use esta opção e o Google Chrome apagará quase tudo: suas extensões, configurações, cookies, histórico, página inicial, mecanismo de pesquisa padrão e muito mais. O Chrome não excluirá seus favoritos, histórico de navegação ou senhas salvas, portanto, seus dados pessoais importantes serão mantidos.
Saiba mais sobre como solucionar problemas do Google Chrome se a redefinição das configurações do Google Chrome não solucionar o problema.
Mozilla O Firefox
Firefox também permite que você retorne ao seu estado padrão. Para fazer isso, clique no botão de menu do Firefox no canto superior direito da janela do navegador e clique em "Open Help Menu"
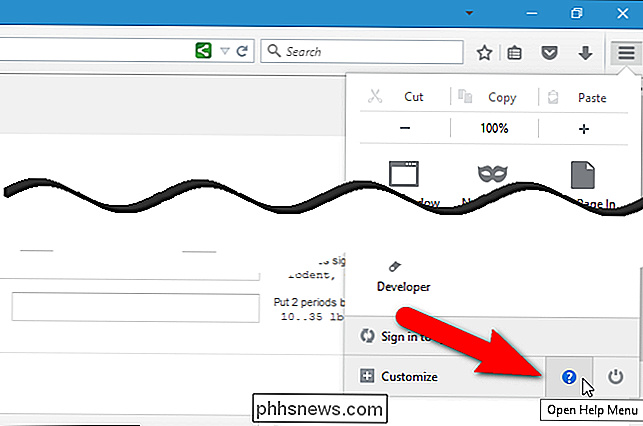
Selecione "Troubleshooting Information" no menu de ajuda slide-out.
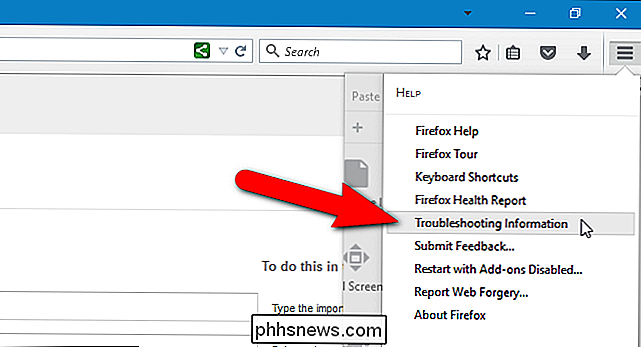
Clique em "Refresh Firefox ”Em Dar ao Firefox um ajuste na caixa cinza no canto superior direito da página Informações sobre Solução de Problemas.
NOTA: Você também pode digitar“ about: support ”(sem as aspas) na barra de endereços para acessar o Troubleshooting. Página de informações.
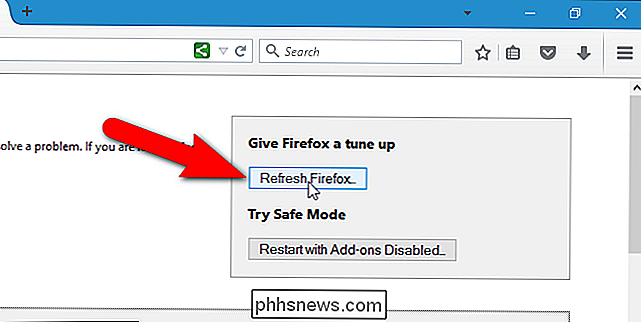
Clique em “Atualizar o Firefox” na caixa de diálogo exibida. O Firefox irá apagar suas extensões e temas, preferências do navegador, mecanismos de pesquisa, preferências específicas do site e outras configurações do navegador. No entanto, o Firefox tentará preservar seus favoritos, histórico de navegação, senhas, histórico de formulários salvos, senhas salvas, cookies e janelas e guias que você abriu.
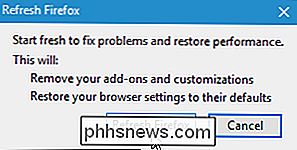
RELACIONADAS: Como solucionar problemas do Mozilla Firefox Crashes
Recurso de atualização redefine o Firefox, criando um novo perfil para você e copiando os dados importantes do perfil antigo para o novo. Seu perfil antigo é colocado na área de trabalho em uma pasta chamada "Dados antigos do Firefox". Se você perder dados importantes na redefinição, poderá tentar recuperá-lo dessa pasta. Se você não precisa da pasta, você está livre para excluí-la.
Consulte o nosso guia para solucionar problemas do Firefox para obter mais informações.
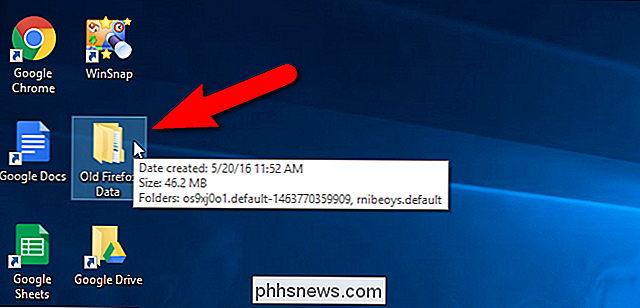
O Firefox é reiniciado e uma mensagem é exibida. Escolha se deseja restaurar todas as janelas e guias que você abriu ou apenas as que deseja e clique em “Let's go!”
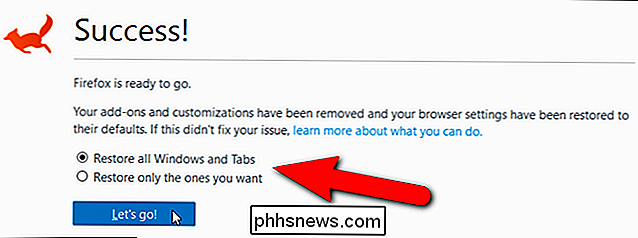
Internet Explorer
O Internet Explorer pode redefinir suas configurações para as configurações padrão. Se você estiver usando o Windows 8, redefinir o Internet Explorer na área de trabalho também redefinirá as configurações do Internet Explorer.
Para fazer isso, abra o aplicativo da área de trabalho do Internet Explorer e clique no menu de engrenagem no canto superior direito da janela do navegador. e selecione “Opções da Internet” no menu suspenso.
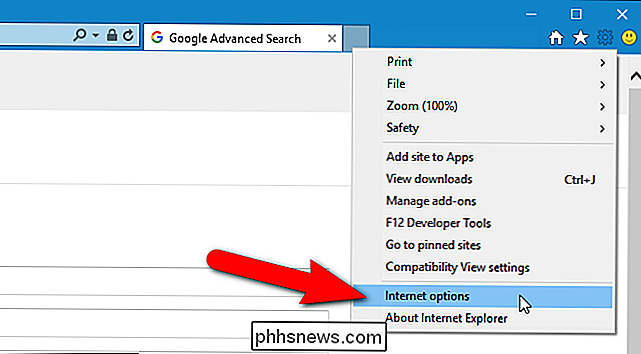
Clique na guia “Avançado” e, em seguida, clique em “Redefinir” na parte inferior. O Internet Explorer avisa que "Você só deve usar isso se o seu navegador estiver em um estado inutilizável". Mas isso é apenas para dissuadi-lo de eliminar todas as suas configurações pessoais, a menos que seja absolutamente necessário.
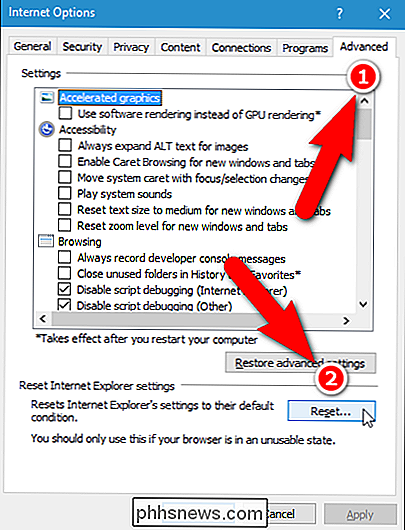
O Internet Explorer desativará os complementos do navegador e apagará as configurações de navegador, privacidade, segurança e pop-up. Se você também deseja redefinir sua página inicial e os provedores de pesquisa, bem como excluir arquivos temporários, entradas de histórico e cookies, marque a caixa de seleção "Excluir configurações pessoais" para que haja uma marca de verificação na caixa. Em seguida, clique em "Redefinir".
Seus favoritos e feeds não serão apagados. No entanto, as senhas salvas no Internet Explorer serão excluídas
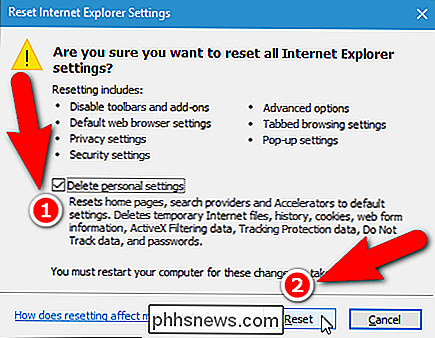
Uma caixa de diálogo é exibida mostrando o progresso da redefinição. Uma vez feito, clique em "Fechar".
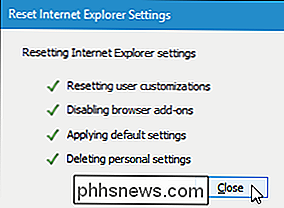
RELATED: Como solucionar falhas do Internet Explorer
Depois de redefinir o Internet Explorer, você precisará reiniciar o computador para que as alterações entrem em vigor.
Ler mais sobre como solucionar problemas do Internet Explorer falha se você ainda tiver problemas.

Como definir seu local padrão para o Windows 10 Aplicativos
O Windows 10 pode encontrar a localização do seu dispositivo de várias maneiras, geralmente examinando redes Wi-Fi próximas. Mas isso nem sempre funciona bem, especialmente em PCs desktop. É por isso que o Windows 10 oferece uma maneira de definir um “local padrão” que é relatado aos aplicativos se não conseguir uma leitura sólida em seu local.

Como sideloadar um aplicativo Android de um APK em um
Como fazer Os Chromebooks agora podem baixar e instalar aplicativos Android no Google Play e funciona muito bem. Mas nem todos os aplicativos para Android estão disponíveis no Google Play. Alguns aplicativos estão disponíveis fora do Google Play como arquivos APK, e você pode instalá-los no seu Chromebook com um pouco de trabalho extra.



