Guia para o Gerenciador de Tarefas do Windows 10 - Parte II
Na Parte I desta série, falamos sobre como abrir o gerenciador de tarefas e examinamos a guia Processos, Detalhes e Serviços. Nesta segunda parte, vamos examinar as guias Desempenho e Histórico do aplicativo .
Na Parte III, falaremos sobre as guias Inicialização e Usuários.
Guia Desempenho
A guia Desempenho é provavelmente minha favorita no gerenciador de tarefas. Ele permite que você veja em tempo real como seus vários componentes são taxados. No topo está a CPU, que será a seleção padrão quando você clicar na aba.

No painel direito, você verá um gráfico de utilização e muitas informações úteis sobre seu processador. No topo, ele vai te dar o nome da CPU, que é um processador Intel Core i7-8700K no meu caso. Na parte inferior e à direita, você verá a velocidade base do relógio, o número de soquetes da CPU, o número de núcleos, o número de processadores lógicos (se a sua CPU suporta hyper-threading), se a virtualização é suportada e os tamanhos da CPU caches.
À esquerda, você obterá a utilização em tempo real e a velocidade em tempo real do processador. Você também verá o número total de processos, encadeamentos e alças. Acima, o gráfico da CPU está mostrando a utilização geral da CPU, mas se você quiser ver cada núcleo individual, clique com o botão direito do mouse no gráfico, clique em Change graph to e, em seguida, clique em Logical Processors .
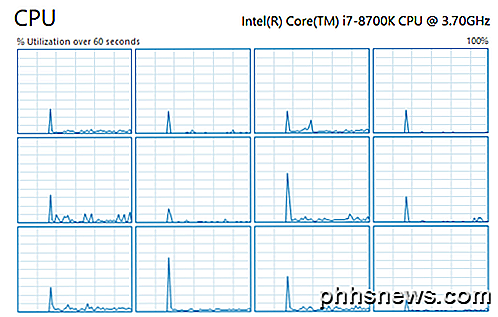
Se você clicar em Memória, você verá um gráfico mostrando a quantidade de memória que está sendo usada atualmente. No topo, é a quantidade total de memória instalada no sistema (32GB no meu caso).
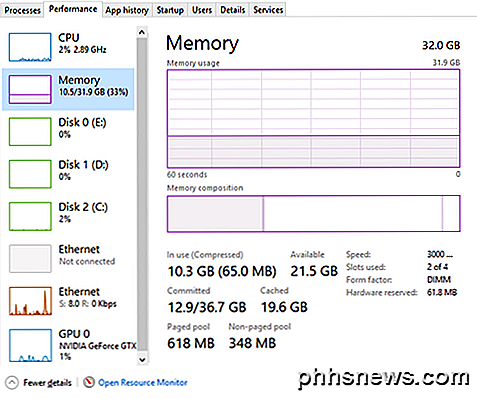
Você também obterá informações úteis, como a velocidade da sua memória (3000 MHz para mim), quantos slots estão sendo usados (2 de 4) e o fator de forma (DIMM). À esquerda, há vários detalhes técnicos sobre a quantidade exata de memória em uso e a quantidade de memória paginada e não paginada. Consulte este artigo da Microsoft se desejar saber mais sobre a memória paginável versus a memória do pool não paginado.
Para discos, você verá um gráfico para cada disco rígido que você instalou em seu sistema. No meu caso, eu tenho três discos rígidos, então eu tenho três gráficos (C, D, E). Abaixo está o gráfico da minha unidade do sistema (C).
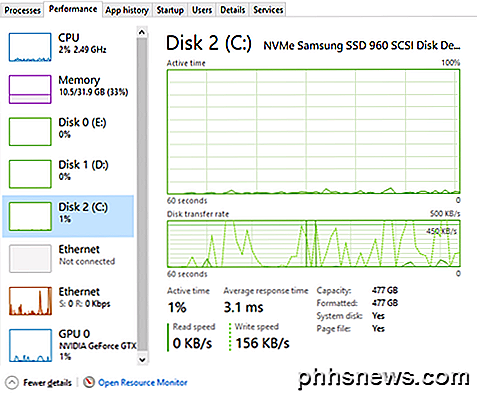
Não há tanta informação sobre essa guia além do modelo / marca de disco, velocidades de leitura / gravação, tempo médio de resposta e tamanho do disco.
Se você tiver mais de uma placa de rede, também verá vários gráficos Ethernet. No meu caso, tenho duas placas de rede, mas apenas uma está conectada.
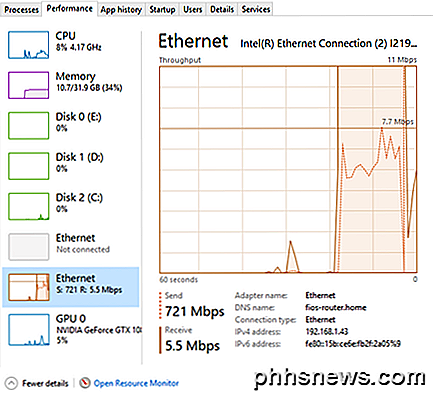
Os gráficos de Ethernet são geralmente bastante nus, a menos que você esteja baixando / fazendo upload de algo. Acima, iniciei um teste de velocidade, que estava na fase de upload quando recebi a captura de tela. Portanto, o valor de envio é de 721 Mbps. Vale a pena notar que o valor de Throughput no topo muda dependendo da quantidade de largura de banda que está sendo utilizada.
Por fim, se você tiver uma placa gráfica dedicada, também verá um gráfico da GPU. Se você tiver várias placas gráficas, obterá vários gráficos. A marca e o modelo do cartão serão listados no topo.
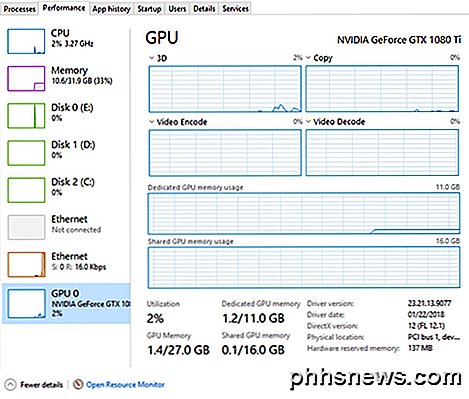
Na parte inferior, você obterá informações sobre a versão do driver que está instalada e a versão do DirectX que é suportada. Você também obterá informações sobre a memória da GPU dedicada e a memória compartilhada. Os gráficos também dividem o uso da GPU por tarefa: 3D, Cópia, Codificação de Vídeo e Decodificação de Vídeo.
Então, essa é uma visão detalhada da guia " Desempenho" . Relacionado à guia de desempenho está a guia Histórico de aplicativos .
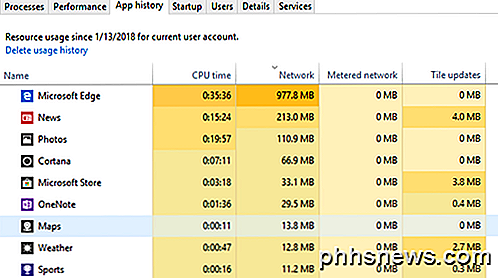
O Windows 10 inclui muitos aplicativos internos da Windows Store, e essa guia mostra informações sobre esses aplicativos e qualquer um que você mesmo instale. Essa guia é útil apenas para ver quais aplicativos estão usando a maior parte da CPU ou a maior largura de banda da rede ao longo do tempo. Clique no título da coluna para ordenar a lista por essa coluna. Não há muito mais o que você pode fazer nessa guia. Clicar com o botão direito só permite alternar para o aplicativo, que basicamente será aberto, se ainda não estiver aberto.
É sobre isso para as guias Desempenho e Histórico do aplicativo. Na Parte III, falaremos sobre as últimas guias do gerenciador de tarefas. Apreciar!

Como Jogar os Jogos Xbox 360 no seu Xbox One
O Xbox One da Microsoft agora pode jogar um número limitado de jogos do Xbox 360. Mas não é tão simples quanto inserir qualquer disco antigo e iniciá-lo. Apenas alguns jogos funcionarão, e o Xbox One os executa em um emulador Como funciona a compatibilidade com versões anteriores O Xbox One normalmente não é capaz de jogar jogos do Xbox 360.

Como criar animações com suas luzes Philips Hue
ÀS vezes, tudo que você precisa de suas luzes Philips Hue é que elas liguem e desliguem quando você quiser, mas se você Se você está hospedando uma festa ou quer apenas entreter seus filhos, animar suas luzes é uma ótima maneira de dar tudo certo. Embora o aplicativo oficial da Philips Hue seja bom para a maioria dos usuários, não é tão cheio de recursos outros aplicativos de terceiros do Hue, e o iConnectHue é um dos nossos favoritos.



