Como Fazer Overclock de sua Placa Gráfica para Melhor Performance de Jogos

Se você quer um pouco oomph da placa gráfica do seu PC sem gastar muito dinheiro em um novo modelo , o overclock da GPU é uma maneira surpreendentemente simples de fazer isso. E, de fato, tornou-se simples, pelo menos em PCs baseados no Windows - enquanto o processo consome tempo, não requer nenhum conhecimento específico ou habilidades avançadas. Aqui está como você vai sobre isso
Aviso: enquanto o risco é muito baixo, ainda há uma chance de que overclocking sua GPU pode danificá-lo ou outros componentes em seu computador. Prossiga com cautela e não nos processe se você pegar fogo ou roubar seu carro
O que você precisa
Antes de começarmos, você precisará de algumas coisas:
- A Windows- PC baseado: É possível fazer overclock de GPUs no macOS e no Linux, mas o Windows ainda é o lar dos jogos de PC por uma grande margem, e é isso que vamos usar neste guia.
- Uma placa gráfica discreta : As placas de desktop baseadas em PCI-Express ainda são o principal meio de se jogar jogos de PC de alta qualidade. Este guia deve funcionar para cartões móveis AMD e NVIDIA em laptops, mas não recomendamos o overclock, já que a dissipação de calor é muito mais difícil em laptops. Não tente isso em gráficos Intel ou outros sistemas integrados.
- Uma ferramenta de benchmarking: Você precisará de algo que empurre sua placa ao máximo de sua potência para testar sua estabilidade enquanto faz overclock. Você pode usar o benchmark embutido em um dos seus jogos de PC favoritos, ou ir para um programa separado projetado para benchmarking. Nós gostamos do Unigine Heaven, pois ele exibe estatísticas como velocidade do clock e temperatura da GPU durante a corrida - muito útil se você tiver apenas um monitor.
- MSI Afterburner : Este é o canivete suíço do overclock da GPU baseado em Windows. Não se deixe enganar pelo nome: embora o software seja fornecido gratuitamente pela MSI, você não precisa de uma placa MSI - ele deve funcionar em qualquer GPU baseada em NVIDIA ou AMD.
- GPU-Z : Outro grampo de overclock de PC. É melhor mantê-lo aberto enquanto você está trabalhando para ver seus resultados em tempo real.
Depois de ter todas as suas ferramentas instaladas e prontas para uso, vamos começar.
Etapa 1: Google Your Card
Cada placa de vídeo é diferente: em seu design básico da NVIDIA ou AMD, nas personalizações adicionadas por fabricantes como ASUS ou Sapphire e, claro, nas pequenas variações e imperfeições do próprio processo de fabricação. As GPUs são máquinas altamente complexas - não estamos jogando com brinquedos da Happy Meal aqui.
O ponto é que seus resultados de overclock serão específicos para sua máquina e seu cartão. Só porque alguém com uma ASUS GTX 970 STRIX obteve um resultado não significa que você obterá o mesmo resultado - você precisa passar pelo processo (demorado) para ver o que a sua pode suportar.
Dito isto, é melhor saber o máximo possível sobre o seu hardware antes de mergulhar. Faça uma pesquisa no Google com o modelo de cartão e "overclock" para ver os resultados que os outros recebem para obter uma estimativa e Aprenda as particularidades do seu cartão

Por exemplo, minha placa, uma NVIDIA GeForce GTX 970, tem um problema de memória bastante famoso que faz com que o último meio-show de RAM de vídeo seja muito pior do que os outros 3,5GB. Isso realmente não afeta meus esforços para fazer o overclock da própria GPU, então continuarei e continuarei. Uma busca genérica por “Overclock GTX 970” revela muitos tópicos nos fóruns oficiais do Tom's Hardware e da NVIDIA, um guia específico completo sobre ExtremeTech e até alguns vídeos do YouTube. Examinar os resultados antes de continuar só pode ser útil.
Ah, e enquanto estiver se preparando, é uma boa hora para verificar e ver se você está executando a versão mais recente do driver de vídeo da sua placa gráfica.
Etapa 2 : Benchmark Your Stock Configuration
Para ver os resultados do seu trabalho, primeiro você precisa ver de onde você está começando. Portanto, antes de fazer qualquer overclock, execute sua ferramenta de benchmark para obter uma leitura de linha de base. Certifique-se de que você aumenta as configurações gráficas - você quer que cada um desses benchmarks esteja empurrando sua GPU para 100% de sua potência. (Verifique o GPU-Z durante a execução do benchmark ou depois para certificar-se de que ele empurrou o cartão para 100% - se não o fez, aumente as configurações gráficas em seu programa de referência).

Eu usei três benchmarks diferentes para meus testes, então no meu estoque GTX 970 antes de qualquer mudança no Afterburner, os resultados foram:
- Shadow of War benchmark: 40,9 FPS em média, 79,9 no máximo, 24,2 no mínimo
- 3D Mark Sky Diver: 33683 pontos gráficos, 7814 pontuação física, 16826 resultados combinados
- Heaven: 1381 pontuação geral, 54,8 média FPS, 123,6 máximo, 24,5 mínimo
Salve seus resultados em qualquer formato disponível. (Alguns benchmarks no jogo não têm uma opção de salvar, mas você pode simplesmente anotá-los.) Se você estiver usando o Heaven, note que para gravar uma corrida, você precisa clicar no botão “Benchmark” no canto superior esquerdo.
Passo Três: Use Afterburner para aumentar o seu GPU Clock and Voltage
A ferramenta de overclock Afterburner sofre um pouco da “estética do jogador”, a tendência infeliz para as empresas projetarem ferramentas específicas para jogos para parecer algo fora de uma nave mãe alienígena. Mas há duas variáveis em que vamos nos concentrar: a velocidade do clock da GPU e a voltagem. A primeira é a velocidade interna na qual o processador central da sua GPU se configurou para funcionar, e a última é a quantidade de energia em volts que a placa está ajustada para tirar da fonte de alimentação do PC.
A alteração de um desses valores pode fazer sua GPU e seu computador como um todo, instáveis. O objetivo é elevar suavemente a velocidade do clock e a tensão até que você tenha problemas de estabilidade, então puxe para trás e acomode-se em um máximo estável. Observe que na versão mais recente do Afterburner, talvez seja necessário clicar no botão Configurações (o ícone de roda dentada) e ativar a opção "desbloquear controle de tensão" antes que o controle deslizante se torne disponível para você.
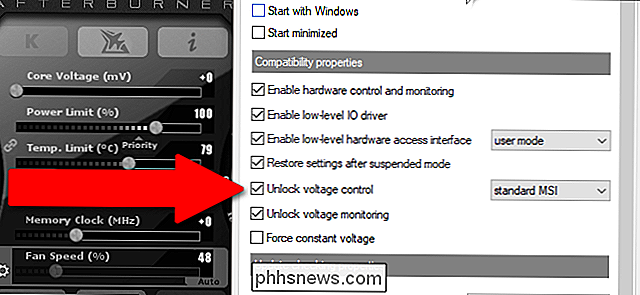
Antes de iniciar, pressione o ícone de configurações ( a engrenagem abaixo de “Velocidade do ventilador”) e habilite o controle de tensão no menu
Anote as configurações de estoque aqui (uma captura de tela pode ser útil). Você vai querer no caso de você decidir retornar à sua configuração original.
Altere a velocidade do clock primeiro. Eleve-o de 10 a 20 MHz e, em seguida, aplique a configuração com o botão de marca de seleção. Resista ao desejo de aumentar o tempo em pedaços maiores - é uma ótima maneira de travar o computador completamente e interromper esse processo.
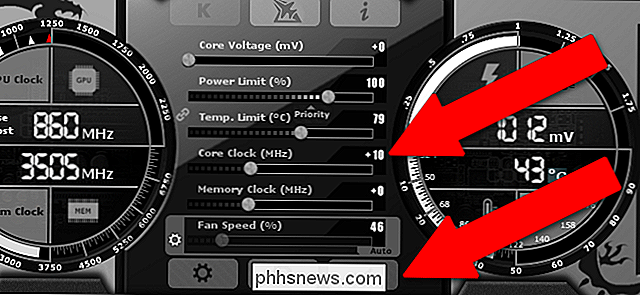
Bata o clock do núcleo em 10 a 20 MHz e, em seguida, pressione o botão "Aplicar"
Verifique a GPU-Z para certificar-se de que sua GPU esteja usando o novo valor do clock principal. Depois de aplicar as alterações no Afterburner, o GPU-Z deve mostrar o relógio “ativo” padrão e o overclock recém-aplicado nos campos “Default Clock” e “GPU Clock”, respectivamente.
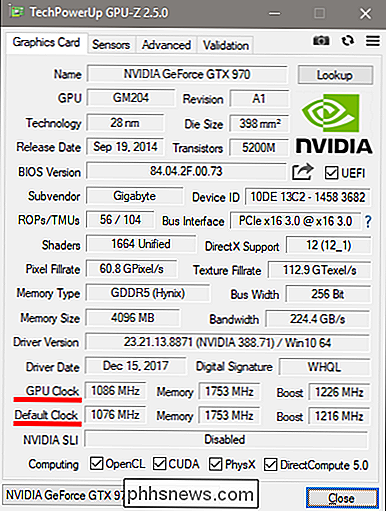
Agora execute uma de suas ferramentas de benchmark. Você deve notar valores e pontuações FPS um pouco melhores.
Se tudo correr bem, aumente o relógio novamente e execute novamente o benchmark. Repita este processo até que 1) o programa de benchmark trava, 2) o seu driver de GPU trave, ou 3) você comece a ver estranhos artefatos visuais nos gráficos do benchmark, como pequenos blocos pretos ou estáticos coloridos. Este é o resultado de um overclock instável.
Quando isso acontece, você pode fazer uma de duas coisas: você pode voltar para a última classificação de MHz onde seu computador não foi afetado, e ir para um overclock suave ... ou você pode aumentar a voltagem da GPU para permitir que ela seja ainda mais alta. Aumente-o em 5mV e execute o benchmark novamente - esperançosamente, você deve descobrir que os artefatos e falhas desaparecem e as coisas estão estáveis novamente
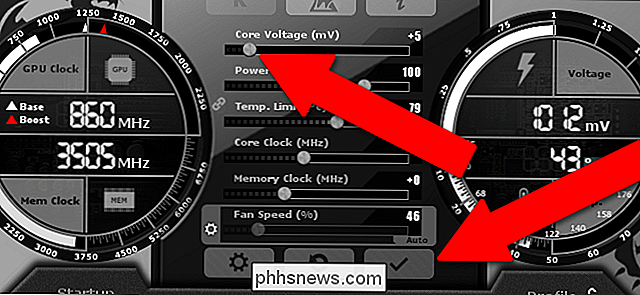
Continue repetindo esse processo, batendo 10MHz no clock do núcleo até ver pontos ou pontos de referência falhos , aumente 5mV (milivolts) para o processador, execute o benchmark novamente e veja se ele se torna estável. Enxague e repita
Observe que, se você decidir aumentar a tensão, isso também poderá aumentar a temperatura da sua GPU. Fique de olho em suas temperaturas - O Heaven é particularmente útil para isso, já que exibe a velocidade e a temperatura do clock da GPU por padrão. Sua GPU executará automaticamente os ventiladores para o resfriamento necessário, mas há um valor máximo predefinido que acionará o desligamento caso seja violado. Mesmo com o overclocking, você não quer ultrapassar esse ponto, e correr bem na borda do limite é provavelmente uma má idéia também. Tente manter sua GPU pelo menos alguns graus abaixo do limite, exibida como “Temp. Limite ”no Afterburner, mesmo após uso prolongado. Ajustar este máximo além do limite do fabricante é possível, mas aumenta o risco de danos ao seu cartão.
Uma vez que você chegou a uma velocidade de clock e voltagem que não pode mais ser sustentada - seja porque as temperaturas são muito altas, ou porque você não consegue eliminar falhas e artefatos - recue até seu último clock estável e valores de voltagem. Este é o seu último overclock.
Passo Quatro: Teste de estresse seu overclock final
Depois de várias horas mexendo no meu PC principal, cheguei a + 210MHz na velocidade do clock com um aumento de voltagem de + 5mV. Meus valores de benchmark terminaram em:
- Shadow of War benchmark: 44,3 FPS médio, 72,2 máximo, 24,1 mínimo
- 3DMark Sky Diver: 33797 pontuação de gráficos, 7808 pontuação física, 16692 pontuação combinada
- Heaven: 1512 pontuação geral, 60,0 média FPS, 134,3 máxima, 27,3 mínima
Como você pode ver, é aproximadamente um aumento de dez por cento para as pontuações, exceto para o 3DMark, que era muito mais modesto. Eu provavelmente poderia ter impulsionado as coisas ainda mais com um pouco mais de ajustes, ou uma melhor configuração de hardware de resfriamento e uma vontade de aumentar as tolerâncias ao calor. Eu não estou particularmente interessado nisso - é uma boa maneira de derreter seu cartão.
Depois de encontrar suas configurações “finais”, recomendamos a ativação do Heaven e a sua execução por uma ou duas horas. Isso está testando a estabilidade do seu cartão para sessões de jogos mais longas - não é incomum que o uso prolongado tenha uma tensão cumulativa em seu cartão, especialmente em termos de acúmulo de calor. Se o benchmark for executado por um longo período de tempo, você está pronto para ir, mas pode precisar redimensionar seu overclock mais uma vez se ele falhar ou mostrar artefatos com execução estendida.

Depois de executar o Heaven for com sucesso algumas horas sem problemas, você pode dizer com segurança que atingiu um overclock estável. Parabéns!
Finalizando: Relógio da memória, gerenciamento de ventiladores e perfis
Com o Afterburner, também é possível aumentar a velocidade do clock da memória da sua GPU. Isso pode ter benefícios, mas eles são muito mais sutis do que o clock do processador e aumentos de voltagem, então, a menos que você esteja disposto a gastar várias horas tentando melhorar em 1-2% o desempenho, eu simplesmente ignoraria. O mesmo processo geral se aplica: pequenas colisões, teste, repita, diminua quando você perder a estabilidade.
Além disso, o Afterburner pode manipular a velocidade do ventilador em sua GPU, mas está no modo "auto" por padrão, e é provavelmente é melhor deixá-lo lá. Sua GPU aumentará ou diminuirá automaticamente a velocidade de seus ventiladores de resfriamento, e seus sensores de temperatura detectam a necessidade de fazê-lo.
Quando terminar de ajustar tudo no Afterburner, observe o canto inferior direito da interface. Certifique-se de que o ícone de bloqueio esteja "desbloqueado" (apenas clique nele, se não estiver), clique na opção "salvar" do disco flexível.

Quando os ícones de perfil numerados piscarem em vermelho, clique em "2". Por padrão, clique no botão Salvar novamente e, em seguida, em "1." Desta forma, você poderá aplicar e remover facilmente as configurações de overclock para quando estiver jogando e quando terminar.
Isso também é útil se você encontrar qualquer questões mais abaixo na linha. Uma vez que você comece a jogar jogos reais, tome nota de que os jogos diferentes irão reagir de maneira diferente ao overclock. A maioria provavelmente funcionará bem, mas é possível que um jogo simplesmente não goste de seu overclock e sofra falhas ou outras falhas.
É claro que alguns jogos podem travar sozinhos independentemente de quaisquer alterações feitas em sua GPU; um acidente aleatório em Fallout 4 não é realmente um motivo de alarme, já que os RPGs da Bethesda são bem conhecidos por serem instáveis. Uma falha consistente, especialmente quando muitos personagens e efeitos estão na tela e está emparelhada com uma falha de driver ou uma reinicialização total do sistema, é mais indicativa de um problema de overclock.
Se você tiver problemas, pode carregar esse perfil "1" e jogue sem o seu overclock. Mas se você fez o seu teste de estresse certo, você deve achar que você tem um pequeno, mas perceptível aumento no desempenho em seus jogos! Aproveite os poucos quadros extras por segundo sabendo que você trabalhou duro para eles.
Crédito da imagem: Newegg

Como usar o ladrilho para encontrar suas chaves, carteira ou qualquer outra coisa
Se você perder seu telefone, pode ligar ou localizá-lo com o GPS. Se você perder outras coisas importantes como suas chaves ou carteira, no entanto, você geralmente está sem sorte. O tracker Tile e os rastreadores de gadgets de cartão têm como objetivo solucionar isso, permitindo que você chame seus objetos de valor de seu telefone.

Como adicionar uma lista suspensa a uma célula no Excel
Listas suspensas são ferramentas de entrada de dados muito úteis que vemos em praticamente todos os lugares, e você pode adicionar listas suspensas personalizadas às suas próprias planilhas do Excel. É fácil e mostraremos como: As listas suspensas facilitam e tornam mais eficiente a inserção de dados nas suas planilhas.



