Como Desabilitar Notificações no Windows 10

As notificações podem ser uma distração, mas o Windows 10 tem um comutador de um clique que desativa todas elas. Você também pode desabilitar notificações para aplicativos individuais ou ocultar as muitas outras notificações que aparecem em todo o Windows
Como desabilitar todas as notificações
O aplicativo Configurações do Windows 10 permite controlar as notificações. Para iniciá-lo, abra o menu Iniciar e clique no ícone "Configurações" em forma de engrenagem ou pressione Windows + I.
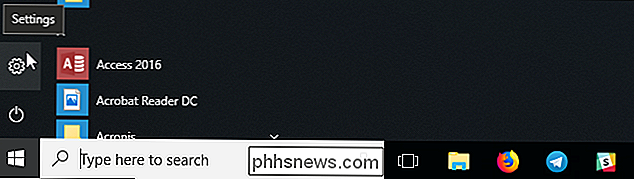
Navegue até Sistema> Notificações e Ações na janela Configurações.
Desativar notificações para cada app no seu sistema, ative a opção "Obter notificações de aplicativos e outros remetentes".
Essa opção desabilitará as notificações para aplicativos do Windows 10 Store e aplicativos de área de trabalho clássicos.
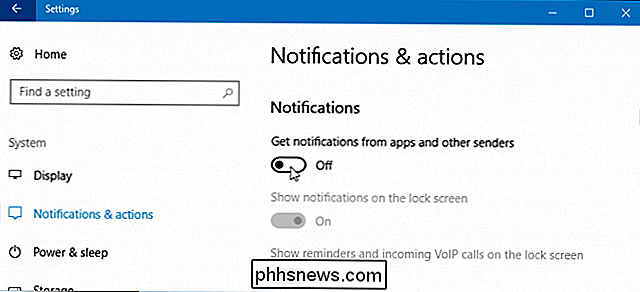
Como desabilitar notificações de aplicativos individuais
Para desativar as notificações de aplicativos individuais, vá para Sistema> Notificações e Ações e role para baixo até a lista "Obter notificações desses remetentes". Esta lista mostra os recursos do sistema do Windows, aplicativos de armazenamento e aplicativos de área de trabalho tradicionais que podem enviar notificações.
Defina um aplicativo como "Desativado" e o Windows impede que o aplicativo mostre notificações.
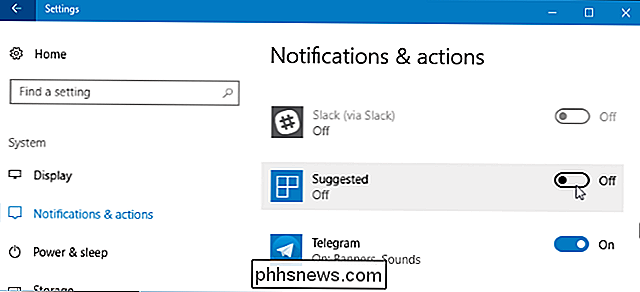
As opções acima só funcionam para aplicativos que usam o método tradicional de notificação do Windows. Aplicativos com bolhas de notificação personalizadas continuam exibindo suas próprias notificações, a menos que você as feche ou desative as notificações nesses aplicativos específicos. A maioria dos aplicativos que mostram notificações oferecem uma opção para desativá-los. Basta abrir esse aplicativo específico e procurar em sua janela de configurações uma opção que desabilita as notificações.
Como cancelar temporariamente as notificações
RELACIONADAS: Como alterar as horas de silêncio padrão no Windows 10
Windows 10 um recurso “Quiet Hours” na atualização do Fall Creators, e isso será expandido e renomeado para “Focus Assist” na próxima atualização do Redstone 4. Este é essencialmente um modo “Não perturbe” para o Windows 10.
Quando as horas inativas (ou o Auxiliar de foco) estão ativadas, as notificações ficam temporariamente ocultas. Por padrão, quando você ativa o Quiet Hours, ele é ativado entre a meia-noite e as seis da manhã na Atualização de criadores do Fall, mas você poderá personalizar facilmente esses horários na atualização do Redstone 4. Vá para Configurações> Sistema> Assistente de Foco para configurar como ele funciona na atualização do Redstone 4.
RELACIONADO: Como Usar e Personalizar o Centro de Ações do Windows 10
Para ativar esse recurso, abra o Centro de Ação clicando no ícone da Central de Ações, próximo ao canto inferior direito da barra de tarefas, ou pressionando Windows + A. Clique no bloco "Quiet hours" (ou "Focus assist") para ativá-lo ou desativá-lo. Selecione o link "Expandir" na parte inferior da Central de ações se você não vir esse bloco na linha superior.
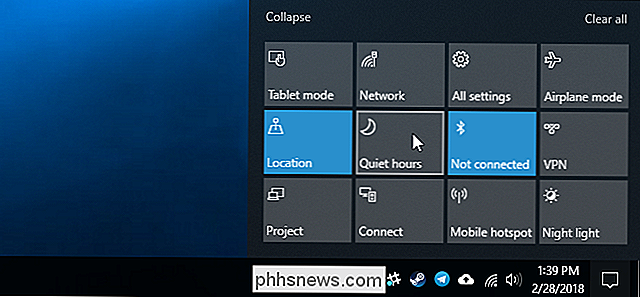
Como desabilitar notificações de publicidade
RELACIONADAS: Como desabilitar todos os Windows 10 criados -em publicidade
Windows 10 tem um monte de publicidade interna e muitos desses anúncios aparecem como notificações. Por exemplo, às vezes você verá notificações pop-up na barra de tarefas informando sobre os recursos e as "sugestões" do Microsoft Edge sobre recursos que você deve usar. Essas sugestões também são notificações.
Você pode desabilitar todos esses anúncios com opções embutidas no próprio Windows 10, mas a Microsoft espalhou as opções necessárias para o sistema operacional. Siga o nosso guia para desativar toda a publicidade no Windows 10 para impedir que o Windows incomode você com anúncios
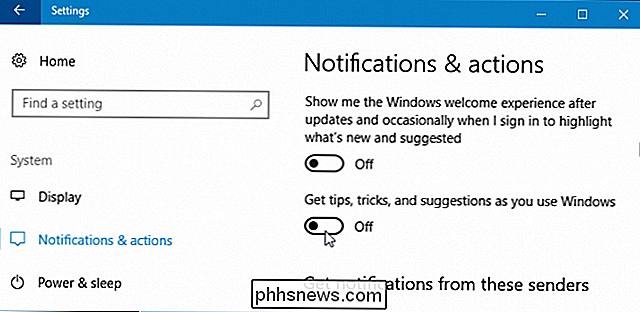
Como desativar Live Tiles no menu Iniciar
RELACIONADO: 10 maneiras de personalizar o menu Iniciar do Windows 10
Enquanto telhas vivas não são pop-ups tradicionais que o interrompem, elas podem certamente distrair. Por exemplo, os aplicativos Notícias, Correio e Facebook têm blocos ao vivo, portanto, você será notificado com novas manchetes, e-mails e mensagens do Facebook sempre que abrir o menu Iniciar.
Se você não quiser ver Ao vivo, basta clicar com o botão direito do mouse ou pressionar longamente um bloco no menu Iniciar e, em seguida, selecionar Mais> Desativar Ativar Mosaico. O bloco permanece fixo para facilitar o acesso, mas funciona apenas como um atalho simples e não é constantemente atualizado com novos conteúdos.
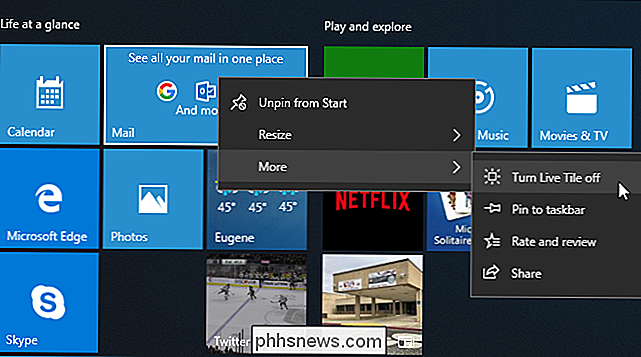
Como desativar as notificações de tela de bloqueio
RELACIONADAS: Como personalizar a tela de bloqueio no Windows 8 ou 10
O Windows 10 também permite que os aplicativos exibam notificações como mensagens de status na tela de bloqueio. Se você não quiser ver as mensagens de status na tela de bloqueio, poderá removê-las.
Para controlar o que aparece na tela de bloqueio, vá para Configurações> Personalização> Tela de bloqueio. Os aplicativos que exibem conteúdo na tela de bloqueio aparecem em "Escolher um aplicativo para mostrar o status detalhado" e "Escolher aplicativos para mostrar o status rápido". Para remover um aplicativo da tela de bloqueio, clique no ícone dele e selecione a opção "Nenhum" . Você também pode selecionar outro aplicativo, se preferir ver as notificações de outro aplicativo na tela de bloqueio.
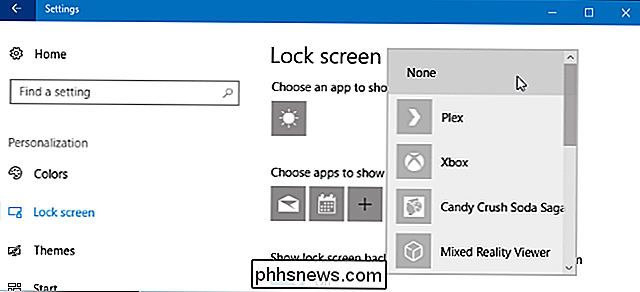
Desativar ícones da área de notificação
RELACIONADO: Como personalizar e ajustar os ícones da bandeja do sistema no Windows
Mesmo depois de desativar as notificações, muitos aplicativos continuam sendo executados na sua “Área de notificação” (também conhecida como a bandeja do sistema). Esses aplicativos geralmente atualizam ícones aqui com emblemas e animações informando sobre seu status.
Para ocultar ícones da sua área de notificação, basta arrastá-los para a seta para cima à esquerda dos ícones e depois para o pequeno painel que aparece. Esse painel contém todos os ícones da Área de Notificação que você não deseja ver diretamente na sua Barra de Tarefas. (Curiosidade: o nome oficial desse painel é o Painel de notificação de estouro.) Os aplicativos que você arrasta permanecem em execução em segundo plano, mas você não verá as notificações deles na barra de tarefas, a menos que você clique na seta para cima. Você também pode clicar com o botão direito do mouse em muitos desses aplicativos e fechá-los se não quiser que eles sejam executados em segundo plano.
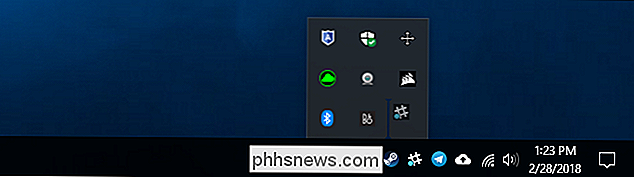
O aplicativo Configurações também permite personalizar seus ícones da área de notificação. Basta ir para Configurações> Personalização> Barra de Tarefas. No painel direito, role para baixo até a seção "Área de notificação" e clique no link "Selecionar quais ícones aparecem na barra de tarefas". Defina qualquer ícone para "Off" e ele ficará oculto no painel de estouro. Isso faz o mesmo que arrastar e soltar rapidamente os ícones da barra de tarefas.
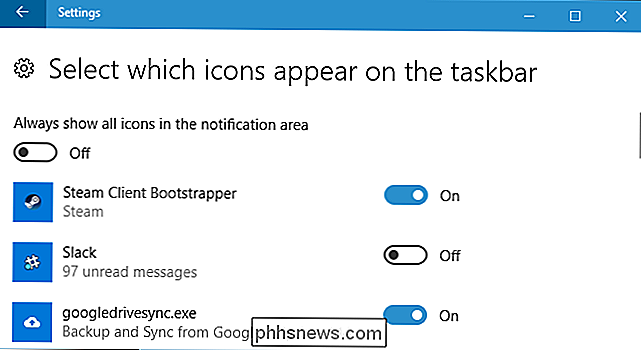
O Windows 10 oferece muito mais opções para lidar com notificações do que o Windows 7. Por exemplo, ao usar o Windows 7, você precisa desativar as notificações de cada aplicativo individual usado. O Windows 7 não oferece nenhuma maneira de bloquear as notificações de um aplicativo no nível do sistema, como o Windows 10 faz por meio do aplicativo Configurações, nem fornece um modo Quiet Hours ou Focus Assist-like que silencia temporariamente as notificações.

Como usar “Adapt Sound” no Galaxy S7 e S8 para melhor qualidade de som
A versão do Android Nougat da Samsung tem um novo recurso incrível que permite aos usuários personalizar completamente sua experiência auditiva com base completamente off suas orelhas. Chama-se Adapt Sound e, se você não estiver usando, está perdendo. Aqui está tudo o que você precisa saber. O que é o Adapt Sound?

Como encontrar a taxa de bits de um vídeo no Windows e no macOS
A taxa de bits de um vídeo determina quantos detalhes um vídeo pode exibir. Mesmo um vídeo de alta resolução com uma taxa de bits baixa parecerá distorcido e distorcido. Felizmente, é fácil descobrir a taxa de bits de qualquer vídeo no Windows ou no MacOS. Todas as outras coisas sendo iguais, uma taxa de bits maior em um vídeo resulta em uma qualidade de imagem mais detalhada.



