Como corrigir o uso de CPU alta Svchost.exe
SVCHOST.EXE é um daqueles processos misteriosos que são constantemente executados no Windows e é absolutamente essencial, mas você nunca sabe exatamente o que está fazendo. Então, o que é SVCHOST.EXE? Identificar os serviços e programas reais em execução dentro de cada processo SVCHOST.EXE é uma tarefa que vale a pena conhecer, especialmente quando o processo consome 99 ou 100% da CPU!
Portanto, antes de nos aprofundarmos em soluções, vamos entender melhor o que esse processo realmente faz e como você pode resolver alguns dos problemas que podem ocorrer. Em primeiro lugar, svchost significa “ Service Host ” e faz exatamente o que o nome sugere: ajuda a “hospedar” serviços. Um serviço no Windows é simplesmente um programa no sistema operacional que executa um trabalho específico e é executado em segundo plano sempre que o computador está ligado, mesmo que você não esteja conectado.
A maioria dos programas com os quais você está familiarizado é executada como um executável autônomo, como .EXE. No entanto, a maioria dos serviços é implementada na forma de DLLs, que não podem ser executadas por conta própria. Portanto, o svchost carrega essas DLLs e as executa elas mesmas. É por isso que quando você abre o Gerenciador de Tarefas do Windows, você verá um monte de processos svchost.exe em execução. Se você quiser mais informações sobre o Gerenciador de Tarefas, confira meus artigos sobre como entender o Gerenciador de Tarefas.

Você notará que atualmente existem oito processos svchost em execução no meu computador, todos usando várias quantidades de memória e executando sob diferentes nomes de usuário. Então, digamos que um deles esteja rodando em um uso excessivamente alto da CPU de 100%, como podemos identificar o aplicativo real em execução?
Na verdade, existem duas maneiras de fazer isso: fazer tudo manualmente usando o prompt de comando e a ferramenta Serviços ou usando um aplicativo de terceiros. Vou mencionar os dois aqui, caso um não funcione para você.
Verifique se há vírus primeiro
Antes de entrarmos nos detalhes abaixo, vale a pena notar que há casos em que svchost.exe é realmente um vírus. Como é um processo do sistema, os codificadores mal-intencionados gostam de usar o nome svchost para permanecerem ocultos. Se o arquivo está localizado no Windows / system32, é mais do que provável que não seja um vírus, no entanto, eu sempre recomendo executar uma verificação apenas para ter certeza.
Se você ainda não tem um programa antivírus, recomendo usar o Kaspersky ou o Bitdefender, pois eles sempre se destacam nas classificações AV-Test e AV-Comparatives. Eles não são gratuitos, mas a maioria dos programas antivírus gratuitos acaba agrupando softwares extras ou redirecionando o navegador para a solução de busca "segura", que não é segura e apenas rastreia você e mostra mais anúncios.
Identificar processos svchost.exe através do Prompt de Comando (modo difícil)
1. Primeiro, vá em frente e clique em Iniciar e depois em Executar, digite CMD e clique em OK. No Windows 8.1, vá em frente e clique com o botão direito do mouse no botão Iniciar e escolha Executar.
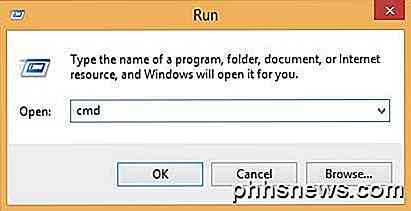
2. Digite o seguinte na janela de comando e pressione Enter
lista de tarefas / svc / fi “imagename eq svchost.exe
Você deve obter uma saída como mostrado abaixo com o nome, PID e descrição do serviço
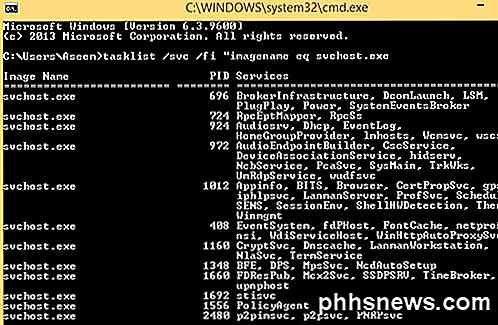
Agora você verá cada processo svchost junto com seu número de identificação exclusivo e os serviços responsáveis pela execução. No entanto, esses nomes ainda são muito crípticos e são todos nomes curtos. Para obter mais informações úteis sobre o processo, podemos usar o navegador Serviços no Windows.
3. Clique com o botão direito do mouse em Meu computador, escolha Gerenciar . Na tela resultante, escolha Gerenciamento do Computador e, em seguida, escolha Serviços e Aplicativos . Finalmente, escolha Serviços .
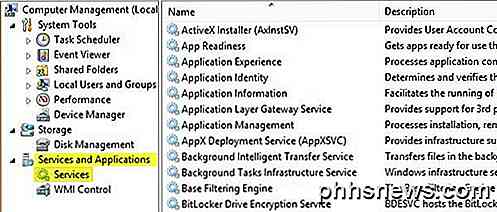
4. Agora, tente corresponder o nome do serviço encriptado do Windows com os nomes facilmente legíveis na guia Serviços. Isso é um pouco e pode levar algum tempo, porque se você pegar o processo com o ID 1436 e seu nome WudfSvc, você terá que tentar encontrá-lo na lista. Se você der um duplo clique em um dos nomes de serviço, você verá o nome enigmático deles também, então é assim que você pode combiná-los. No meu caso, imaginei que o W significa que o processo começa com “Windows” e as abri até que eu vi uma correspondência.
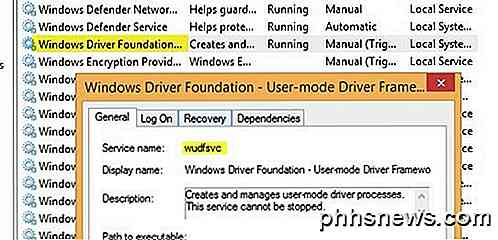
Como você pode ver, o serviço Windows Driver Foundation é chamado de wudfsvc para breve!
Identificar processos svchost.exe via Process Explorer (maneira fácil)
Se você achou muito difícil, há um jeito muito mais fácil! Confira a ferramenta Process Explorer da Microsoft (originalmente da SysInternals). A ferramenta é totalmente gratuita e fornece informações detalhadas para cada processo atualmente em execução.
Depois de baixá-lo, basta executar o arquivo exe, pois não precisa ser instalado. Passe o mouse sobre o processo svchost e você verá um popup mostrando quais serviços estão sendo executados nesse processo. O bom sobre o processo explorer é que você recebe o nome amigável para cada processo, em vez do nome abreviado.
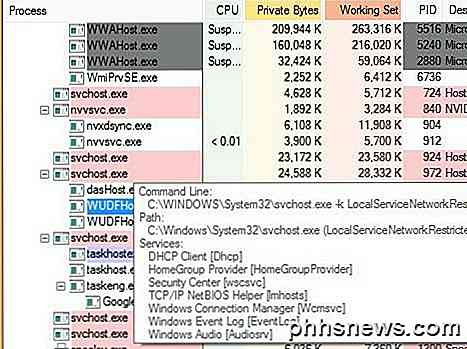
Gerenciador de Tarefas do Windows 8
Uma última coisa que gostaria de mencionar foi o fato de que o gerenciador de tarefas do Windows 8 basicamente torna o uso da linha de comando ou do Process Explorer totalmente obsoleto. Abra o Gerenciador de Tarefas, pressionando CTRL + SHIFT + ESC e role para baixo na guia Processos para onde ele diz que o Windows Processes .
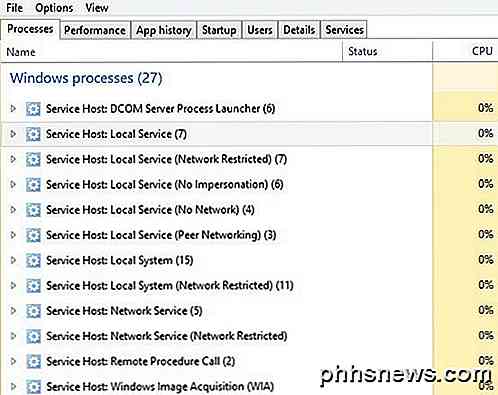
Aqui você verá cada processo svchost.exe listado como Host de Serviço: seguido pelo tipo de conta em que está sendo executado (Sistema Local, Serviço de Rede, etc). Ele também terá um número próximo a ele e, se você expandir o item clicando na seta, também verá todos os serviços em execução nesse processo em particular.
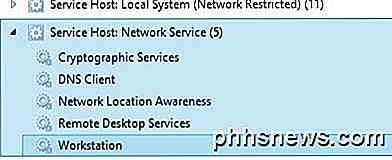
Consertando o Alto Uso da CPU do SVCHOST
Agora que você descobriu exatamente qual processo está consumindo toda a sua CPU, podemos resolver como corrigi-lo. Se você descobriu que o processo não é um processo do Windows, como o Windows Update ou o Windows Firewall, etc, simplesmente mate o processo e desinstale o programa.
No entanto, na maioria das vezes que esse problema ocorre, ele tem algo a ver com um processo do Windows. A melhor solução, neste caso, é instalar todas as atualizações mais recentes do site da Microsoft. Se você não conseguir fazer isso normalmente no Windows, tente reiniciar o computador no modo de segurança e tente novamente.
Além disso, se você puder acessar a guia Serviços, como fizemos acima, vá em frente e clique com o botão direito do mouse no serviço e escolha Desativar . Mesmo se for o Windows Update ou o Firewall, não se preocupe, você poderá reativá-lo mais tarde. Em seguida, reinicie o computador, acesse o site da Microsoft e obtenha as atualizações manualmente. Reative o serviço e reinicie o computador novamente e esperamos que as coisas estejam funcionando!
Para desabilitar um serviço no Windows, clique com o botão direito do mouse na guia Serviços e escolha Propriedades .
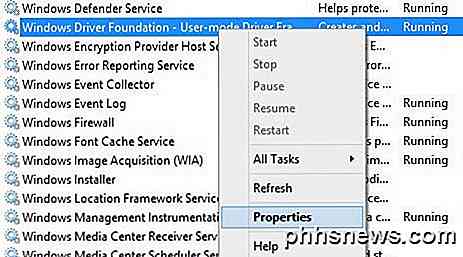
Em seguida, escolha Desativado na caixa de combinação Tipo de inicialização localizada no meio da caixa de diálogo:
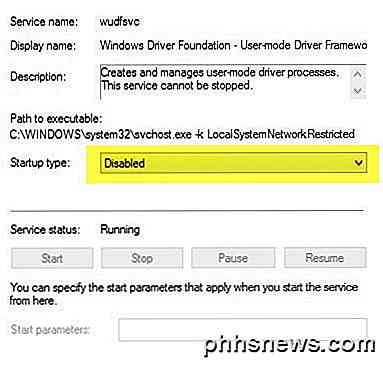
Eu passei por este processo algumas vezes e isso funcionou para mim. Portanto, novamente, primeiro desative o serviço, reinicie o computador, instale as atualizações manualmente, reative o serviço e reinicie o computador novamente. Se isso não funcionar, você precisará executar uma instalação de reparo do Windows. Faça uma pesquisa no Google para instalar o reparo e siga as etapas. Se você estiver executando o Windows 8, poderá atualizar seu computador. Se você tiver alguma dúvida, poste um comentário. Apreciar!

Como usar e configurar o novo Centro de Notificação no Windows 10
Por muito tempo, as notificações no sistema operacional Windows têm sido uma espécie de piada. No Windows 10, no entanto, os usuários finalmente são tratados com um centro de notificação que podem ser usados. As notificações podem fazer ou quebrar um sistema, e em cada um deles, Android, iOS ou OS X, as notificações são um aspecto importante do usuário.

Como usar o seu iPad como segundo monitor para seu PC ou Mac
Vários monitores são incríveis. Com duas telas lado a lado, você pode ver mais facilmente todas as suas janelas ao mesmo tempo, mantendo-o produtivo. Tem um iPad? Você pode usá-lo como um segundo monitor para o seu Mac ou PC. RELACIONADO: Como usar vários monitores para ser mais produtivo Um iPad não pode competir com um monitor real, é claro, em termos de tamanho ou preço.



