Como usar o Microsoft Paint 3D

O Paint 3D é um novo aplicativo incluído na Atualização de criadores do Windows 10. Você pode usá-lo para trabalhar com modelos 3D e montar cenas 3D. Seu trabalho pode ser compartilhado on-line ou até mesmo impresso em uma impressora 3D.
Paint 3D, explicado
RELACIONADO: O que há de novo na atualização para criadores do Windows 10
Esta não é apenas uma nova versão do Microsoft Paint . É um aplicativo de modelagem 3D fácil de usar que permite criar seus próprios modelos 3D e criar cenas com vários modelos 3D. Você pode baixar modelos ou cenas do site Remix 3D da Microsoft ou exportá-los para o Paint 3D para compartilhá-los com outras pessoas.
Existem alguns recursos mais avançados também. Por exemplo, o Paint 3D pode exportar suas cenas para arquivos .FBX ou .3MF para que você possa trabalhar neles em outros aplicativos. Você também pode importar arquivos .FBX ou .3MF criados em outros aplicativos. O Paint 3D também pode imprimir suas cenas em uma impressora 3D usando o aplicativo 3D Builder do Windows 10.
Alguns dos recursos mais interessantes ainda não estão disponíveis. No evento de lançamento do Creators Update, a Microsoft disse que você seria capaz de exportar modelos 3D do Minecraft para o Paint 3D, mas esse recurso ainda não está disponível no Minecraft. A Microsoft também demonstrou usar um smartphone para capturar objetos 3D no mundo real e importá-los para o Paint 3D. No entanto, a Microsoft não liberou esses aplicativos de captura de imagens e diz que eles não são um recurso de Atualização de criadores.
Concluindo o desafio de adesivos
Você encontrará o Paint 3D no menu Iniciar se tiver instalado a Atualização de criadores . Abra e você verá uma tela de boas vindas com um desafio, vídeo e dicas e truques para ajudar você a começar.
Você pode assistir o vídeo de introdução de um minuto aqui, mas é mais um vídeo de propaganda do que um tutorial . O bloco de dicas e truques fornece instruções mais específicas para o uso de vários recursos.
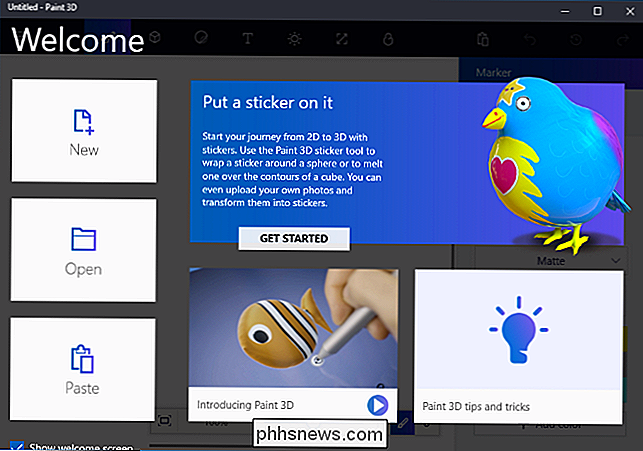
A Microsoft claramente quer que você comece com o desafio "Coloque uma etiqueta nele", então vamos começar por aí. Você não precisa fazer isso, e pode pular o desafio (e pular esta seção do artigo) se preferir começar a explorar sozinho. Esse desafio em particular demonstra como importar modelos do site Remix 3D da Microsoft e modificá-los.
Clique em "Começar" e depois em "Iniciar agora", e você será levado à página de desafio do adesivo no site Remix 3D da Microsoft. Navegador da Web.
Selecione qualquer modelo na página da Web - qualquer um com o qual você deseja trabalhar - e clique no botão “Remixar no Paint 3D”. Você será solicitado a entrar com a conta da Microsoft que deseja usar.
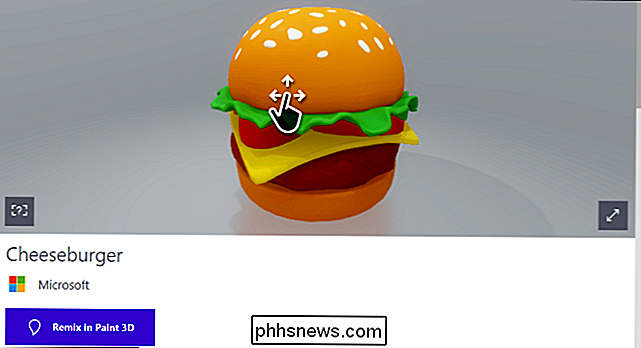
O modelo escolhido será aberto no Paint 3D. O desafio da Microsoft é adicionar um adesivo a ele. Para adicionar um adesivo, você precisa clicar no botão "Adesivos" na barra de ferramentas - é o terceiro da esquerda. Em seguida, você encontrará várias guias com diferentes tipos de adesivos e texturas.
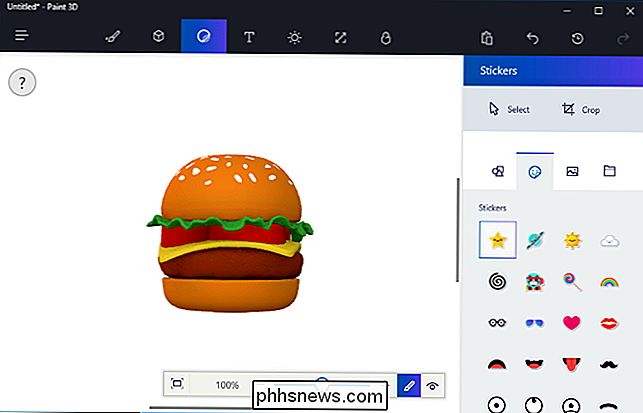
Para adicionar um adesivo, clique nele na lista e clique em algum lugar no modelo. Clique e arraste para posicionar e redimensionar o adesivo. O adesivo se ajustará para corresponder à superfície do modelo 3D - você está basicamente aplicando uma textura ao modelo 3D.
Clique no botão de carimbo para aplicar um adesivo. Você pode aplicá-lo quantas vezes desejar em locais diferentes no modelo.
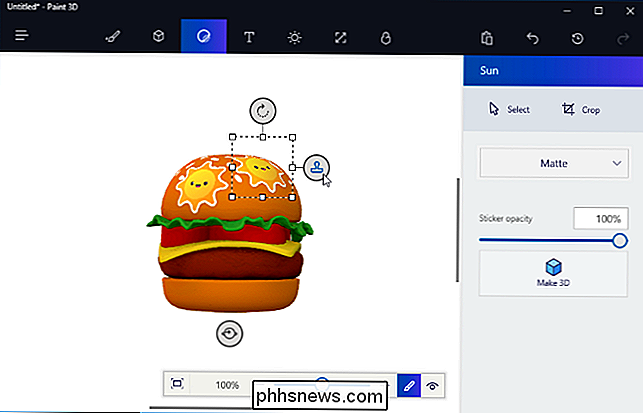
Para visualizar seu adesivo em 3D, clique no botão "Visualizar em 3D" no lado direito da barra de ferramentas na parte inferior da tela. Você pode girar a cena 3D clicando e arrastando com o mouse. Esta barra de ferramentas também permite alterar as configurações de visualização, ampliando e reduzindo o zoom. Clique no botão “View in 2D” à esquerda do botão View in 3D para retornar à visualização 2D.
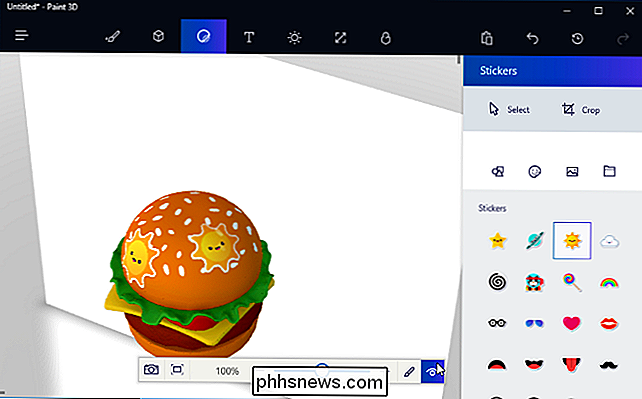
O desafio quer que você compartilhe sua criação com todos os outros, mas você não precisa fazer isso. Se desejar, você pode clicar no botão “Remix 3D” no lado direito da barra de ferramentas superior para acessar o site Remix 3D e clicar no botão “Upload” para carregar sua criação.
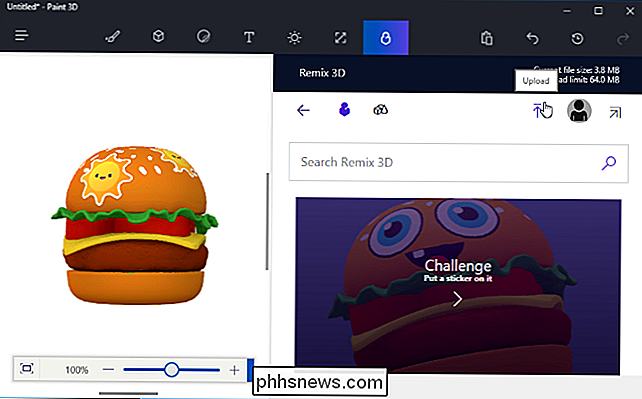
Você pode usar o Paint 3D neste maneira, se você gosta, basta pegar cenas pré-fabricadas e modelos do Remix 3D e modificá-los. Mas você também pode criar seus próprios objetos.
Criando seu Canvas 2D
Vamos começar do primeiro quadrado para ter uma idéia melhor de como esse aplicativo funciona. Para começar com uma cena vazia, clique em “Novo” na tela de boas-vindas ou clique no menu> Novo para criar uma nova cena.
A primeira coisa que você verá é um fundo branco vazio. Esta é a sua tela, que é a imagem de plano de fundo que aparece atrás da cena 3D.
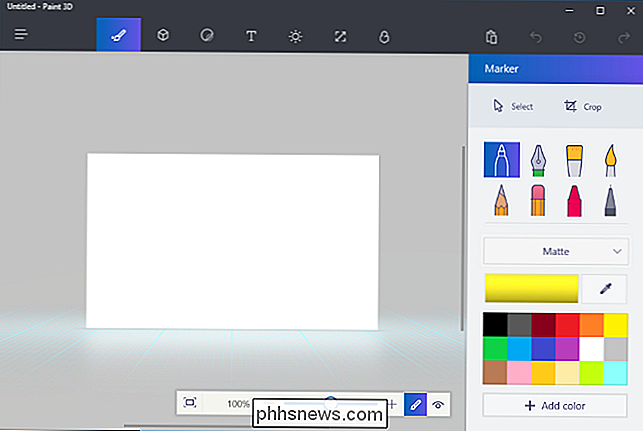
Você pode usar as ferramentas no painel Ferramentas - que é o primeiro ícone da esquerda - a desenhar um plano de fundo.
Por exemplo, aqui usamos a ferramenta de preenchimento em forma de cubeta e a ferramenta de aquarela em forma de pincel para preencher rapidamente um céu azul, um sol e algumas nuvens. É realmente de acordo com a herança do Paint 3D do Paint 3D.
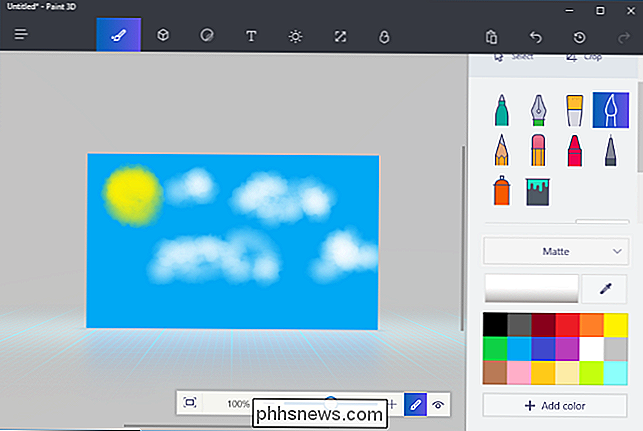
Você pode usar o painel Canvas - que é o sexto botão da esquerda na barra de ferramentas superior - para redimensionar a tela, se quiser torná-la maior ou menor. > Sejamos honestos: nossa experiência não parece muito boa. O Paint 3D não nos fornece exatamente muitas ferramentas para criar uma boa imagem de tela, mas nos permite importar uma foto ou imagem de outro aplicativo e usá-la como plano de fundo da tela.
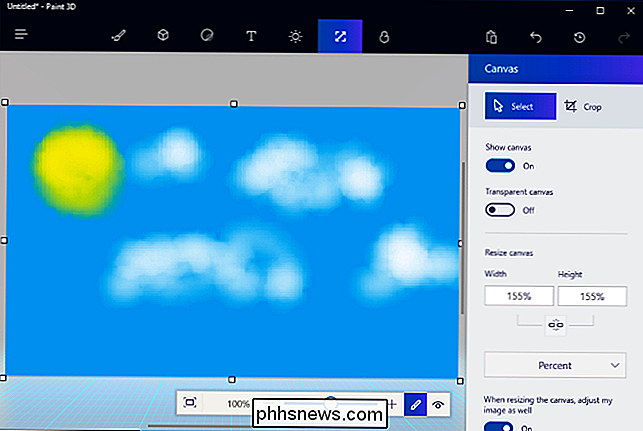
Primeiro, você precisará encontre uma imagem que você deseja usar e baixe-a em um arquivo de imagem no seu PC. Em seguida, clique no ícone "Adesivos" na barra de ferramentas - que é o terceiro ícone da esquerda - e clique no botão "Adesivos personalizados" no painel de adesivos. Clique no botão "Adicionar etiqueta" e selecione o arquivo de imagem que você deseja usar. Posicione e redimensione para corresponder à sua tela e clique no botão "Stamp". Isso aplicará a imagem escolhida em sua tela e você terá uma aparência mais agradável.
Inserindo e pintando modelos 3D
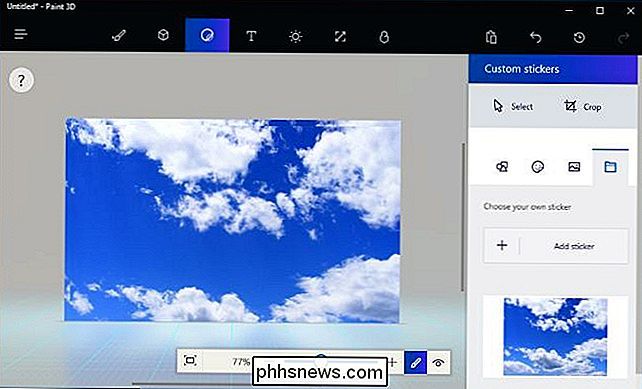
Há várias maneiras de inserir objetos 3D em sua cena. Você pode usar as ferramentas integradas do Paint 3D para criar modelos 3D básicos, adicionar modelos 3D avançados do Remix 3D ou inserir arquivos de modelo 3D criados em outros aplicativos. O Paint 3D suporta arquivos no formato 3MF ou FBX.
Para começar a criar seus próprios modelos 3D, clique no ícone "Modelos 3D" na barra de ferramentas - esse é o segundo da esquerda. Você poderá escolher entre modelos 3D básicos, formas simples de objetos 3D e uma ferramenta de desenho 3D.
Para inserir um modelo ou objeto 3D, clique no painel de modelos 3D e selecione uma cor. Você pode então clicar em algum lugar da sua cena para colocar o modelo. Você pode usar o mouse para redimensionar ou reposicionar o objeto. Use os outros botões ao redor do objeto para girá-lo em várias direções e ajustar sua distância da tela na cena.

Quando terminar, basta clicar fora do modelo. Você pode então clicar na ferramenta “Selecionar” e depois clicar no modelo para selecioná-lo e ajustá-lo.
As ferramentas de desenho 3D neste painel permitem que você desenhe rapidamente seus próprios modelos 3D. Há uma ferramenta “Sharp edge” que criará modelos com bordas afiadas e uma ferramenta “Soft edge” que criará modelos com bordas mais suaves. Por exemplo, você pode querer usar a ferramenta de ponta afiada para desenhar uma pedra e a ferramenta de borda macia para desenhar nuvens fofas. Basta clicar e arrastar com o mouse e o Paint 3D criará um modelo que corresponde aproximadamente ao que você desenhou.
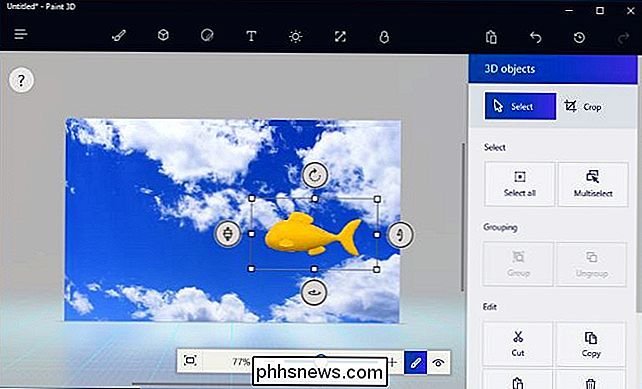
Aqui, usamos a ferramenta de bordas suaves para desenhar uma nuvem e a colocamos atrás de nosso outro modelo na cena.
Para pintar seus modelos, clique no ícone “Ferramentas” na barra de ferramentas - que é o primeiro da esquerda - e escolha suas configurações. Você pode selecionar muitos tipos diferentes de pincéis e texturas, incluindo metal opaco e polido, bem como uma cor.
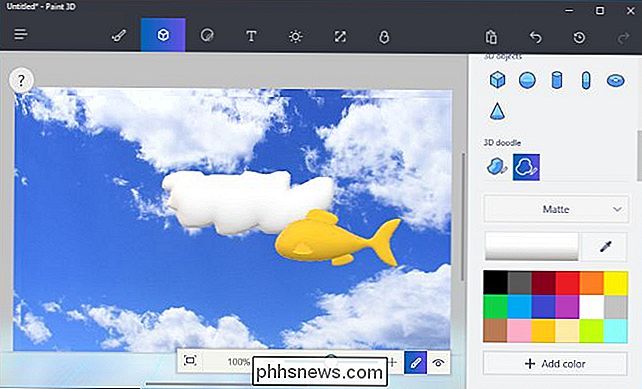
Por exemplo, se você quisesse dar ao seu modelo uma aparência dourada e polida, você poderia selecionar “Metal polido” e uma cor amarela aqui. Você pode então clicar no ícone do balde de tinta e clicar no modelo uma vez, o que pintaria toda a superfície com a cor e a textura escolhidas. Você também pode selecionar diferentes pincéis aqui para pintar partes menores da superfície do objeto.
A qualquer momento, você pode clicar no botão "Visualizar em 3D" na barra de ferramentas inferior para visualizar a cena inteira em 3D e clicar e arrastar para mover sua visão. Clique no botão "Visualizar em 2D" à esquerda para voltar para a visualização em 2D.
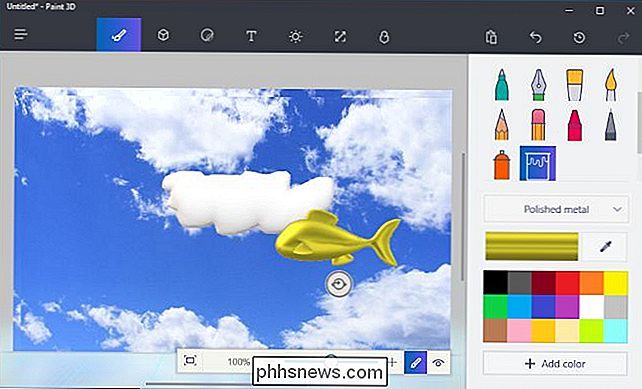
Você também pode aplicar adesivos e texturas a um objeto usando o painel Adesivos, que é o terceiro ícone da esquerda na barra de ferramentas. O Paint 3D fornece alguns adesivos básicos que você pode usar, mas você também pode optar por importar um arquivo de imagem e aplicá-lo como uma textura ao objeto, da mesma forma que com o fundo da tela.
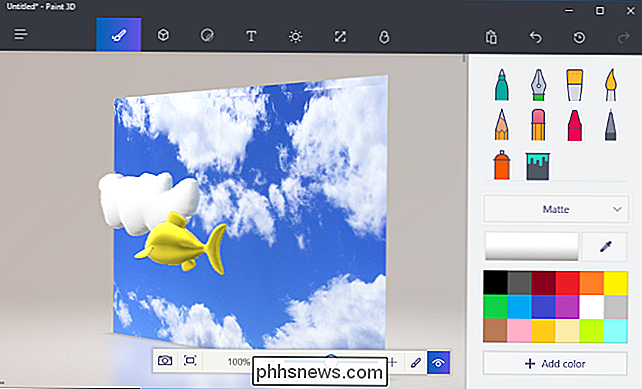
modelos, você pode clicar no ícone “Remix 3D” na barra de ferramentas - que é o último à direita - e procurar modelos que outras pessoas criaram.
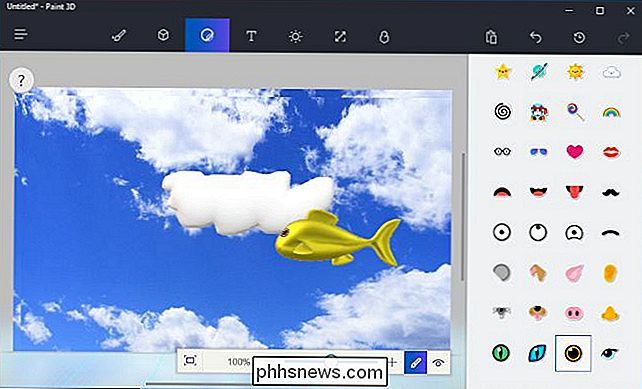
O botão “Place in Project” no painel colocará um modelo de o site diretamente na sua cena. Você pode reposicionar, girar, pintar e aplicar adesivos a modelos inseridos dessa maneira também.
(Não se sinta mal se você não conseguir criar modelos 3D tão detalhados quanto os que você vê no Remix 3D no Paint 3D, muitos deles foram criados em aplicativos profissionais de modelagem 3D.)
Observe que cada cena do Paint 3D pode ter no máximo 64 MB de tamanho. O tamanho da sua cena atual e o limite são exibidos no painel Remix 3D. Muitos dos modelos no site Remix 3D são bastante grandes e aumentam rapidamente o tamanho do seu projeto.
Você também pode inserir texto - texto 2D na tela ou em um objeto - ou texto 3D flutuando em algum lugar da cena. Clique no botão “Texto” na barra de ferramentas - é o quarto botão da esquerda - e use as ferramentas para inserir e personalizar o texto que quiser.
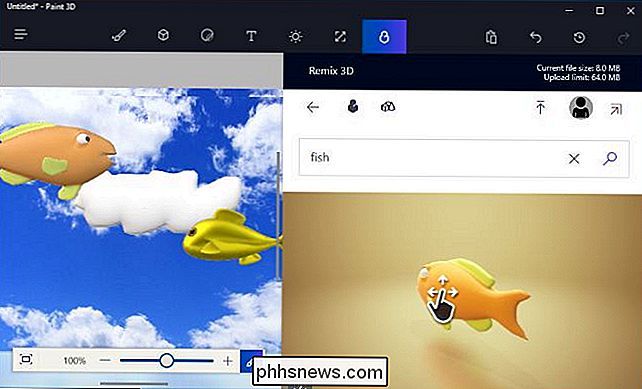
Finalmente, há também o painel Efeitos - quinto da esquerda na barra de ferramentas superior. -que permite que você escolha um efeito de iluminação colorida. Você só pode escolher um único efeito que será aplicado a toda a sua cena.
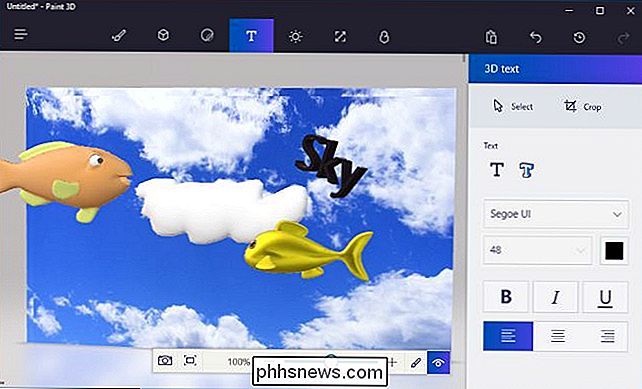
Quando terminar, clique no menu> Salvar para salvar seu projeto em um arquivo local ou em Carregar no Remix 3D para enviá-lo para a galeria da Microsoft. . A opção Imprimir no menu abrirá sua cena 3D no 3D Builder para que você possa imprimi-la em uma impressora 3D.
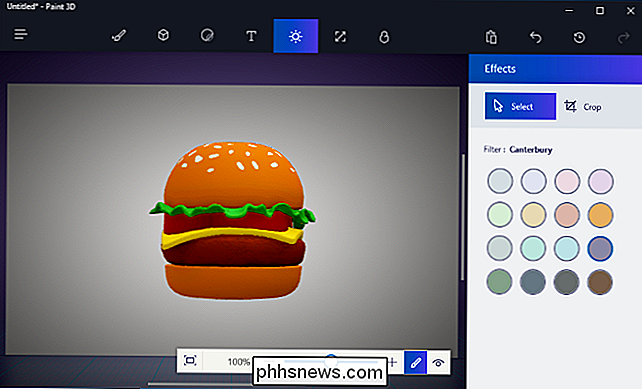

Como substituir uma tomada que é controlada por um interruptor de luz
Em algumas casas, os interruptores de luz na parede podem controlar tomadas individuais, onde você pode conectar lâmpadas e outras luzes. Eles são realmente convenientes, mas se você precisar substituir essa tomada, há algumas coisas importantes que você precisa ter em mente. Não é o mesmo que substituir qualquer outra saída.

É Hora de parar de comprar telefones da OnePlus
A OnePlus não faz telefones Android há muito tempo, mas ao longo de seus quatro anos de existência fez numerosas parafuso ups. Tudo isso finalmente levou à grande violação do cartão de crédito da semana passada. Chegou a hora de deixarmos de confiar em uma empresa com padrões tão baixos. Quem é OnePlus?



