Como limitar a atividade em segundo plano para aplicativos no Android Oreo para economizar bateria

O Google fez muito para gerenciar melhor o uso do recurso de fundo do Android nas últimas atualizações, e o Oreo traz outro aprimoramento a tabela com limites de execução em segundo plano. Simplesmente, isso limita o que um aplicativo pode fazer quando executado em segundo plano - tanto em recursos usados quanto em transmissões solicitadas.
RELATED: O Guia Completo para Melhorar a Vida da Bateria Android
Limites de Execução em Segundo Plano são projetados para serem automáticos no Android Oreo - você não precisa fazer nada para aproveitá-las ... desde que seus aplicativos tenham sido desenvolvidos com o Android 8.0 Oreo em mente e codificados para aproveitar esse recurso.
Infelizmente, nem todo desenvolvedor trabalha com o problema de adicionar esse código. E se algum dos aplicativos que você usa for antigo e não estiver mais em desenvolvimento, eles também não se limitarão automaticamente. A boa notícia é que você pode essencialmente "forçar" esse recurso para trabalhar com aplicativos antigos graças a uma alternância fornecida no Oreo.
Observe que isso é diferente do recurso de otimização de bateria do Android - essas duas coisas realmente funcionam juntas, mas Os Limites de Execução são projetados para controlar melhor os recursos (como ciclos de RAM e CPU) para uma experiência geral aprimorada, especialmente quando os aplicativos começam a “se acumular” em segundo plano.
Como forçar as limitações de fundo em aplicativos Android não otimizados > Primeiramente, se você quiser forçar essas restrições em aplicativos que ainda não foram atualizados para o Android Oreo, você precisará fazer isso por
cada aplicativo . Primeiro, abra a aba de notificações e toque no ícone de engrenagem para abrir o menu Configurações. A partir daí, toque em Aplicativos e Notificações.
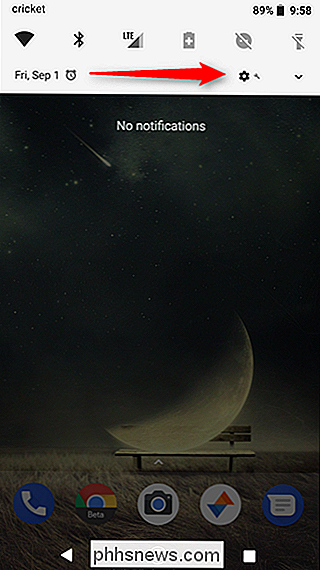
Escolha "Informações do aplicativo" neste menu, que abrirá a lista de todos aplicativos atualmente instalados.
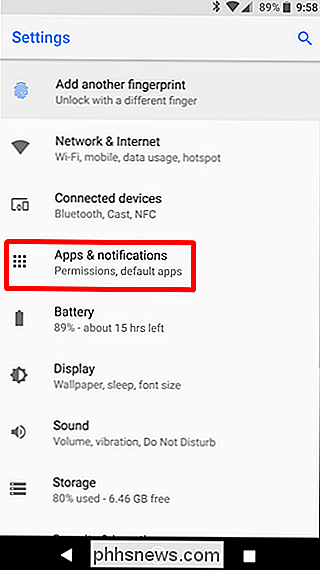
Escolha um aplicativo desse menu - qualquer aplicativo serve para começar. A partir daí, toque na opção "Bateria".
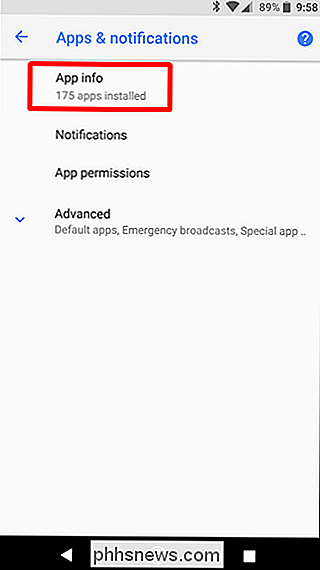
Se o aplicativo já estiver otimizado para o Android 8.0, você terá apenas uma opção na seção "Gerenciar o uso da bateria", que diz Otimização da bateria. Da mesma forma:
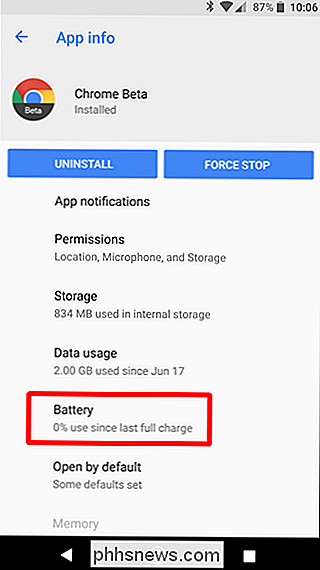
Se o aplicativo não for otimizado para o Oreo, você terá uma segunda opção: Atividade em Segundo Plano. Por padrão, essa alternância é definida como "Ativado", o que permite que o aplicativo seja executado em segundo plano quando você não o estiver usando.
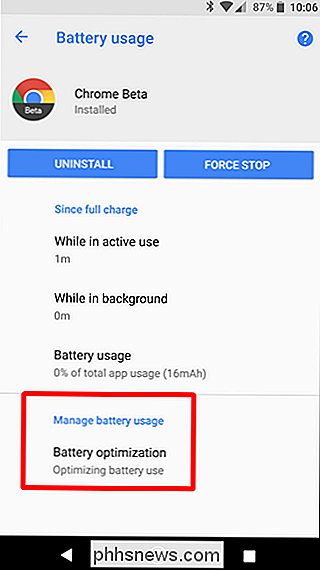
Vá em frente e deslize até a posição desligada para limitar sua atividade em segundo plano, colocando-a mais alinhado com os aplicativos Oreo padrão
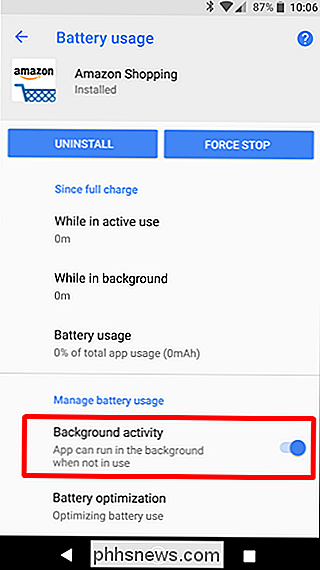
Embora eu não saiba como isso aumentará drasticamente a vida útil da bateria, tenho certeza de que ele não vai
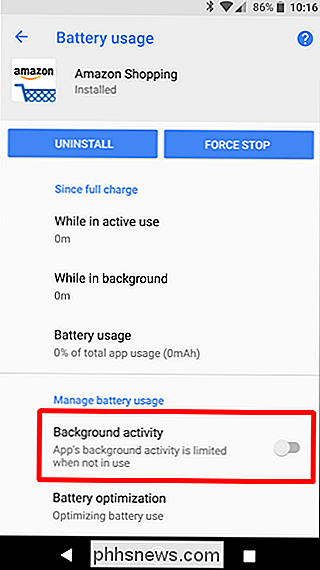
prejudicar . Além disso, fazer isso com vários aplicativos deve fornecer um aumento perceptível no desempenho do sistema, porque menos acontecendo no segundo plano significa mais energia para qualquer coisa em primeiro plano. Eu estou nisso.

How-To Geek está procurando por novos escritores
Acha que você tem a combinação perfeita de conhecimento de geek e habilidades de escrita? Nós estamos procurando por alguns escritores experientes para se juntar à nossa equipe O que estamos procurando Estamos procurando escritores freelance experientes para cobrir guias, análises e comparações de produtos, e explicadores em uma miríade de de tópicos, incluindo, mas não limitados a, coisas como Windows, Microsoft Office, macOS, iPhone, Android, Smarthome, Serviços em Nuvem, Pequenas Empresas / TI, Gadgets e muitos outros tópicos.
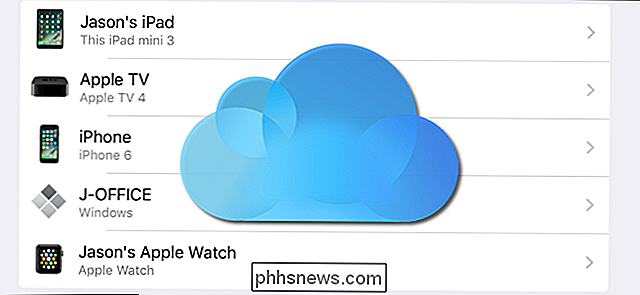
Como visualizar (e remover) dispositivos vinculados à sua ID Apple no seu iPhone
Graças a um novo recurso no iOS 10.3, agora você pode ver (e remover) todos os dispositivos conectados à sua Conta da Apple diretamente do seu iPhone. Você também pode verificar o status das funções de backup do Find My Phone e do iCloud, verificar informações do dispositivo como modelo, versão e número de série, visualizar e remover cartões Apple Pay no dispositivo.



