Como impedir que usuários do Windows alterem a proteção de tela

Pode ser que você queira que os usuários de um computador não consigam alterar a proteção de tela. Veja como evitar que isso aconteça.
Talvez você tenha PCs em uma configuração de pequena empresa e queira garantir que os funcionários não definam imagens ou texto impróprio para a proteção de tela. Talvez você tenha um PC de quiosque acessível ao cliente no qual preferiria que as configurações fossem deixadas em paz. Ou talvez você simplesmente prefira controlar o que a proteção de tela exibe no PC da família. Quaisquer que sejam suas razões para bloquear o acesso dos usuários a esse recurso, não é difícil. Se você tiver uma edição Home do Windows, precisará fazer algumas edições no Registro. Se você tiver uma edição Pro ou Enterprise, poderá editar no Registro ou usar o Editor de Diretiva de Grupo Local.
Usuários domésticos: Impedir alterações de proteção de tela editando o registro manualmente
Se você tiver o Windows 7, 8 ou 10 Home edition, você terá que editar o Registro do Windows para fazer essas alterações. Você também pode fazer isso se tiver o Windows Pro ou Enterprise, mas se sentir mais confortável trabalhando no Registro. (Se você tiver Pro ou Enterprise, recomendamos usar o Editor de Diretiva de Grupo Local mais fácil, conforme descrito na próxima seção.)
Aviso padrão : O Editor do Registro é uma ferramenta poderosa e seu uso indevido pode renderizar seu sistema instável ou mesmo inoperável. Este é um hack simples e desde que você siga as instruções, você não deve ter nenhum problema. Dito isso, se você nunca trabalhou com isso antes, considere ler sobre como usar o Editor do Registro antes de começar. E definitivamente faça o backup do Registro (e do seu computador!) Antes de fazer alterações.
Nós temos instruções aqui para impedir alterações de proteção de tela por usuários individuais em um PC ou para todos os usuários do PC. Se você quiser desabilitar as alterações de proteção de tela para um usuário individual, você precisará fazer logon como o usuário que deseja fazer alterações para e, em seguida, editar o Registro enquanto estiver conectado à sua conta. Se você tiver vários usuários individuais para os quais deseja alterações, será necessário repetir o processo para cada usuário. Se você quiser fazer as alterações para todos os usuários do PC de uma vez, incluindo sua própria conta, basta permanecer conectado à sua conta.
Depois de fazer logon com a conta apropriada, abra o Editor do Registro pressionando Iniciar e digitando “regedit”. Pressione Enter para abrir o Editor do Registro e dar permissão para fazer alterações no seu PC.
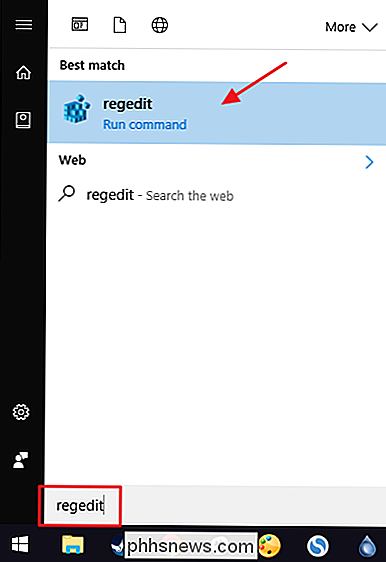
No Editor do Registro, use a barra lateral esquerda para navegar até a seguinte chave se quiser desabilitar as configurações usuário atualmente logado:
HKEY_CURRENT_USER Software Microsoft Windows CurrentVersion Policies
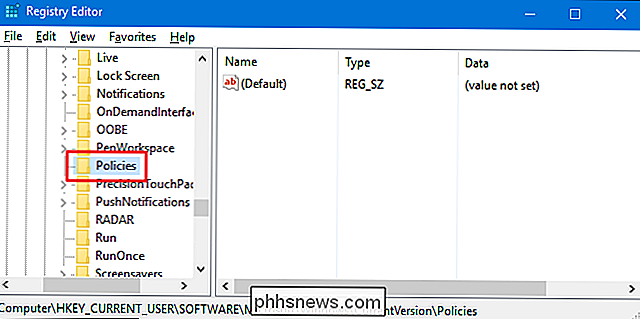
Se você quiser desabilitar as configurações de proteção de tela para todos os usuários do PC de uma só vez, navegue para esta chave:
HKEY_LOCAL_MACHINE SOFTWARE Microsoft Windows CurrentVersion Policies
Observe que tudo sobre esses dois locais é o mesmo, exceto para o hive. Itens emHKEY_CURRENT_USERse aplicam somente ao usuário atualmente conectado, enquanto os itens emHKEY_LOCAL_MACHINEse aplicam a todos os usuários. Não importa qual você escolher, o restante das etapas será o mesmo
Se você não vir uma chave chamada "Sistema" na chavePolíticas, será necessário criar uma. Clique com o botão direito do mouse na teclaPolíticase escolha Novo> Chave. Nomeie a nova chave "System". Se uma teclaSystemjá estiver presente, pule esta etapa.
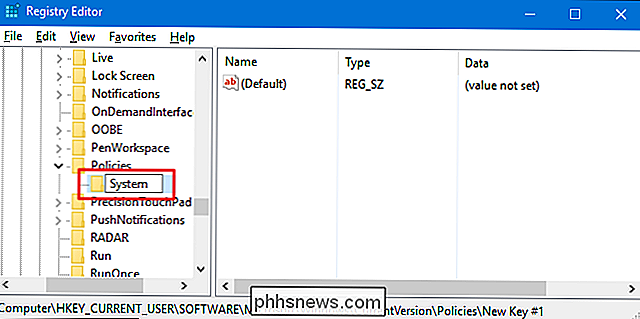
Em seguida, você criará um novo valor dentro da chave System. Clique com o botão direito do mouse na chave do sistema e escolha Novo> Valor DWORD (32 bits). Nomeie o novo valor “NoDispScrSavPage” e, em seguida, clique duas vezes no novo valor para abrir sua janela de propriedades.
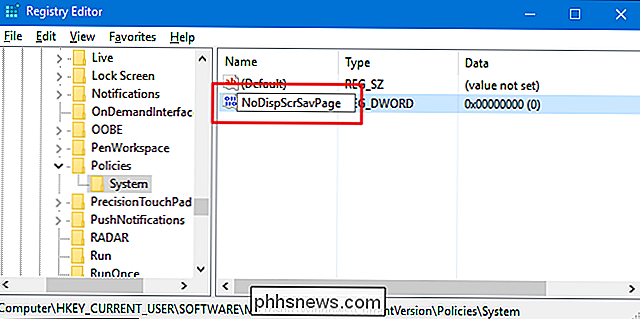
Na janela de propriedades do valorNoDispScrSavPage, altere o valor de 0 para 1 no valor dados ”e clique em“ OK ”.
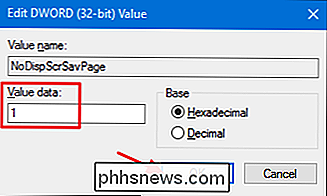
Agora você pode fechar o Editor do Registro. As alterações ocorrerão imediatamente, portanto, se você tentar abrir as configurações de proteção de tela, verá uma mensagem de erro. E não se preocupe. Embora a mensagem de erro indique que o painel de controle inteiro do Display foi desativado, a única coisa que desativamos aqui é a capacidade de alterar a proteção de tela.
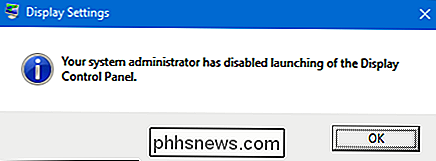
Se você estiver desativando a proteção de tela para vários usuários, poderá fazer login como o próximo usuário e repetir o processo. Se você quiser reverter as alterações, basta entrar novamente como o usuário para quem deseja fazer alterações, voltar para a chaveSystemno Editor do Registro e definir oNoDispScrSavPagevalor de volta para 0 ou simplesmente excluí-lo completamente
Faça o download do nosso One-Click Registry Hacks
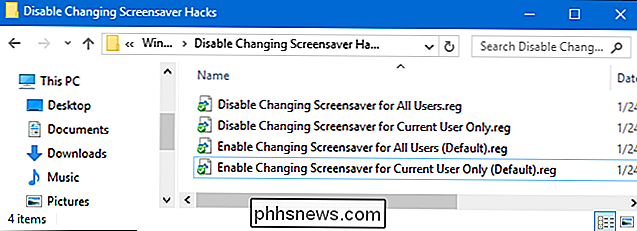
Se você não quiser mergulhar no Registro, nós criamos alguns hacks de registro que você pode usar. Um conjunto habilita e desabilita a capacidade de alterar a proteção de tela apenas para o usuário atualmente conectado. O outro conjunto ativa e desativa a alteração da proteção de tela para todos os usuários do PC. Todos os hacks estão incluídos no seguinte arquivo ZIP. Dê um duplo clique no que você deseja usar e clique nos prompts. Apenas lembre-se que se você estiver usando os hacks apenas para o usuário atual, você precisará entrar com a conta de usuário que você quer fazer as mudanças primeiro.
Desabilitar Troca de Screensaver Hacks
RELACIONADO: Como fazer seu próprio registro no Windows Hacks
Esses hacks são na verdade apenas aSystem, removidos para o valorNoDispSrcSavPagede que falamos na seção anterior e depois exportados para um arquivo .REG. Os dois hacks para o usuário atual afetam apenas aSystemchave encontrada na seção HKEY_CURRENT_USER, enquanto os dois hacks que afetam todos os usuários fazem alterações para aSystemchave na seção HKEY_LOCAL_MACHINE. Executar os hacks apenas modifica o valor. E se você gosta de brincar com o Registro, vale a pena dedicar um tempo para aprender como criar seus próprios hacks de Registro.
Usuários Pro e Enterprise: Evitar Alterações de Proteção de Tela com o Editor de Diretiva de Grupo Local
Se você estiver usando o Windows Pro ou Enterprise, a maneira mais fácil de bloquear essa alteração é usando o Editor de Diretiva de Grupo Local. Isso também lhe dá um pouco mais de poder sobre quais usuários têm essa restrição. Se você estiver desativando os atalhos de apenas algumas contas de usuário em um PC, precisará fazer uma configuração extra criando primeiro um objeto de política para esses usuários. Você pode ler tudo sobre isso em nosso guia para aplicar ajustes de Diretiva de Grupo local a usuários específicos.
Você também deve estar ciente de que a diretiva de grupo é uma ferramenta bastante poderosa, por isso vale a pena dedicar algum tempo para aprender o que ela pode fazer. E se você estiver em uma rede da empresa, faça um favor a todos e verifique com seu administrador primeiro. Se o seu computador de trabalho fizer parte de um domínio, também é provável que ele faça parte de uma política de grupo de domínio que substituirá a diretiva de grupo local.
Inicie localizando o arquivo MSC criado para controlar políticas para esses usuários específicos. Clique duas vezes para abri-lo e permitir que ele faça alterações no seu PC. Se você tiver apenas uma conta de usuário no seu PC, poderá abrir o Editor de Diretiva de Grupo Local regularmente clicando em Iniciar, digitando “gpedit.msc” e pressionando Enter. Isso é o que vamos fazer neste exemplo, mas se você usar um arquivo MSC para aplicar as alterações a determinados usuários, as etapas serão as mesmas.
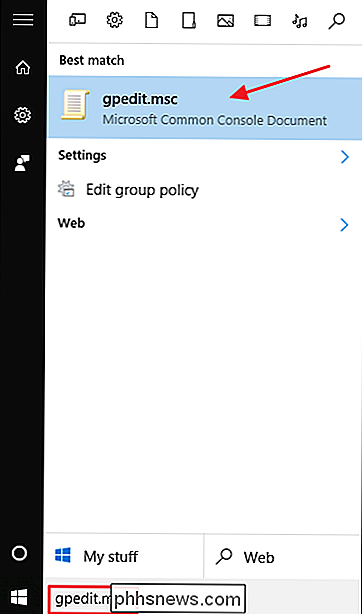
Na janela Diretiva de grupo para esses usuários, no lado esquerdo lado, vá até Configuração do Usuário> Modelos Administrativos> Painel de Controle> Personalização. À direita, clique duas vezes na configuração “Evitar troca de tela” para abrir sua janela de propriedades.
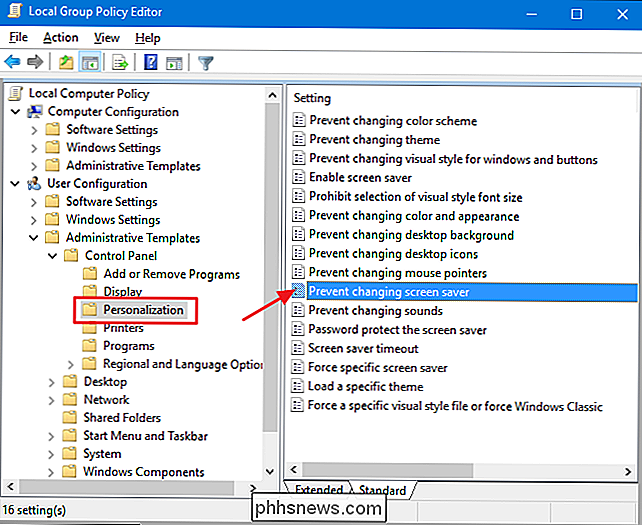
Na janela de propriedades da configuração, clique na opção “Habilitado” e clique em “OK”.
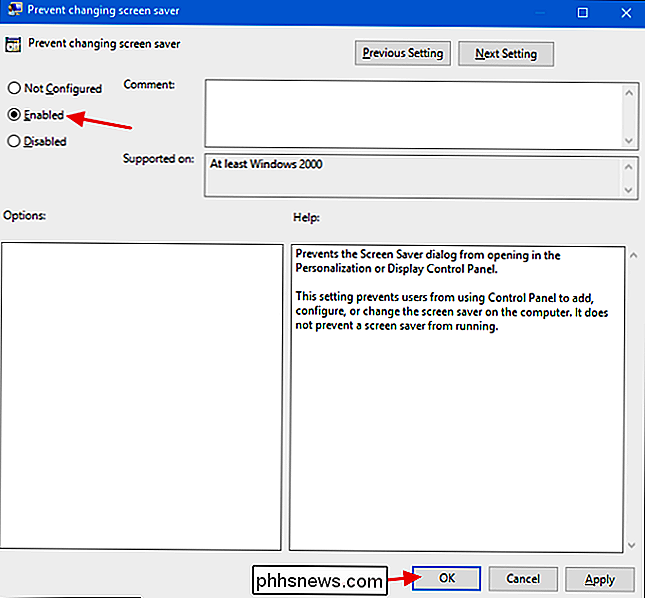
Quando você estiver Depois de alterar a configuração, você pode sair do Editor de Diretiva de Grupo Local. As alterações entram em vigor imediatamente, por isso não há necessidade de reiniciar o PC ou qualquer outra coisa. Para reverter a alteração mais tarde, basta voltar para a mesma configuração “Evitar troca de tela” e alterá-la de volta para “Não configurada”.

O que é o Magisk? Tradicionalmente, fazer o root de um telefone Android é algo como: desbloquear o bootloader (ou encontrar um exploit), flash uma recuperação personalizada, instale o SuperSU. E por anos que funcionou muito bem. RELACIONADO: O que é a "raiz sem sistema" no Android e por que é melhor?

Desativar o Controle de Conta de Usuário (UAC) a maneira fácil no Win 7, 8 ou 10
Se você usa o Windows há algum tempo, provavelmente se lembra de como o Controle de Conta de Usuário é chato (UAC) foi quando apareceu pela primeira vez no Windows Vista. Mostramos a você como desabilitá-lo e ainda é possível desabilitá-lo no Windows 8 e 10. Veja como: RELACIONADO: Por que você não deve desabilitar o Controle de Conta de Usuário (UAC) no Windows Uma palavra de aviso primeiro, no entanto.



