Como fazer com que as notificações do iPhone desapareçam assim que você as ler

O Centro de Notificação no iOS é dividido em duas seções: suas novas notificações e seu histórico. As notificações de coisas que aconteceram desde a última vez que você olhou para o seu telefone aparecem na parte superior. Depois disso, você terá todas as notificações mais antigas que você viu, mas não fez nada; eles aparecem em "Hoje mais cedo, ontem" e assim por diante.
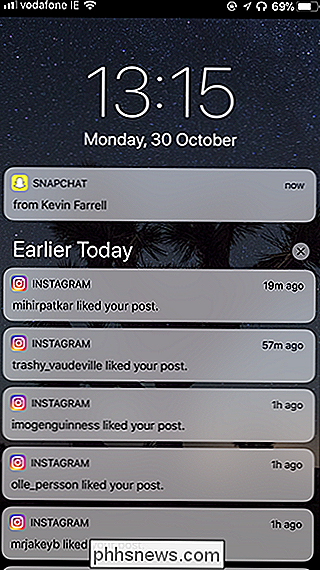
Por padrão, o iOS não remove notificações do Notification Center até você realmente fazer algo com elas. Isso significa que você precisa abrir o aplicativo, ler a mensagem, ignorar a notificação ou fazer alguma coisa para que o iOS diga “ah, você acabou de fazer isso”.
A maioria dos aplicativos é bastante inteligente. Se você abrir o Facebook, todas as notificações do Facebook serão removidas do Centro de Notificação. Alguns são um pouco mais desajeitados. Por alguma razão eu tenho que dispensar manualmente todas as notificações do Instagram; abrir o aplicativo ou até mesmo ler a mensagem relevante não é o suficiente.
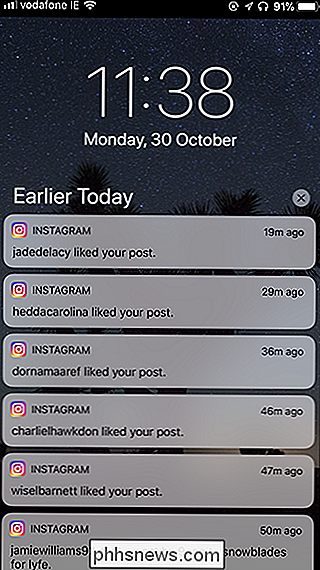
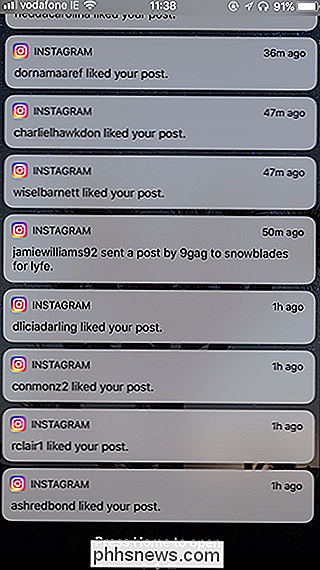
Embora o comportamento padrão faça sentido para qualquer aplicativo em que você realmente precise responder ou reconhecer notificações, para muitos aplicativos isso é um incômodo. Claro, eu quero pegar o doce dopamine quando as pessoas curtem minhas fotos no Instagram, mas eu só preciso que a notificação apareça uma vez. Depois que eu vi, não é bom para mim. Você não pode montar a mesma notificação duas vezes.
A coisa mais útil seria que as notificações do Instagram desaparecessem depois que eu as visse. Eu ainda recebo meu burburinho social sem que eles entopem meu Centro de Notificação. Vamos ver como configurar isso. Isso obviamente funciona para qualquer aplicativo, e você pode ativá-lo por qualquer motivo. Estou apenas usando o Instagram e as notificações sociais como um exemplo óbvio.
Vá para Configurações> Notificações e selecione o aplicativo em questão - no meu caso, Instagram.
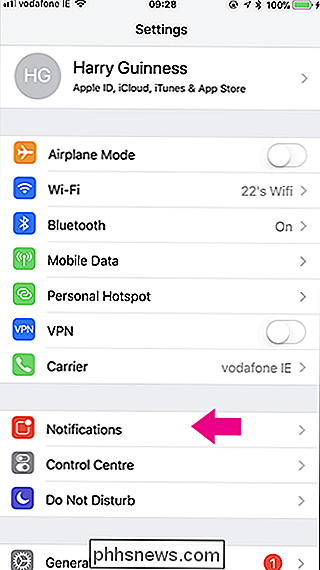

Em Alertas, ative a opção ao lado de Mostrar no histórico desativado .
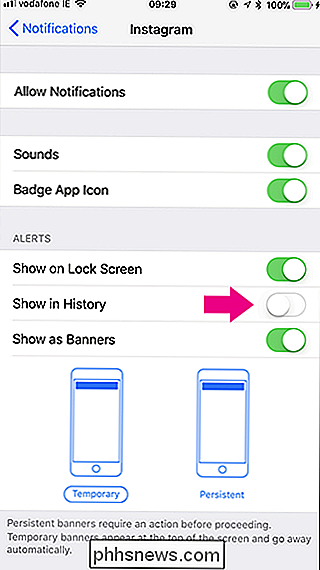
Agora, as notificações continuarão aparecendo na tela de bloqueio e no Centro de Notificação, mas, assim que você as ver lá uma vez, elas serão automaticamente dispensadas.

O Snapchat está realmente excluindo meus snaps?
O Snapchat é um aplicativo de bate-papo e rede social que é super popular entre os millennials e os adolescentes. A principal característica é que cada “Snap” (foto ou vídeo) é automaticamente apagado após um determinado período de tempo. Estes Snaps podem ser apagados do seu telefone, mas eles também são apagados dos servidores do Snapchat?

As formas mais baratas de transmitir o futebol da NFL (sem cabo)
A temporada de futebol está quase chegando. Isso significa uma coisa: pacotes caros de TV a cabo ou via satélite. Ok, isso também significa comerciais de cerveja e ingressos de estádio superfaturado e quarterbacks tentando vender seu seguro de carro. Mas em termos de custos imediatos, a TV premium está lá em cima.



