Consolidar coleções de filmes no Kodi com sets de filmagem

Comece a copiar seus DVDs e Blu-Rays para o Kodi e sua coleção pode ser avassaladora. Felizmente, o Kodi permite que você classifique os filmes em sets.
Os sets organizam filmes em uma coleção que funciona quase como se fossem uma série de TV, colocando cada parte da série em ordem. É ótimo para trilogias, mas também para universos em quadrinhos que você gostaria de assistir novamente em ordem.
Como o trabalho dos sets é delineado no wiki Kodi, mas aqui está uma cartilha rápida completa com screenshots.
Navegar Seus Conjuntos
Se você importou vários filmes, provavelmente já terá alguns conjuntos. Você pode encontrá-los na tela inicial. Basta procurar a opção “Sets” (conjuntos).
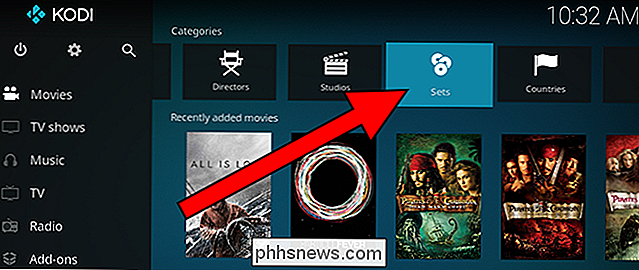
Você verá uma lista de todos os conjuntos atualmente em sua coleção.
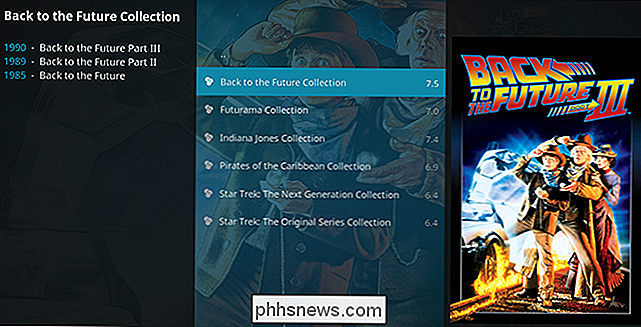
Escolha um desses e você verá todos os filmes que você tem nesse conjunto.
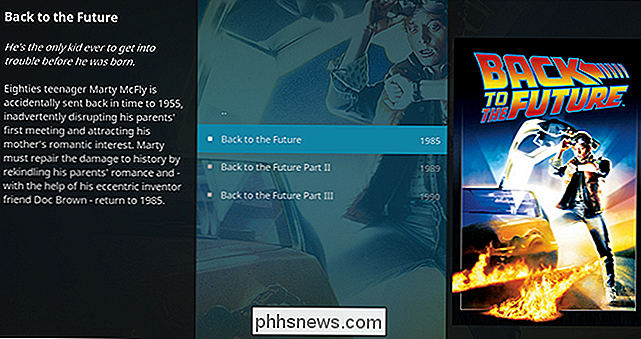
É um recurso interessante, mas não é exatamente fácil de encontrar. A boa notícia é que você pode torná-lo mais proeminente.
Consulte Conjuntos por padrão
Com um ajuste rápido de configuração, os conjuntos serão exibidos por padrão quando você navega na sua biblioteca. Vá para Configurações> Mídia e, em seguida, na guia "Vídeos". Certifique-se de que a opção "Mostrar conjuntos de filmes" esteja ativada.
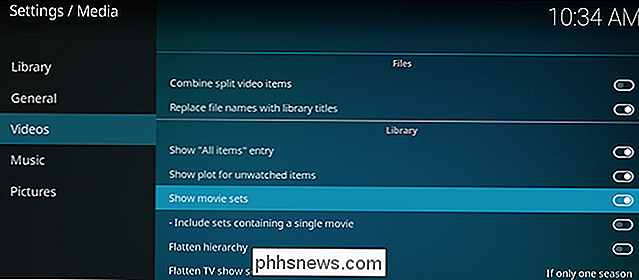
Agora, volte para sua biblioteca de Filmes e cada conjunto que você mostra aparece como uma entrada na lista.

Como criar seus próprios conjuntos
O Kodi é muito bom em criar conjuntos úteis por si só, mas às vezes você pode querer ordenar as coisas sozinho, ou até mesmo criar seus próprios conjuntos de filmes aparentemente não relacionados. Você pode fazer isso.
Selecione um filme que gostaria de adicionar a um conjunto personalizado (ou mova para um conjunto diferente) e, em seguida, pressione “c” no seu teclado. Clique em “Gerenciar” no menu pop-up que aparece.
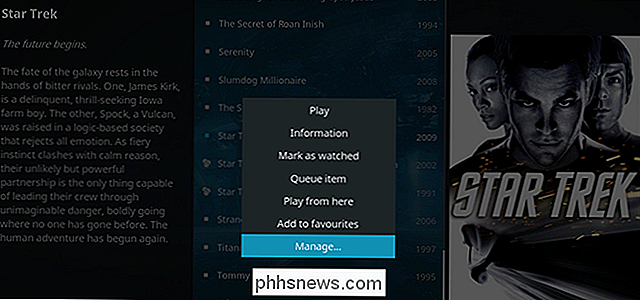
Isso traz um novo menu popup. Escolha a opção "Gerenciar conjunto de filmes" aqui.
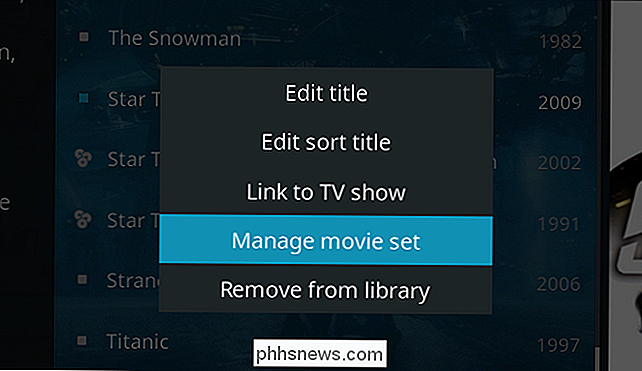
Você poderá então escolher a que conjunto este filme deve pertencer.
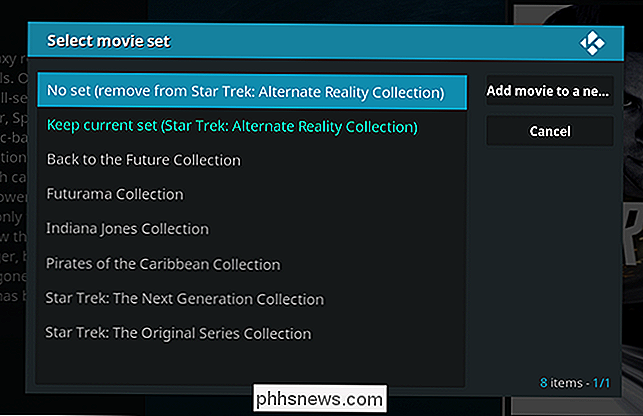
Você também pode usar o botão "Adicionar filme a um novo conjunto" à direita de lista de conjuntos existente para criar um novo conjunto para o filme. Depois de clicar nessa opção, construa um nome apropriado e, em seguida, atribua outros filmes que você acha que devem pertencer.
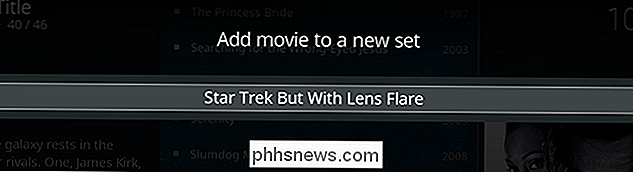
Não há limite para quantos conjuntos você pode criar. No entanto, os filmes só podem estar em um conjunto de cada vez.

O que você deve fazer com toda a engrenagem do seu Smarthome quando você se movimenta?
Você enfeitou sua casa com todos os produtos mais espertos do smarthome, e agora está se movendo. O que você deve fazer com todos aqueles gadgets agradáveis do smarthome? RELACIONADOS: O eco da Amazônia é o que faz o smarthome valer a pena É fácil ficar confortável e se acomodar em uma casa nova (e você deveria!

Como alternar as saídas de som do Windows Com um atalho
O Windows é ótimo em muitas coisas. O manuseio de seus dispositivos de som não é um deles. Apesar do fato de que a maioria dos desktops vem com várias opções de saída de som (estéreo padrão, surround, frontal e traseira, e assim por diante), ainda é difícil alternar entre elas. Vamos ver se podemos mudar isso.



