Como usar o seu iPad como segundo monitor para seu PC ou Mac

Vários monitores são incríveis. Com duas telas lado a lado, você pode ver mais facilmente todas as suas janelas ao mesmo tempo, mantendo-o produtivo. Tem um iPad? Você pode usá-lo como um segundo monitor para o seu Mac ou PC.
RELACIONADO: Como usar vários monitores para ser mais produtivo
Um iPad não pode competir com um monitor real, é claro, em termos de tamanho ou preço. Mas, se você já tiver um iPad, ele pode conseguir o dobro do tempo como segundo monitor em sua mesa ou até mesmo com seu laptop quando estiver fora. Tudo o que você precisa é de uma pequena estante como esta ou de um estojo que tenha a capacidade de manter o iPad em pé. Os melhores aplicativos que oferecem essa habilidade custam 20 dólares ou menos, o que - combinado com o preço de um suporte - é muito barato para um segundo monitor com tela de toque.
Infelizmente, não há boas opções gratuitas para isso. Splashtop oferece uma versão gratuita de seu aplicativo, mas ele só funciona por 5 minutos por vez, e você precisará desembolsar algum dinheiro. Há várias opções, todas com etiquetas de preços semelhantes, mas achamos que o Duet Display (US $ 19) é a melhor opção.
Etapa 1: Baixar o Duet Display no iPad e no computador
Para fazer isso, você precisa de dois aplicativos: um no seu iPad e outro no seu Mac ou Windows. Você pode pegar o Duet Display para o seu iPad aqui e o aplicativo gratuito do servidor para o seu computador aqui. Instale os dois como você faria com qualquer outro aplicativo.
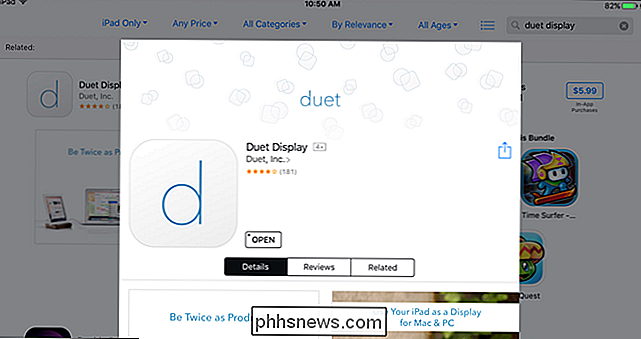
Você também precisará de um cabo relâmpago para USB, então pegue um desses agora. O Duet Display não funciona com Wi-Fi, embora, para ser franco, você não queira que ele seja sem fio, apresenta um certo atraso, enquanto uma conexão com fio é bastante suave. Seu iPad ficará próximo ao seu computador, portanto não há motivo para que um cabo o restrinja.
Etapa 2: Conecte seu iPad
Em seguida, inicie o aplicativo do servidor Duet Display em seu computador e inicie o Duet Display app no seu iPad. Você deve ver esta tela quando fizer isso
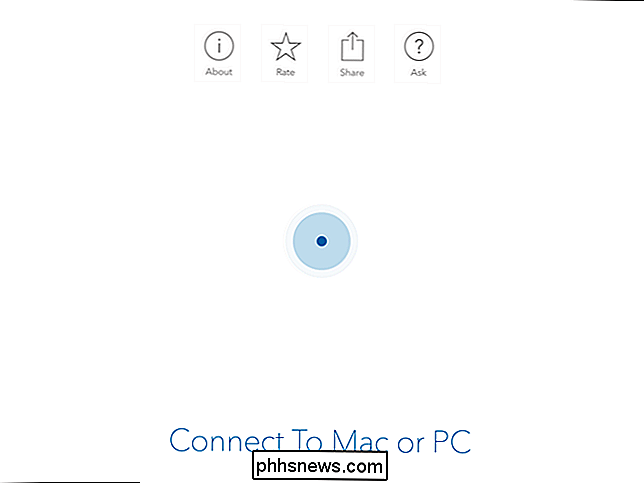
Conecte o seu iPad ao seu computador com um cabo de relâmpago para USB, e seu iPad deve acender com uma extensão da sua área de trabalho do Windows ou Mac. Mova o mouse para a direita da sua área de trabalho e ele irá até o iPad. Você pode até mesmo tocar o iPad para controlar o Windows ou OS X. Não poderia ser mais simples.
Etapa 3: Ajuste as configurações de exibição
Agora, embora você tenha uma área de trabalho ativa, provavelmente não está recebendo experiência ideal pronta para uso - é hora de ajustar algumas configurações.
Primeiro, vamos ajustar as configurações de exibição do seu computador. Por padrão, o Duet Display assume que seu iPad está à direita do seu computador, mas se você colocá-lo à esquerda (como eu), você pode ajustar suas configurações para que o mouse funcione corretamente. Os usuários do Windows podem acessar essas exibições clicando com o botão direito do mouse na área de trabalho e escolhendo "Exibir". Os usuários de Mac devem ir até Preferências do Sistema> Exibições.
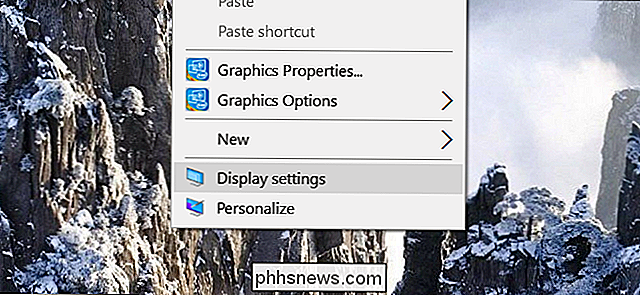
Você deve ver dois quadrados - um representando o monitor do computador principal e outro representando o iPad. Clique e arraste o quadrado do iPad para cima, para baixo ou para os lados, para posicioná-lo como está posicionado na vida real. Eu uso meu iPad para a esquerda do meu laptop, então isso significa que eu tive que mover o quadrado do iPad para o lado esquerdo.
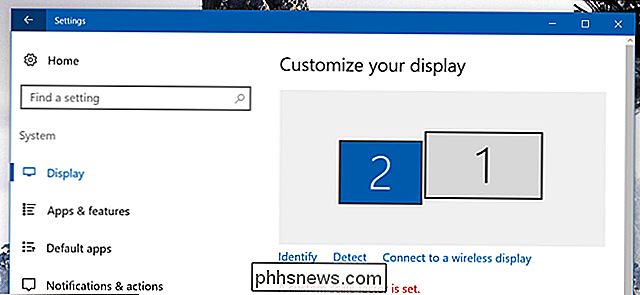
Quando terminar, feche suas configurações de Vídeo.
Em seguida, abra as configurações do Display de Duet clicando no ícone na bandeja do sistema (Windows) ou na barra de menus (Mac).
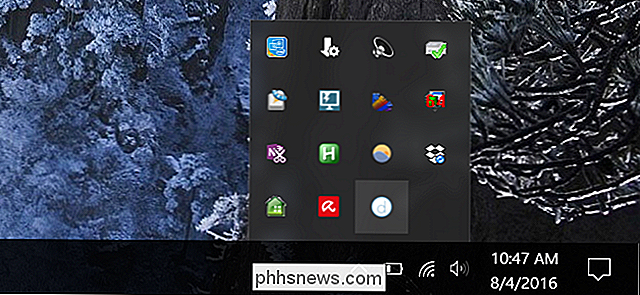
A partir daqui, você pode ajustar várias outras configurações de exibição. Recomendamos manter o Framerate em 60 FPS e o desempenho em alta potência, mas você pode diminuir ambos se o computador não for potente o suficiente para lidar com eles ou se perder muita bateria.
Quanto à resolução, experimente algumas opções e veja o que funciona melhor para você. Quanto mais alto você for, mais lenta será a experiência, mas quanto mais baixo você for, menos poderá ser visto na tela. Para o meu laptop, 1366 × 1024 foi um meio feliz, mas sua milhagem pode variar.
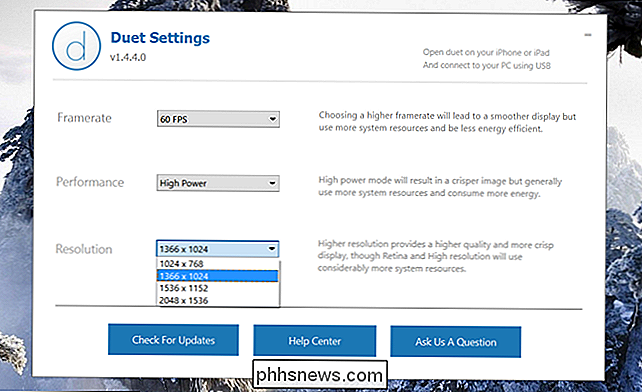
Depois de ajustar as coisas ao seu gosto, você está pronto para começar a usar seu computador e aproveitar o aumento da produtividade dois monitores!
Duet Display não é o único aplicativo do gênero. Air Display (US $ 15), iDisplay (US $ 20) e Splashtop (US $ 5) são alternativas populares e têm a vantagem de serem wireless - mas tendem a ser mais atrasados (ou podem ter outras advertências). cobra dinheiro por cada nova versão principal). Em nossa experiência, o Duet Display é o melhor possível. Simplesmente não há como vencer essa conexão rápida e com fio se você quiser imitar a experiência de um segundo monitor real.

Como repor os seus dispositivos HomeKit e a configuração
Na maioria dos casos, a configuração do seu equipamento HomeKit é muito fácil. Mas se o aplicativo companheiro da empresa travar, se o dispositivo HomeKit for adicionado ao dispositivo errado em sua casa, ou se houver algum gremlin eletrônico que você não consegue definir, então é hora de mexer na sua configuração do HomeKit.

Como alterar a cidade padrão para a complicação climática no Apple Watch
As complicações no Apple Watch permitem exibir vários tipos de informações e acessar rapidamente os aplicativos no relógio. O aplicativo Meteorologia no seu iPhone fornece uma complicação para mostradores de relógio que podem ser personalizados, como os mostradores de relógio Modular, Utilitário e Simples.



