Banish iCloud Storage Perdendo com o Google Fotos

Se você possui um iPhone, é praticamente uma garantia encontrar o iCloud para atualizar seu armazenamento e, igualmente garantido, é por causa de seu transbordando coleção de fotos. Continue lendo enquanto mostramos a você como obter armazenamento ilimitado (grátis!) Com o Google Fotos.
Por que eu quero fazer isso?
Se você é um proprietário típico do iPhone, você fotos e 2) ter o iCloud ativado para o backup das referidas fotos (bem como o backup de outros elementos do telefone, como dados do jogo e o próprio telefone).
Após alguns meses de uso do telefone (ou ainda mais cedo você é um prolífico bug do obturador) inevitavelmente você vai encontrar uma mensagem de erro como esta na imagem principal deste artigo, acima. Você também verá um erro adicional quando estiver usando o dispositivo como "Armazenamento insuficiente: não é possível fazer backup deste iPhone porque não há armazenamento suficiente do iCloud disponível" e um aviso severo sobre quanto tempo se passou desde que o dispositivo foi
Agora, a solução óbvia para o problema é simplesmente atualizar sua conta do iCloud para acomodar suas necessidades de armazenamento de dados. Não nos leve a mal, não temos o iCloud. Ele funciona muito bem com dispositivos iOS, é fácil de usar e é realmente barato, considerando tudo. A partir da data desta publicação, você ganha 5 GB de graça e saltar para 50 GB é de apenas US $ 0,99 por mês (se precisar de mais armazenamento, também pode optar por US $ 2,99 por 200 GB ou US $ 9,99 por terabyte total). Se você quer manter tudo centralizado na Apple e você gosta do iCloud, não é exatamente inovador optar por manter sua vida digital dentro do jardim Apple.
RELACIONADOS: Como liberar espaço de armazenamento do iCloud
O disse, no entanto, a grande maioria das pessoas que se deparam com a tela de propaganda sobre o armazenamento máximo do iCloud está maximizando seu armazenamento com fotos. Por que pagar até um dólar por mês pelo armazenamento de fotos quando você pode obter armazenamento de fotos ilimitado de graça?
Google Fotos, o equivalente do sistema de fotos iCloud da Apple, tem uma oferta tão boa que é quase impossível Desativar: se os tamanhos das suas fotos estiverem abaixo de 16 MP (que até as fotos de maior resolução capturadas pelo iPhone 6s são menores), nenhuma das suas fotos será contabilizada no limite de armazenamento do Google Drive. (Nota: Embora nossa ênfase esteja nas fotos, o Google Fotos também fará backup de todos os seus vídeos up-to-1080p!)
Então qual é o problema? (E há sempre um problema quando se trata de free-as-in-beer.) O Google usa algoritmos de compressão em suas fotos, mesmo que estejam abaixo de 16MP. Na superfície, isso parece horrível, mas, na prática, comparamos várias fotos que foram trabalhadas pelo algoritmo de compressão do Google e, além de fazer amostragens e análises reais de imagens, não há como diferenciá-las. Queríamos que o Google fizesse uma massagem em nossas imagens de portfólio e fotos DSLR cuidadosamente compostas? Não. Importa para fotos de qualidade de celular de coisas cotidianas? Não é o mínimo que poderíamos dizer.
Se você está bem se afastando do iCloud para armazenamento de fotos e não tem uma forte preferência do consumidor contra o uso do Google (ou uma razão convincente para insistir no byte por byte armazenamento sem compressão que você terá com o iCloud), então não há nenhuma boa razão para não usar o Google Photo para armazenamento gratuito ilimitado.
Vamos dar uma olhada em como mudar e como limpar sua conta do iCloud para se livrar daquela tela de propaganda. Antes de começarmos, no entanto, vamos dedicar um tempo para determinar se as fotos são realmente a fonte de problemas de armazenamento do iCloud.
Verificando se as fotos são problema
Embora recomendemos que você experimente o Google Fotos independentemente de estar ou não a ficar sem o armazenamento do iCloud devido a muitas fotografias (afinal, o armazenamento ilimitado de fotografias é ilimitado para armazenamento gratuito de fotografias) também recomendamos que verifique se as fotografias são o que está a mastigar seu espaço de armazenamento em primeiro lugar.
Para fazer isso, pegue seu dispositivo iOS e navegue até Configurações -> iCloud.
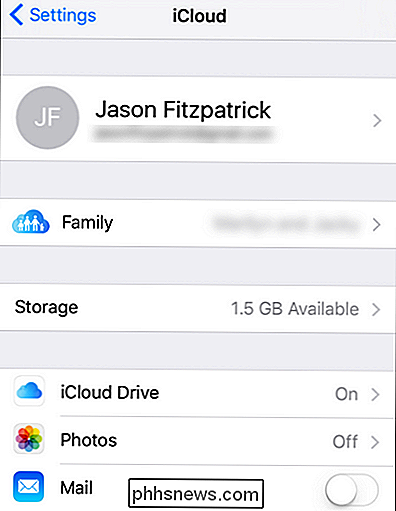
Procure a configuração "Armazenamento". Ele indicará quanto espaço você tem ao lado da entrada "Armazenamento". Você notará aqui que eu tenho o backup de "Fotos". Logo percebi que eram as minhas fotos que estavam inundando meu armazenamento no iCloud, mas quando o desliguei, o dano foi feito e a maioria do meu armazenamento no iCloud foi sugado pelas fotos.
Na tela acima, selecione “Storage ”.
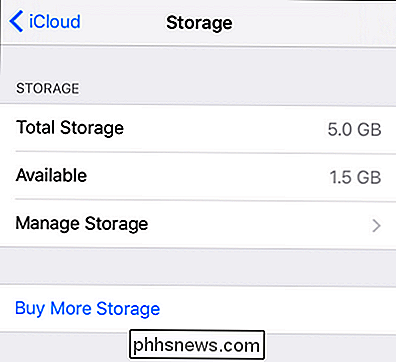
Aqui, no menu Armazenamento, você verá seu armazenamento total, armazenamento disponível e a opção de gerenciar seu armazenamento ou comprar mais armazenamento. Se você quisesse atualizar a capacidade de armazenamento da sua conta do iCloud, é aqui que você faria isso selecionando "Comprar mais armazenamento". No entanto, estamos interessados em ver o que está imprimindo todo o nosso espaço de armazenamento, por isso selecionaremos "Gerenciar Armazenamento".
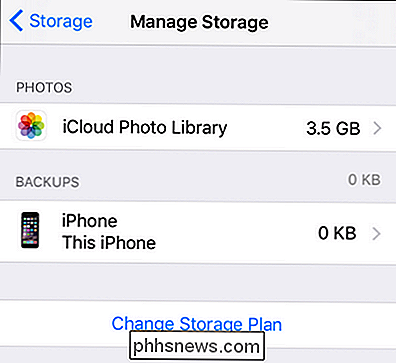
Aqui vemos exatamente o que está sugando nosso armazenamento. É exatamente como suspeitamos: fotos. Na verdade, de todos os 5 GB de armazenamento gratuito do iCloud, 3,5 GB são fotos e nenhuma delas é backup. Essa não é uma situação ideal.
Depois de confirmar que realmente temos um problema de armazenamento de fotos, é hora de retornar à tela inicial. Voltaremos ao menu de gerenciamento de armazenamento mais adiante no tutorial, mas, por enquanto, precisamos instalar e configurar o Google Fotos.
Instalando e configurando o Google Fotos
A instalação do aplicativo Google Fotos é tão simples quanto uma Aplicativo iOS (e, se você já fez login na sua Conta do Google no seu dispositivo iOS, é o mais simples possível). Primeiro, pegue uma cópia do aplicativo e instale-o no seu dispositivo. Execute o aplicativo e marque “Get Started” na tela inicial da apresentação.
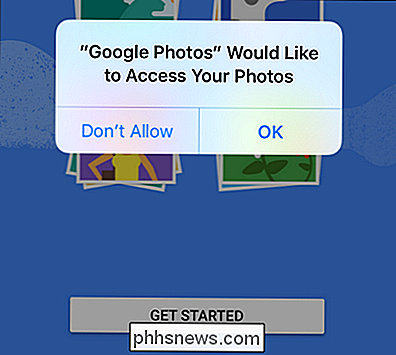
Como visto na imagem acima, assim que você selecionar “Get Started”, você será solicitado a dar acesso ao Google Fotos para suas fotos. É justo que um serviço de backup de fotos não funcione muito bem sem acesso a essas fotos.
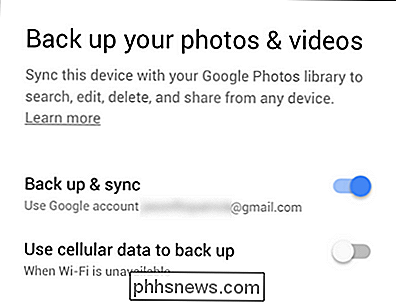
Se você não estiver conectado a uma Conta do Google no seu dispositivo iOS, será solicitado que você crie e faça uma conta ou faça o login. Uma vez logado (ou se você já está logado), você será solicitado com o primeiro bit do negócio de configuração, como visto acima. Aqui você confirma a conta que deseja usar e alterna a opção de backup e sincronização (ativada por padrão), bem como opta por usar os dados da rede celular para realizar o backup quando o Wi-Fi não estiver disponível.
Recomendamos que você deixe a conta opção desativada até que seu backup inicial seja concluído. Depois disso, se você quiser fazer backup de fotos enquanto estiver fora do Wi-Fi, tudo bem (já que algumas fotos aqui ou lá não vão machucar nada). A maioria das pessoas não vai querer quebrar mais de 10 GB de dados através de sua conexão celular para esse backup inicial.
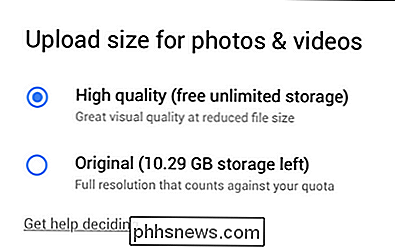
Na próxima tela, você selecionará “Alta qualidade” ou “Original”. O texto nas letras miúdas em “Alta qualidade” sugere o que discutimos na introdução do tutorial: suas fotos ilimitadas serão compactadas. Mais uma vez, queremos enfatizar, para 99,99% das fotos que você nem notará,
Depois de selecionar a qualidade, você será solicitado a permitir notificações do assistente do Google Fotos. Se você está curioso sobre o que exatamente o notificaria, o assistente do Google Fotos faz todo tipo de coisas inteligentes por trás do cenário. Como, por exemplo, tiramos uma sequência de fotos do nosso cão de escritório, encontrando seu amigo de cachorro, e o assistente de foto notou o desenho e criou automaticamente uma pequena animação fofa dos dois cumprimentando um ao outro. Esta opção não liga ou desliga o assistente, apenas liga ou desliga as notificações.
Uma vez que você tenha feito a seleção final aqui, você será jogado no painel principal de Fotos, que se parece muito com o assistente. Rolo da Câmera com o qual você está familiarizado. Temos apenas alguns poucos ajustes de configuração para fazer; vamos fazê-lo tocando no ícone do menu de três barras no canto superior esquerdo.
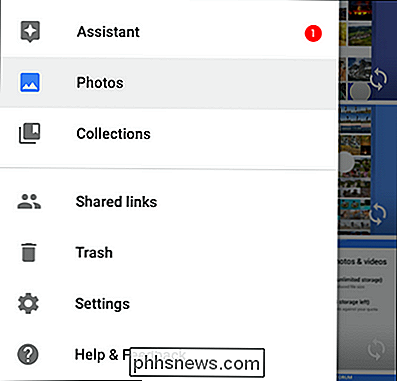
Selecione "Configurações" no menu deslizante, como visto acima.
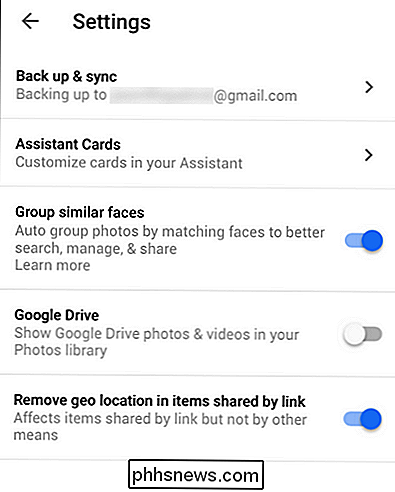
Aqui você pode alterar uma variedade de configurações, incluindo o que conta que você está fazendo backup, alternando se o assistente do Google Fotos gera ou não colagens de fotos e animações para você, ative e desative o agrupamento de pessoas, exiba fotos do Google Drive no aplicativo Google Fotos e remova a localização geográfica.
As duas únicas entradas aqui que você pode encontrar pressionando de um ponto de vista relacionado à privacidade são os dados de reconhecimento facial e localização geográfica. Você pode desativar a função "Agrupar rostos semelhantes" para que o Google Fotos não agrupe e classifique automaticamente suas fotos por face (achamos a função útil e a deixamos ativa). Você também pode configurá-lo para que todos os dados de geolocalização nas suas fotos sejam removidos se você compartilhar a foto. Assim, por exemplo, se você compartilhar uma foto engraçada do Google Fotos na mídia social, o fato de a foto engraçada ter sido tirada em seu quintal (e onde o quintal for) será removido.
Remoção de fotos do iCloud
Agora que configuramos seu sistema do Google Fotos, é hora de focar em limpar as fotos da sua conta do iCloud.
RELACIONADAS: Não basta mover fotos para um disco externo: isso NÃO é um backup
Antes de entrarmos nisso, no entanto, há duas coisas que você deve fazer antes de fazer o backup do iCloud. Primeiro, você deve fazer backup de suas fotos diretamente do seu dispositivo para um armazenamento no local apropriado, como seu computador desktop ou servidor doméstico. (Lembre-se, embora os backups do Google Photo sejam de alta qualidade, eles não são cópias perfeitas byte-by-byte de suas fotos; o armazenamento na nuvem é incrível, mas bons backups locais são excelentes).
Se você se sentir confortável com o armazenamento solução sendo as cópias originais no iPhone e os arquivos quase tão bons quanto os originais nos servidores do Google, então você pode pular o backup local. No entanto, recomendamos o contrário, pois o armazenamento local é muito barato e você pode realmente querer a foto totalmente descompactada em uma data posterior.
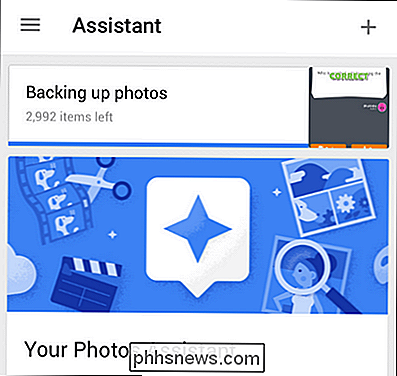
A segunda tarefa é garantir que o backup do Google Photo esteja concluído; até que as fotos existam em pelo menos dois lugares (como o seu telefone e os servidores do Google), não queremos limpar as fotos do iCloud. Você pode verificar o status de sua rotina de backup de fotos, selecionando Menu -> Configurações -> Assistente (como visto acima)
Você pode confirmar suas fotos são carregadas através do painel Assistente no aplicativo e visitando fotos. google.com enquanto estiver conectado à sua conta do Google para confirmar que estão atualizados e completamente carregados.
Depois que você fizer o backup de suas fotos para o seu grau de conforto e confirmar que suas fotos estão no Google Fotos, podemos ativar nossa atenção para descarregar as fotos do iCloud.
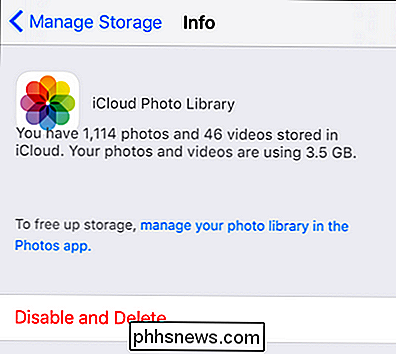
Você encontrará a configuração para limpar seu armazenamento de fotos do iCloud navegando, como fizemos anteriormente no tutorial, para Configurações -> iCloud -> Armazenamento -> Gerenciar Armazenamento e depois selecione “iCloud Photo Library”.
Quando tiver certeza de que todas as suas fotos estão armazenadas em backup, você pode selecionar “Desativado e Excluir” para iniciar o processo de limpeza. Não se preocupe, as fotos não desaparecem dos servidores do iCloud imediatamente: você tem 30 dias a partir do momento em que clica no botão acima para fazer login na sua conta do iCloud na Web e fazer o download de fotos do vídeo que deseja capturar ou volte para o mesmo local no menu de configurações e selecione "desfazer exclusão" para reverter o processo. Após 30 dias, no entanto, suas fotos do iCloud terão desaparecido (as fotos em seu telefone permanecerão intactas).
Isso é tudo! Você gastará muito mais tempo esperando por mais de 1.000 fotos para fazer o upload para o Google Fotos do que realmente configurando algo e, no final, desfrutará de um armazenamento de fotos totalmente ilimitado para o free-as-in-beer.
Tem uma pergunta urgente sobre seus dispositivos móveis, fotografia digital ou qualquer cruzamento dos dois? Envie-nos um e-mail para e faremos o possível para atendê-lo.

Como usar a Restauração do sistema no Windows 7, 8 e 10
A Restauração do sistema é um recurso do Windows que pode ajudar a corrigir determinados tipos de falhas e outros problemas do computador. Veja como funciona, como configurá-lo e como usá-lo quando as coisas dão errado. Vamos usar o Windows 10 neste artigo, mas a Restauração do Sistema existe há muito tempo - e funciona bem da mesma maneira em cada versão do Windows.

Como desativar o aprimoramento automático no aplicativo Fotos do Windows 10
O aplicativo Fotos no Windows 10 foi recriado como um aplicativo universal que permite que você trabalhe com suas fotos em seus dispositivos. Um dos recursos disponíveis é a capacidade de permitir que o aplicativo melhore automaticamente suas fotos quando possível. RELACIONADAS: 10 maneiras de personalizar o menu Iniciar do Windows 10 O aplicativo aprimora automaticamente as fotos, aprimorando itens como o brilho , contraste e cor, e até remove olhos vermelhos ou endireita um horizonte inclinado, se necessário.



