Como evitar cores apagadas ao usar o HDMI no seu computador

As cores pretas podem parecer desbotadas e cinzas se você conectar o computador ao monitor por meio de um cabo HDMI, e não for o monitor culpa. Isso se deve à maneira como sua placa de vídeo está convertendo dados em cores e há uma solução fácil.
RGB Full vs. RGB Limited

PCs, TVs e outros dispositivos representam cores usando vários números. “RGB Full” representa cores usando valores de 0 a 255. 0 é o preto mais escuro e 255 é o branco mais branco. “RGB Limited” representa cores usando valores de 16 a 235. 16 é o preto mais escuro e 235 é o branco mais branco.
Os programas de TV e filmes usam o RGB Limited. PCs e jogos de PC usam RGB Full. Se você tiver o seu PC configurado para saída de conteúdo no formato RGB Limited, as cores do seu computador ficarão mais desbotadas. Sua placa de vídeo enviará 16 para o preto mais escuro, mas seu monitor mostrará como cinza, esperando 0 para o preto mais preto. Em outras palavras, eles são incompatíveis.
RELATED: Qual é a diferença entre HDMI e DVI? Qual é melhor?
Se você conectar o computador ao monitor por meio de HDMI, os drivers gráficos poderão selecionar RGB Limited se suspeitarem que você tenha conectado o PC a uma TV. É por isso que esse problema parece ocorrer apenas quando você usa uma conexão HDMI, embora algumas pessoas relatem que isso acontece em conexões DisplayPort. Se você conectar seu PC a um monitor usando DVI, seus drivers deverão escolher automaticamente RGB Full.
Isso é apenas um resumo rápido deste tópico complicado. Para obter mais informações sobre a diferença entre RGB Full e RGB Limited, leia este artigo
Longa história: a menos que você esteja assistindo a filmes em um PC de home theater, você quase sempre desejará que seu computador produza cores em RGB total . Seu driver deve selecionar automaticamente RGB Full para monitores de PC, mas isso nem sempre acontece. Mas você pode alterá-lo manualmente
Como alternar para RGB Full em gráficos NVIDIA
Se você tiver hardware gráfico NVIDIA, clique com o botão direito no plano de fundo da área de trabalho e selecione “NVIDIA Control Panel” para abrir o Painel de controle NVIDIA.
Selecione Display> Change Resolution, clique na caixa “Output Dynamic Range” e selecione “Full”
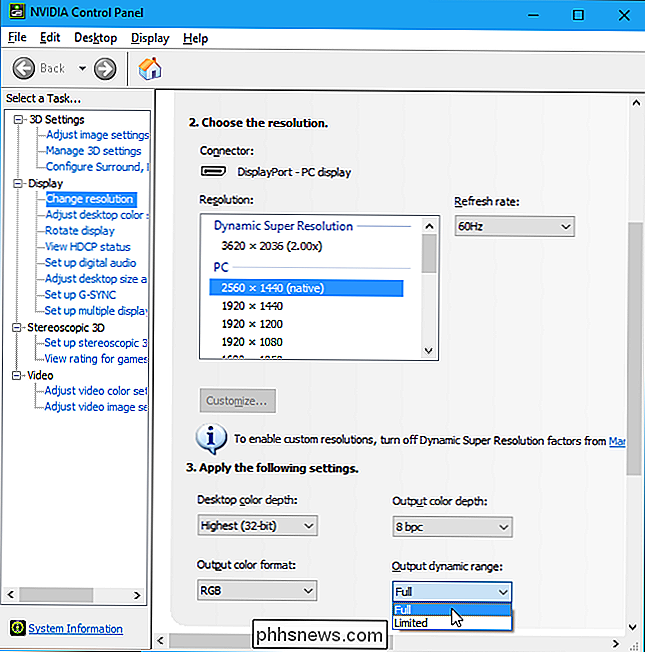
Como alternar para RGB Full na AMD Graphics
Se você possui hardware gráfico da AMD, clique com o botão direito na área de trabalho. e selecione a opção “AMD Radeon Settings” para abrir o painel de controle de configurações do AMD Radeon.
Selecione Display & gt; Preferências & gt; Pixel Format, clique na caixa “Color Pixel Format” e selecione “RGB 4: 4: 4 Pixel Format PC Standard (Full RGB)”.
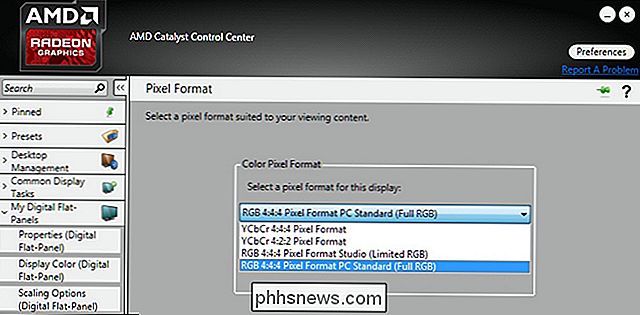
Como mudar para RGB Full em Intel Graphics
Se você tiver Intel hardware gráfico, clique com o botão direito no plano de fundo da área de trabalho e selecione “Graphics Properties” para abrir o Painel de controle de gráficos Intel.
Selecione Display> General Settings> Advanced e clique em “Full Range” em Quantization Range.
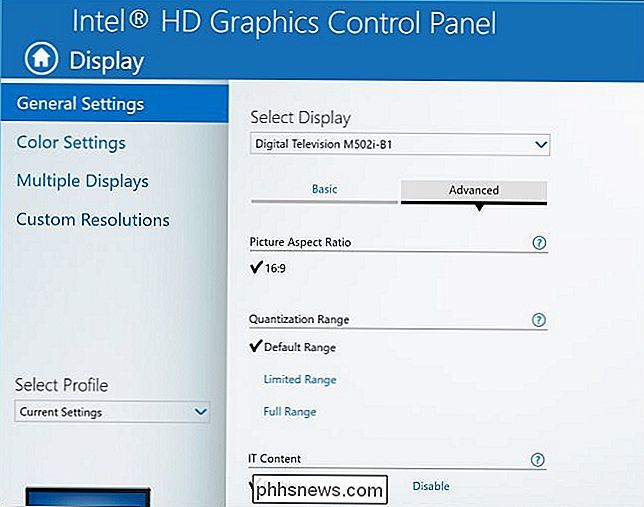
Algumas pessoas relatam que essa configuração é redefinida para RGB Limited após atualizar seus drivers gráficos. Se o seu sistema foi definido como RGB Limited e você definiu como RGB Full, uma atualização poderá reverter a configuração para RGB Limited no futuro. Fique de olho nele
Há também uma configuração separada para cada monitor que você conectou ao seu computador, assim você pode precisar alterá-lo várias vezes se tiver vários monitores. Basta selecionar a exibição que você deseja configurar no painel de controle do driver gráfico e, em seguida, alterar a exibição para RGB Full.
Lembre-se de que você deseja que a saída do seu PC corresponda aos seus monitores. Todos os monitores de computador devem ser configurados para RGB completo por padrão, então você quer que seu PC seja enviado em RGB completo. Se você estiver conectado a uma TV, precisará ver se sua TV usa RGB total ou limitado. Se puder, configure o seu PC e a sua TV para RGB total. Se você não puder, defina ambos como limitados. Os dois devem "concordar" se você quiser cores corretas.

Como deixar que mais alguém use o seu computador sem lhes dar acesso a todas as suas coisas
Se você permitir que alguém use seu computador, ele poderá acessar suas senhas salvas, ler seu e-mail, acessar todos os seus arquivos e muito mais. Em vez de olhar por cima do ombro, basta usar o recurso de conta de convidado do seu sistema operacional. As contas de convidado são encontradas em todos os sistemas operacionais de desktop - do Windows e Mac ao Ubuntu, Chrome OS e outras distribuições Linux.

Seis maneiras de tornar a galáxia S9 melhor diretamente da caixa
O Galaxy S9 está aqui e é melhor que o S8 (mesmo que apenas marginalmente). Não é perfeito, porém, e há um punhado de coisas que você pode fazer imediatamente para torná-lo melhor. Desativar Bixby Conversa real: Bixby…não é bom. O Assistente do Google é um assistente muito melhor (e mais poderoso) e é uma parte fundamental do Android.


