Como adicionar manualmente uma foto a um contato em um iPhone ou iPad

Esse círculo cinza chato pode dar uma pequena indicação de quem você está chamando ou enviando mensagens de texto, mas não o faria Seria legal se todos os seus contatos do iPhone tivessem fotos para acompanhá-los? Veja como adicionar manualmente uma imagem a um contato
RELACIONADO: Como ocultar fotos de contato em mensagens no iPhone
Se você for amigo de alguém no Facebook, suas informações de contato e foto serão adicionadas automaticamente para o cartão de contato no telefone. Mas se você não se conectar ao Facebook ou se tiver um contato que não esteja no Facebook, precisará adicionar essa foto manualmente. Quando você fizer isso, ele será exibido na tela toda vez que a pessoa ligar para você, bem como ao lado do nome dela quando ele enviar uma mensagem de texto para você em um iPhone 6 ou superior. (Claro, você também pode ocultar essas fotos de contato, se quiser.)
Como adicionar manualmente uma foto a um contato usando o aplicativo Contatos
Para adicionar uma foto a um contato diretamente no aplicativo Contatos, toque no ícone “Contatos” na tela inicial.
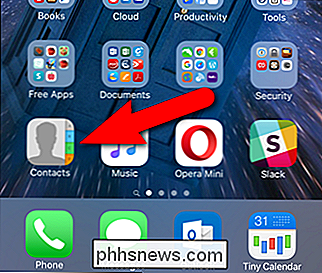
Localize o contato ao qual deseja adicionar a foto, abra-a e toque em “Editar” no canto superior direito da tela.
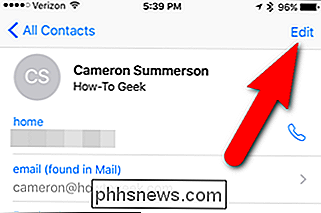
Na tela de edição do contato, clique em "adicionar foto" ao lado do nome do contato.
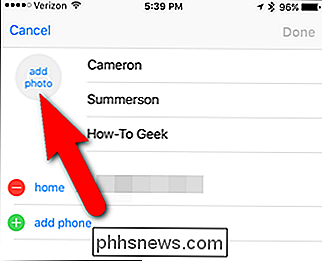
Para adicionar uma foto ao contato, você pode tirar uma foto, se estiver com essa pessoa ou você pode escolher uma foto da sua biblioteca de fotos. Para o nosso exemplo, vamos adicionar uma foto que temos em nossa biblioteca de fotos, por isso, toque em "Escolher foto".
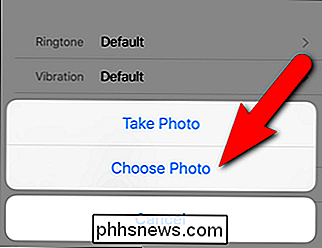
Encontre a foto na sua biblioteca de fotos que você deseja usar e toque nela. Um círculo é exibido na foto. Mova a foto ao redor do círculo até que o círculo envolva a parte da foto que você deseja usar no contato. Quando você tiver a foto posicionada onde deseja, toque em “Escolher”.
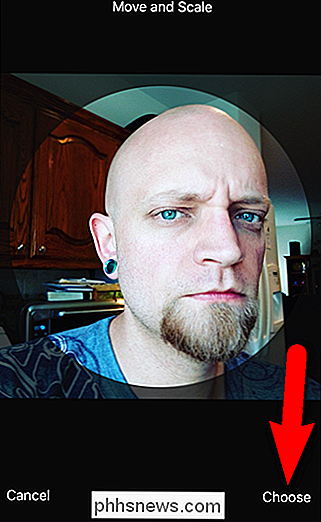
A foto é exibida no círculo ao lado do nome do contato. Se a foto não estiver correta, você pode tocar em "editar" abaixo da foto para alterá-la. Caso contrário, toque em "Concluído".
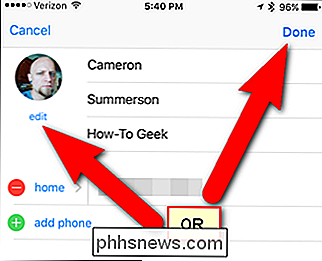
Ao editar a foto de um contato, você pode tirar outra foto, escolher uma foto diferente da sua fototeca, editar a foto atual ou excluir a foto.
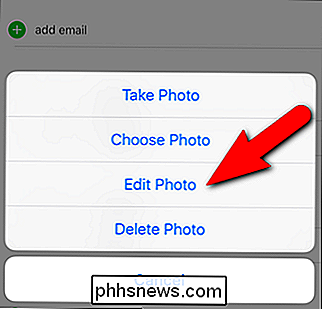
Quando terminar , a foto é exibida ao lado do nome
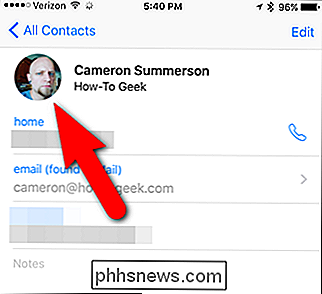
Como adicionar manualmente uma foto a um contato usando o aplicativo Fotos
Você também pode adicionar uma foto manualmente a um contato usando o aplicativo Fotos. Para fazer isso, toque no ícone “Fotos” na tela inicial.
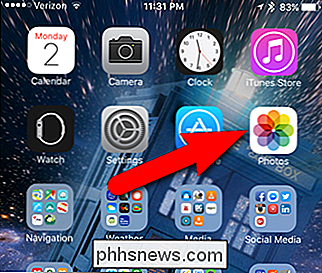
Encontre a foto que deseja usar para um contato específico e toque nela. A foto é exibida com opções na parte inferior da tela. Toque no botão “Compartilhar” no canto inferior esquerdo.
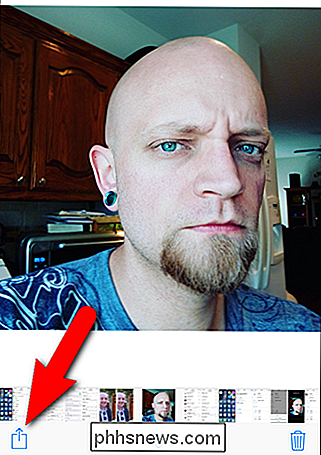
Na tela Compartilhar, toque em “Atribuir ao contato.”
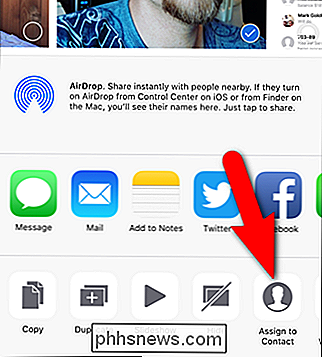
Pesquise o contato ao qual você deseja adicionar a foto selecionada e toque nesse contato.
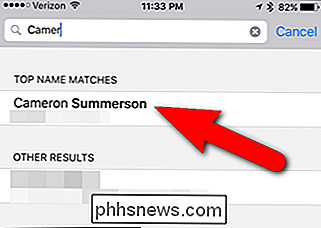
Assim como no primeiro método, você obtém um círculo na imagem. Mova a foto até que a foto seja posicionada da maneira desejada e toque em "Escolher".
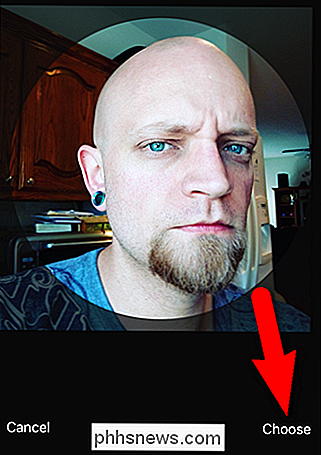
Agora, quando você visualizar o contato, verá a foto selecionada ao lado do nome do contato.
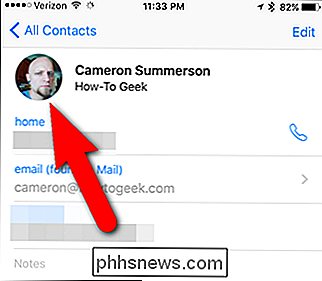
Se quiser Para editar a foto, toque em "Editar" no canto superior direito da tela, assim como descrevemos na primeira seção acima.
Adicionar uma foto manualmente usando qualquer método permite que você use qualquer foto desejada em um contato . Não precisa ser uma foto dessa pessoa. Talvez você tenha uma foto divertida de vocês dois que você queira ver quando eles ligarem ou enviarem uma mensagem de texto para você.

ÀS vezes, você quer ou precisa de um programa para ser executado automaticamente com privilégios elevados assim que entrar no Windows, mas Como você define algo assim? A seção de perguntas e respostas do SuperUser de hoje tem alguns conselhos úteis para um leitor frustrado. A sessão de Perguntas e Respostas vem para nós, cortesia da SuperUser - uma subdivisão do Stack Exchange, um agrupamento de sites de perguntas e respostas.

Como fazer uma chamada de emergência em um iPhone
Há uma emergência e você tem que usar o iPhone bloqueado de outra pessoa para pedir ajuda. Ou você precisa pedir ajuda para usar seu próprio iPhone, mas ele está fora de seu alcance ou você não consegue discar um número. O iPhone vem equipado para ajudar em ambas as circunstâncias, fornecendo um teclado de discagem para uso de emergência e a capacidade de fazer uma chamada de emergência com Siri (assumindo que ela está ligada e pronta para usar viva-voz).



