Usar funções de resumo para resumir dados no Excel
Para aqueles que usam o Excel regularmente, o número de fórmulas e funções internas para resumir e manipular dados é impressionante. O Excel é literalmente usado por todos: de estudantes de uma classe financeira a gerentes de fundos de hedge em Wall Street. É extremamente poderoso, mas ao mesmo tempo muito simples.
Para aqueles que estão apenas começando com o Excel, um dos primeiros grupos de funções que você deve aprender são as funções de resumo. Estes incluem SOMA, MÉDIA, MÁX, MÍN, MODO, MEDIANO, CONTAGEM, DESVPAD, GRANDE, PEQUENO e AGREGADO. Essas funções são melhor usadas em dados numéricos.
Neste artigo, mostrarei como criar uma fórmula e inserir a função em uma planilha do Excel. Cada função no Excel recebe argumentos, que são os valores que as funções precisam para calcular uma saída.
Noções básicas sobre fórmulas e funções
Por exemplo, se você precisar adicionar 2 e 2 juntos, a função seria SUM e os argumentos seriam os números 2 e 2 . Normalmente escrevemos isso como 2 + 2, mas no Excel você escreveria como = SUM (2 + 2) . Aqui você pode ver os resultados dessa simples adição de dois números literais.

Mesmo que não haja nada de errado com esta fórmula, realmente não é necessário. Você poderia simplesmente digitar = 2 + 2 no Excel e isso também funcionaria. No Excel, quando você usa uma função como SUM, faz mais sentido usar argumentos. Com a função SUM, o Excel está esperando pelo menos dois argumentos, que seriam referências a células na planilha.
Como podemos fazer referência a uma célula dentro da fórmula do Excel? Bem, isso é bem fácil. Cada linha tem um número e cada coluna tem uma letra. A1 é a primeira célula da planilha no canto superior esquerdo. B1 seria a célula à direita de A1. A2 é a célula diretamente abaixo de A1. Bastante fácil né?
Antes de escrevermos nossa nova fórmula, vamos adicionar alguns dados nas colunas A e B para trabalhar. Vá em frente e digite números aleatórios de A1 a A10 e B1 a B10 para nosso conjunto de dados. Agora vá para D1 e digite = SUM (A1, B1) . Você deve ver o resultado é simplesmente o valor de A1 + B1.
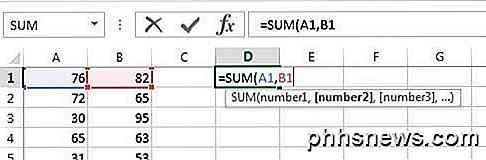
Há algumas coisas a serem observadas ao digitar uma fórmula no Excel. Em primeiro lugar, você notará que quando você digita o primeiro parêntese de abertura ( após o nome da função, o Excel dirá automaticamente quais argumentos essa função executa. No nosso exemplo, ele mostra number1, number2, etc. Você separa argumentos com vírgulas. Uma determinada função pode ter um número infinito de valores, pois é assim que funciona a função SUM.
Em segundo lugar, você pode digitar a referência de célula manualmente (A1) ou você pode clicar na célula A1 depois que você digitou o parêntese aberto. O Excel também realçará a célula na mesma cor da referência da célula, para que você possa ver exatamente os valores correspondentes. Então, somamos uma linha, mas como podemos somar todas as outras linhas sem digitar a fórmula novamente ou copiar e colar? Felizmente, o Excel facilita isso.
Mova o cursor do mouse para o canto inferior direito da célula D1 e você perceberá que ele muda de uma cruz branca para um sinal de mais preto.
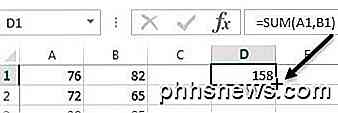
Agora clique e segure o botão do mouse para baixo. Arraste o cursor até a última linha com os dados e solte no final.
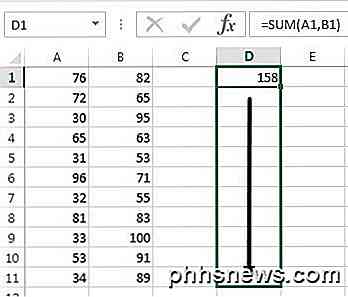
O Excel é inteligente o suficiente para saber que a fórmula deve mudar e refletir os valores nas outras linhas, em vez de apenas mostrar o mesmo A1 + B1 até o fim. Em vez disso, você verá A2 + B2, A3 + B3 e assim por diante.
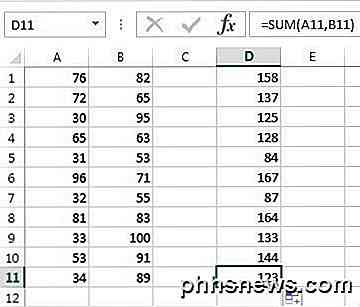
Há também outra maneira de usar o SUM que explica outro conceito por trás dos argumentos no Excel. Digamos que nós quiséssemos resumir todos os valores de A1 a A12, então como poderíamos fazer isso? Poderíamos digitar algo como = SUM (A1, A2, A3, etc), mas isso é muito demorado. Uma maneira melhor é usar um intervalo do Excel.
Para somar A1 a A12, tudo o que precisamos fazer é digitar = SUM (A1: A12) com dois-pontos separando as duas referências de célula em vez de uma vírgula. Você pode até mesmo digitar algo como = SUM (A1: B12) e soma todos os valores em A1 até A12 e B1 até B12.
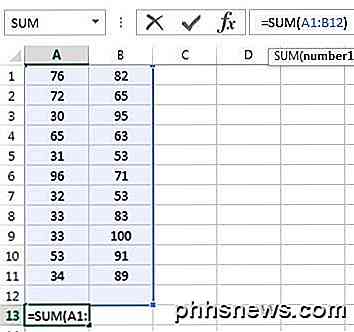
Esta foi uma visão geral muito básica de como usar funções e fórmulas no Excel, mas é o suficiente para que você possa começar a usar todas as funções de soma de dados.
Funções resumidas
Usando o mesmo conjunto de dados, vamos usar o restante das funções de resumo para ver que tipo de números podemos calcular. Vamos começar com as funções COUNT e COUNTA .
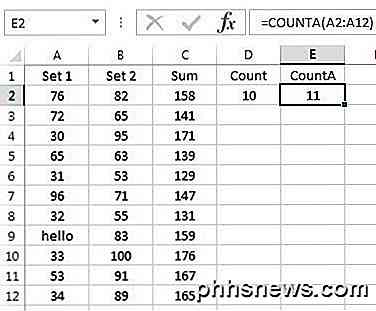
Aqui entrei na função COUNT em D2 e a função COUNTA em E2, usando o intervalo A2: A12 como o conjunto de dados para ambas as funções. Eu também alterei o valor em A9 para a string de texto hello para mostrar a diferença. COUNT conta apenas as células que têm números, enquanto COUNTA conta as células que contêm texto e números. Ambas as funções não contam com células em branco. Se você quiser contar células em branco, use a função COUNTBLANK .
Em seguida, estão as funções MÉDIA, MÉDIA e MODO . A média é autoexplicativa, a mediana é o número do meio em um conjunto de números e o modo é o número ou números mais comuns em um conjunto de números. Em versões mais recentes do Excel, você tem MODE.SNGL e MODE.MULT porque pode haver mais de um número que é o número mais comum em um conjunto de números. Eu usei B2: B12 para o intervalo no exemplo abaixo.
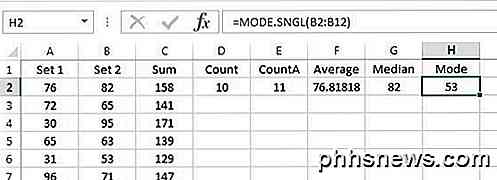
Seguindo em frente, podemos calcular o MIN, MAX e STDEV para o conjunto de números B2: B12. A função DESVPAD calculará o quanto os valores são dispersos do valor médio. Em versões mais recentes do Excel, você tem STDEV.P e STDEV.S, que calcula com base na população inteira ou com base em uma amostra, respectivamente.
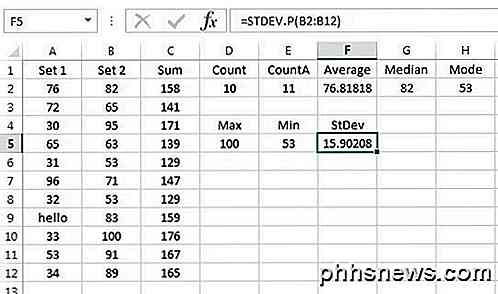
Finalmente, outras duas funções úteis são LARGE e SMALL . Eles tomam dois argumentos: o intervalo de células e o k-ésimo maior valor que você deseja retornar. Então, se você quiser o segundo maior valor no conjunto, você usaria 2 para o segundo argumento, 3 para o terceiro maior número, etc. O SMALL funciona da mesma maneira, mas dá o k-ésimo menor número.
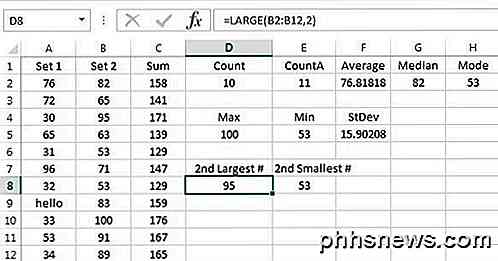
Por fim, há uma função chamada AGGREGATE, que permite aplicar qualquer uma das outras funções mencionadas acima, mas também permite que você faça coisas como ignorar linhas ocultas, ignorar valores de erro, etc. Você provavelmente não precisará usá-la com frequência, mas você pode aprender mais sobre isso aqui, caso precise.
Então, essa é uma visão geral básica de algumas das funções de resumo mais comuns no Excel. Se você tiver alguma dúvida, sinta-se à vontade para postar um comentário. Apreciar!

Como Desativar o Shake para Desfazer Recurso no iOS 9
IOS permite que você agite seu telefone para desfazer a digitação que você acabou de fazer em aplicativos como Mensagens, Correio, Agenda, Notas ou Contatos. . É um recurso útil, mas também pode ser chato. Se você tende a ativar acidentalmente o recurso “Shake to Undo” durante suas atividades diárias, agora você pode facilmente desativar esse recurso no iOS 9.

Como enviar email a partir da linha de comando no Windows (sem software adicional)
No Windows, não há como enviar emails originalmente do prompt de comando, mas porque o PowerShell permite usar o email subjacente .Net Framework, você pode facilmente criar e enviar um email a partir da linha de comando. Observação: Eu carreguei uma amostra aqui, devido a muitas solicitações. Enviando e-mail do PowerShell Observação: Decidimos usar os Servidores SMTP do GMail para este artigo, o que significa que você precisará de uma conta do Gmail para enviar e-mails usando o código fornecido.



