Use “Enviar para” para transferir facilmente os arquivos para o seu dispositivo Android

O menu “Enviar para” existe desde o Windows 95; há tanto tempo que muitos usuários podem ter se esquecido disso. Você pode não saber, mas pode usar “Enviar para” para transferir arquivos de forma inteligente para o seu dispositivo Android.
O que queremos dizer com “inteligentemente”? Quando você usa "Enviar para" para colocar arquivos em seu telefone ou tablet Android, eles não são simplesmente colocados na pasta raiz do seu armazenamento. Em vez disso, eles serão copiados para a pasta mais apropriada ao tipo do arquivo.
Há algumas coisas que você precisa fazer antes que isso aconteça. Primeiro, você precisará conectar seu telefone via cabo USB para que ele seja reconhecido pelo Windows e montado no Gerenciador de arquivos. Seu telefone também deve estar no modo de protocolo de transferência de mídia (MTP). Se você não tiver certeza do que isso significa, leia este artigo, que explica tudo o que você precisa saber sobre os protocolos de transferência USB.
Além disso, se você conectar seu telefone ou tablet ao computador, ele estará no modo MTP. e ainda não aparece no Explorador de Arquivos, então pode ser um problema de driver. Reserve um momento para conferir este artigo, que explica como fazer com que seus dispositivos Android apareçam no Gerenciador de Arquivos
Enviar em Enviar para
Se você já usou o Windows por algum tempo, provavelmente conhece o “Enviar para” menu é um recurso antigo. Basicamente, quando você clica com o botão direito em um arquivo ou arquivos no File Explorer, você pode usar o menu “Enviar para” para copiar arquivos para o destino em destaque.
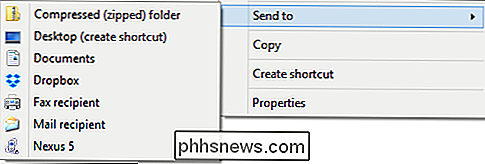
Há muito que você pode fazer com “Enviar para”. , você pode personalizar o menu "Enviar para" ou adicionar itens a ele. Você pode até adicionar o seu OneDrive, para facilmente descartar arquivos na nuvem.
O ponto é, se você é um veterano do File Explorer, então o menu “Enviar para” deve ser antigo e se você tende a evitar do Explorador de Arquivos, agora você sabe tudo sobre ele.
Sobre as Transferências para Android "Inteligentes"
Assumindo que tudo estava bem quando você conectou seu dispositivo Android, ele será montado como uma unidade no Gerenciador de Arquivos.
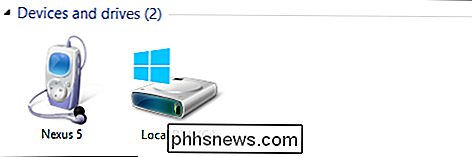
Clique duas vezes no dispositivo (Nexus 5 na captura de tela) e depois em “Armazenamento interno” para mostrar sua estrutura de pastas.
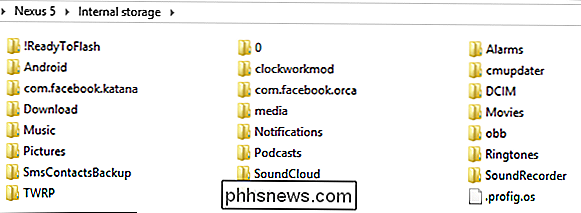
A maioria dessas coisas não é importante, ou é usada pelo Android, então você não usa Não precisa se preocupar com isso. O que queremos observar são as pastas Música, Imagens e Vídeo. Se você usar "Enviar para" para arquivos de música (.MP3s), imagens (.JPG, .PNG) e arquivos de vídeo (normalmente .MP4 ou .AVI), eles serão automaticamente encaminhados para a pasta correspondente.
Vamos mostrar o que queremos dizer. Aqui está uma pasta com três tipos de arquivos diferentes, há algumas músicas, vários tipos de vídeos e imagens.

Selecionamos, clique com o botão direito do mouse (ou clique com o botão direito do mouse) e clique em "Enviar para -> Nexus 5".
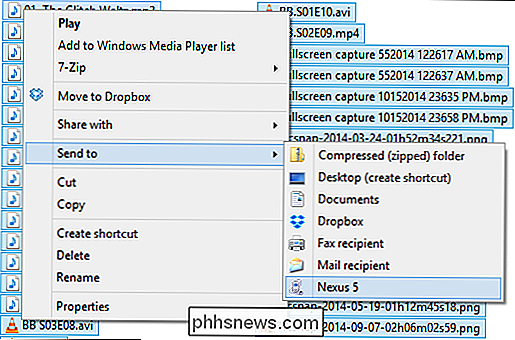
A caixa de diálogo Copiar para dispositivo é muito importante. Ele explica que seus arquivos de mídia serão "convertidos e copiados para o local correto". Você deseja clicar em "Sim (recomendado)" porque se escolher "Não", todos os seus arquivos serão copiados para a pasta raiz do dispositivo. armazenamento interno.
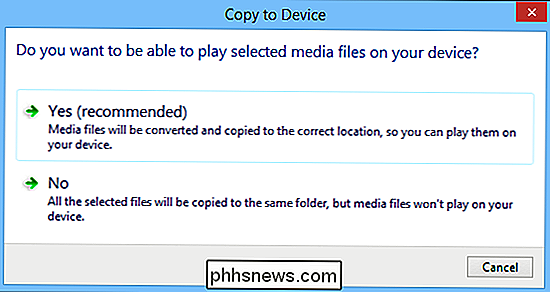
Em seguida, é provável que você veja uma caixa de diálogo de confirmação de cópia; clique em "Sim". Recomendamos que marque a caixa ao lado de "Faça isso para todos os arquivos" no canto inferior esquerdo se não quiser continuar respondendo a essa pergunta.
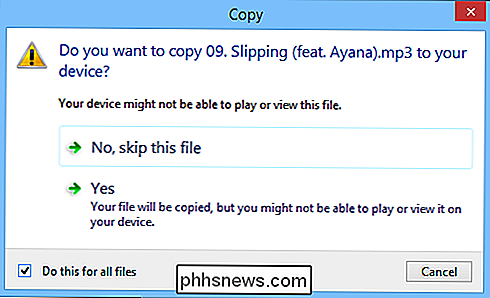
Quando seus arquivos terminarem de copiar, vá em frente e confira uma das pastas de arquivos mencionadas anteriormente e você verá que seus arquivos foram transferidos com precisão.
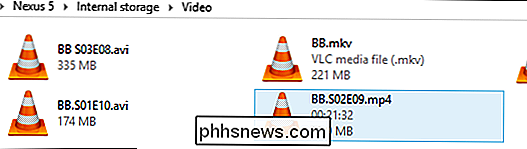
Ainda melhor, se você abrir seu aplicativo de mídia favorito, verá os arquivos que acabou de copiar. Assim, por exemplo, você poderá visualizá-las em seu aplicativo de fotos.
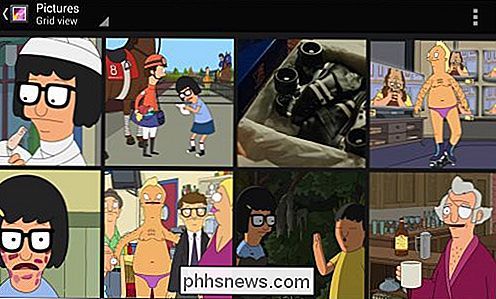
Ou se você tiver um player de vídeo de sua escolha, elas devem aparecer imediatamente em sua biblioteca.
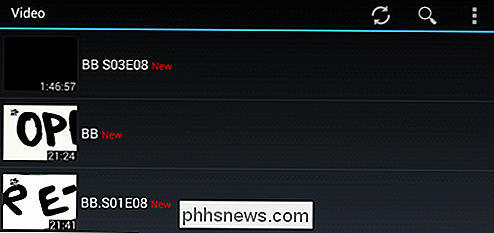
Quando terminar, você pode desconecte seu dispositivo do computador, sabendo que seus arquivos de mídia estão nas pastas corretas, e você pode visualizá-los facilmente com seu aplicativo favorito!
Usar esse poder "Enviar para" secreto pode reduzir muito o tempo gasto na transferência de arquivos . O melhor de tudo, você não precisa selecionar apenas arquivos, você também pode clicar com o botão direito do mouse e transferir pastas inteiras e elas serão copiadas corretamente, intactas.
Então, qual é a sua maneira preferida de transferir arquivos? Você conhece um método mais rápido ou mais eficiente? Por favor, desligue o fórum de discussão e avise-nos!

Como tirar screenshots do seu Apple Watch
Você está achando o Apple Watch realmente útil e quer compartilhar coisas como suas realizações de atividades físicas e atividades, o mostrador do seu relógio personalizado, mensagens que você recebe e quase tudo na tela do seu relógio. Felizmente, é muito fácil tirar uma captura de tela do seu relógio.

Como usar os recursos de AutoRecuperação e AutoBackup do Excel
É sempre uma tragédia terrível quando alguém perde algo importante em que estava trabalhando porque não salvou o documento corretamente. Isso acontece com mais frequência do que você pensaria nos usuários do Excel e Word!Felizmente, a Microsoft adicionou muitos recursos nas últimas versões que ajudam a reduzir as chances de perda de dados devido a falhas, falta de energia, exclusões acidentais, etc. Um recurs



