Como proteger seu telefone Android com um PIN, senha ou padrão

A tela de bloqueio é um recurso importante no Android, e mantê-lo seguro é importante para todos os usuários do Android. Na verdade, ficou mais fácil com o Lollipop e acima, pois muitos dos recursos de personalização foram removidos ou colocados em outro lugar.
RELATED: Use o Smart Lock no Android 5.0 e nunca desbloqueie o telefone em casa novamente
Por exemplo Os widgets da tela de bloqueio abriram mão do fantasma, e o Desbloqueio facial agora é uma configuração do Smart Lock chamada “Cara Confiável”. Isso torna fácil navegar no menu de segurança da tela de bloqueio.
A primeira coisa que você precisa fazer é Entre no menu Configurações. Você pode fazer isso puxando para baixo a sombra de notificação e selecionando o ícone de engrenagem (os dispositivos Android em estoque exigem que a sombra seja puxada duas vezes antes do ícone de configurações aparecer) ou apenas tocar no ícone Configurações na gaveta do aplicativo.
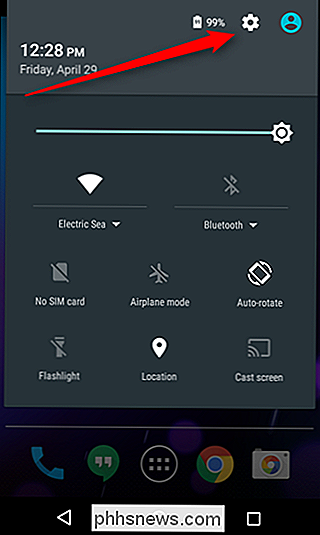
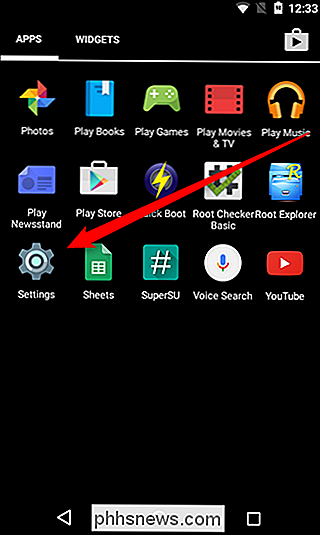
Uma vez no menu Configurações, role para baixo até a seção "Pessoal" e toque na entrada "Segurança".
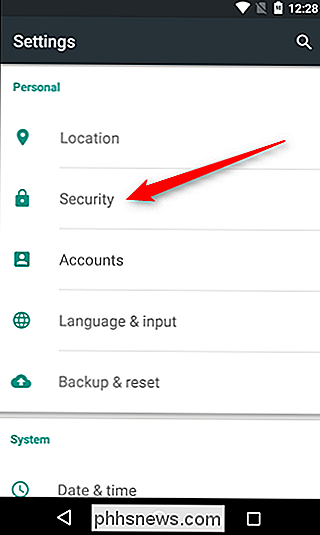
A primeira opção neste menu deve ser "bloqueio de tela", que é o que estamos procurando aqui. Vá em frente e dê um toque.
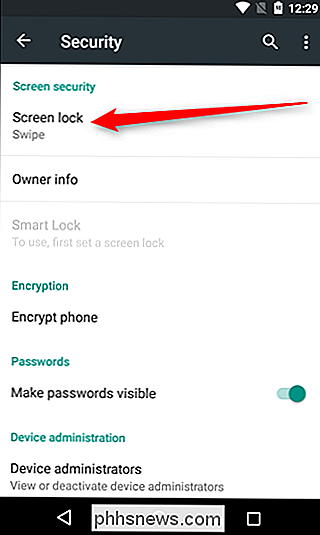
Isso apresentará algumas opções:
- Nenhuma: Sem segurança na tela de bloqueio.
- Deslizar: Não é realmente seguro, essa opção desbloqueia o dispositivo apenas passando na tela de bloqueio.
- Padrão: Desbloqueia o dispositivo usando um padrão de furto específico ao longo de uma série de nove pontos.
- PIN: Número de identificação pessoal. Você sabe, como o que você tem para o seu cartão de débito. Mas não use o mesmo, por favor
- Senha: Não é sua senha do Google, mas uma específica para a tela de bloqueio. Esta é a maneira mais complicada de desbloquear o dispositivo.
Toque na que você deseja usar e siga as instruções para configurá-lo.
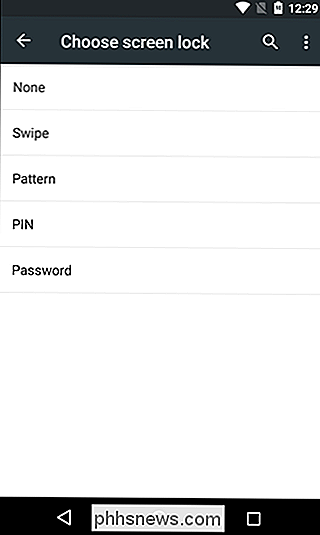
Qual deles é sua escolha - cada um tem seus prós e contras. . Por exemplo, as opções Padrão e PIN podem ser facilmente encontradas, verificando as manchas ou listras no visor (a menos que você seja um limpador de tela serial), onde uma senha é muito mais difícil de quebrar visualmente. Por outro lado, um PIN é teoricamente mais robusto do que uma senha, a menos que você esteja usando um monte de letras e números para a senha mencionada. Realmente, é um crapshoot, mas qualquer segurança é melhor do que não segurança.
Configurar uma tela de bloqueio segura é uma necessidade irritante para a maioria dos usuários, porque leva mais tempo para desbloquear seu dispositivo. Felizmente, as versões mais recentes do Android têm o "Smart Lock", que facilita muito o trabalho de desbloquear o dispositivo quando você está em casa, no carro ou em qualquer outro lugar, quando pode ter certeza de que ele éfazendo o desbloqueio.

Por que os dados podem ser recuperados após a formatação?
Se você está preocupado com a recuperação de dados após a formatação de um disco rígido, é necessário usar uma opção tão poderosa quanto DBAN ou algo menos potente também? A postagem de perguntas e respostas do SuperUser de hoje tem a resposta para a pergunta de um curioso leitor. A sessão de Perguntas e Respostas vem para nós, cortesia da SuperUser - uma subdivisão do Stack Exchange, um agrupamento de sites de perguntas e respostas.

Converter um PC com Windows em uma máquina virtual usando o Hyper-V
Uma ótima maneira de salvar-se de vírus, malware e spyware é usar uma máquina virtual para navegar na Internet em vez do seu PC Windows comum. Então, o que é uma máquina virtual? É basicamente uma cópia completa do Windows que é executada dentro de outra cópia do Windows chamada host.A versão virtual do Windows é apenas um arquivo grande e um software especial em execução no seu computador Windows (software de virtualização) atua como um computador falso para que o Windows possa ser executado. Tudo o que você



