Os Atalhos de Teclado Mais Úteis para a Barra de Tarefas do Windows

Não há uma maneira mais rápida de navegar em seu computador do que com atalhos de teclado, e o Windows continua adicionando mais a cada nova versão. Tudo começa na barra de tarefas e no menu Iniciar, por isso é muito útil usá-los sem precisar clicar no mouse. Aqui estão alguns atalhos de teclado úteis para trabalhar com a barra de tarefas do Windows
Atalhos de teclado para trabalhar com o menu Iniciar
Não há muitos atalhos de teclado específicos para trabalhar com o menu Iniciar, mas você ainda pode usar o teclado para navegar e iniciar aplicativos. Para iniciantes, você pode abrir o menu Iniciar pressionando a tecla Windows ou pressionando Ctrl + Esc. Você pode fechar o menu Iniciar pressionando Windows ou Esc.
O menu Iniciar é organizado em três colunas - pastas, aplicativos e blocos. Use Tab e Shift + Tab para pular entre essas colunas. Dentro de uma coluna, use as teclas de seta para se mover e pressione Enter para abrir o que estiver destacado. Observe que, se você usar a tecla de seta para a direita em um aplicativo que suporte jumplists, ele exibirá o jumplist e você poderá usar a seta esquerda para sair do jumplist.
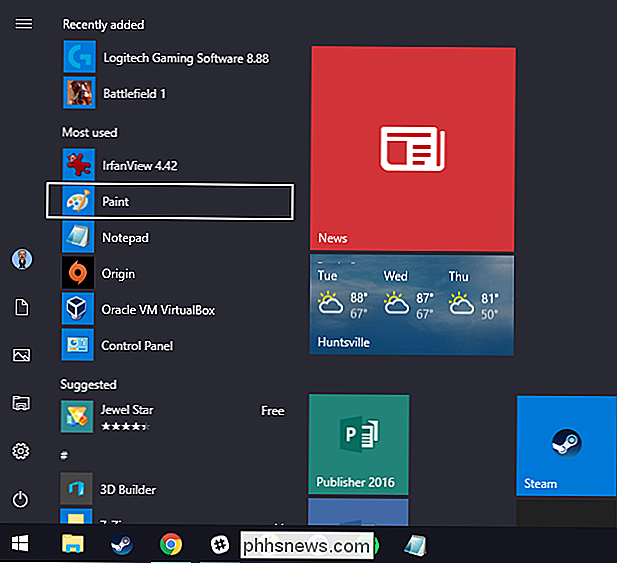
Mas o poder real do menu Iniciar não é na verdade, em seus menus, são os recursos internos de Pesquisa (e, no Windows 10, Cortana). Basta pressionar a tecla Windows para abrir o menu Iniciar e começar a digitar. Se você deseja iniciar um aplicativo, visitar uma página no Painel de Controle ou ver quais eventos estão chegando em sua agenda, você pode fazer tudo sem tocar no mouse.
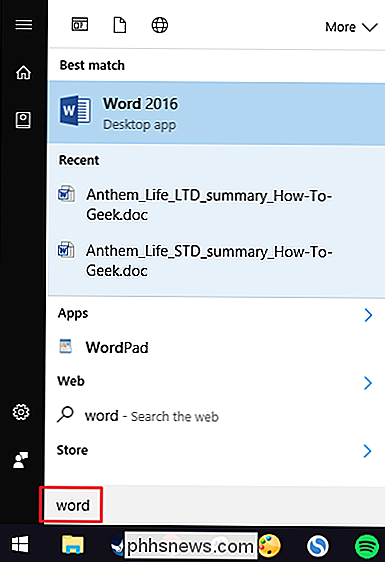
O Windows 8 e 10 também adicionaram um novo, um pouco escondido menu com opções mais avançadas. Pressione Windows + X para abrir o menu Usuários Avançados, que, ao contrário do menu Iniciar fácil de usar, fornece acesso rápido a utilitários poderosos como o Visualizador de Eventos, o Gerenciador de Dispositivos, o Prompt de Comando e muito mais. Depois de abrir o menu Usuários avançados com o Windows + X, você pode pressionar qualquer uma das letras sublinhadas nos nomes dos atalhos para iniciar o utilitário. Ou você pode simplesmente usar as teclas de seta para mover para cima e para baixo e pressionar Enter para iniciar sua seleção.
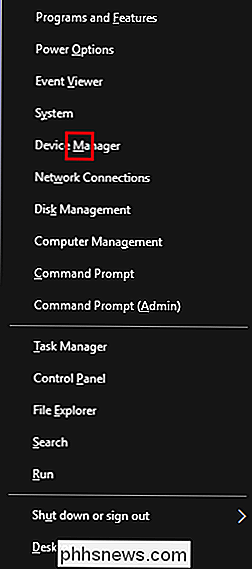
Observação : se você vir o PowerShell em vez do Prompt de comando no menu Usuários avançados, esse é um switch com a Atualização de Criadores para o Windows 10. É muito fácil voltar a exibir o Prompt de Comando no menu Usuários Avançados, se desejar, ou você pode experimentar o PowerShell. Você pode fazer praticamente tudo no PowerShell que pode ser feito no Prompt de Comando, além de muitas outras coisas úteis.
Atalhos de teclado para iniciar aplicativos na barra de tarefas
Os primeiros dez aplicativos na barra de tarefas recebem números de 1 através de 0, da esquerda para a direita. Isso permite que você as inicie com o teclado.
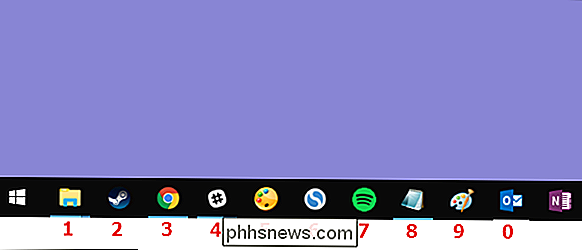
Pressione a tecla do Windows junto com uma tecla numérica para iniciar o aplicativo correspondente. Na barra de tarefas acima, por exemplo, o Windows + 3 lançaria o Google Chrome, o Windows + 4 lançaria o Slack, e assim por diante, até o Windows + 0 para o Outlook. Usar esses atalhos de teclado em um aplicativo que já está em execução alternará o aplicativo entre um estado minimizado e maximizado.
Você também pode manter pressionada a tecla Shift enquanto usa esses atalhos para iniciar uma nova instância de um aplicativo que já está em execução. Em nosso exemplo, pressionar Shift + Windows + 3 abriria uma nova janela para o Chrome, mesmo que o Chrome já estivesse aberto.
Usar a tecla Ctrl com esses atalhos exibe a instância lançada mais recentemente de um aplicativo. Por exemplo, digamos que você tenha aberto três janelas do Gerenciador de Arquivos no seu computador, e o Gerenciador de Arquivos esteja na primeira posição da sua barra de tarefas. Pressionar Ctrl + Windows + 1 mostraria a janela Explorador de Arquivos que você abriu mais recentemente.
RELACIONADO: Acessar Itens Usados com Freqüência no Windows 7 com Listas de Atalhos
A tecla Alt modifica o atalho básico para abrir um aplicativo lista de salto. Então, pressionando Alt + Windows + 8 em nosso exemplo, apareceria o jumplist do Bloco de Notas. Você pode então usar as teclas de seta para selecionar uma entrada no jumplist e depois pressionar Enter para iniciar sua seleção.
E enquanto os atalhos dos números sobem até dez, você também pode pressionar Windows + T para destacar o primeiro aplicativo. na barra de tarefas, use as teclas de seta para percorrer todos os aplicativos da barra de tarefas e pressione Enter para iniciar o que estiver realçado.
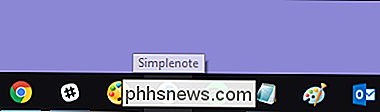
Você também pode executar um truque semelhante na Área de Notificação (ou na bandeja do sistema) na extremidade direita da barra de tarefas. Pressione Windows + B para realçar o primeiro item na Área de Notificação - geralmente a seta para cima que leva a ícones adicionais - e use as teclas de seta para se mover.
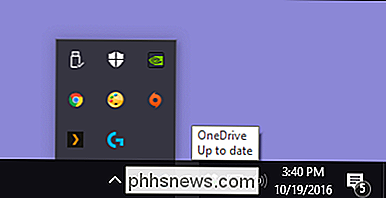
Pressionar Enter seleciona qualquer ação padrão do ícone. Ou você pode pressionar sua tecla Context (se o seu teclado tiver uma) ou Shift + F10 para abrir o menu de contexto completo para o ícone
Teclado + Mouse Atalhos para Trabalhar com Aplicativos na Barra de Tarefas
Se preferir usar sua mouse, há também alguns aceleradores de teclado que você pode usar enquanto mouses que podem acelerar as coisas para você:
- Shift + clique em um aplicativo na barra de tarefas para abrir uma nova instância do aplicativo.
- Ctrl + Shift + clique
- Shift + clique com o botão direito do mouse em um aplicativo para abrir o menu de contexto do aplicativo subjacente. Basta clicar com o botão direito do mouse em um aplicativo na barra de tarefas para abrir o jumplist para aplicativos que os suportam ou o menu de contexto para o próprio atalho.
- Pressione Ctrl enquanto clica em um aplicativo agrupado (um que tenha mais de uma instância aberta) instâncias abertas do aplicativo.
E aí está. Embora não haja um grande número de atalhos de teclado para trabalhar com sua barra de tarefas, há mais do que suficiente para fazer praticamente qualquer coisa que você possa fazer com seu mouse.
Crédito da imagem: NOGRAN s.r.o./Flickr

Os arquivos compactados em NTFS são descompactados para disco ou memória?
Se você estiver procurando maneiras de ajustar seu sistema Windows para economizar espaço em disco, talvez esteja vendo a compactação NTFS como uma opção. Mas se você escolher essa opção, como funciona o processo de descompressão? A postagem de perguntas e respostas do SuperUser de hoje tem a resposta para a pergunta de um curioso leitor.

Como configurar o sistema WiFi do Google
Rede Wi-Fi de malha é a última moda ultimamente, e até o Google entrou na brincadeira. Veja como configurar o Google WiFi para se livrar de pontos mortos em todos os cantos da sua casa ou apartamento. RELACIONADOS: O que são sistemas Wi-Fi de malha e como eles funcionam? Se você não está familiarizado com o que é a malha Wi-Fi e como ela funciona, temos um explicador que pode ajudar você.



