Guia final para reparar um arquivo do Word danificado ou corrompido
Precisa reparar ou consertar um documento corrompido do Word? Às vezes, ao abrir um documento do Word, você receberá um erro informando que o documento não pode ser lido porque está corrompido ou porque há algum outro problema com o arquivo. Os documentos do Word podem se corromper de várias maneiras diferentes, mas geralmente é apenas um problema com os cabeçalhos no arquivo e os dados podem ser recuperados na maioria das vezes.
Esta é uma mensagem de erro típica que você pode ver quando o Word não consegue abrir um documento.
“O Word não pôde ler este documento. Pode estar corrompido “

Por padrão, o Word mostra duas maneiras possíveis para abrir um documento corrompido: Abra e repare o arquivo ou abra com o conversor de recuperação de texto . Além dessas duas opções, existem outros truques que você pode tentar dentro do Word para abrir um arquivo corrompido. Você deve definitivamente tentar todas essas opções antes de passar para ferramentas de terceiros, etc.
Para fins de teste, intencionalmente corrompi um documento do Word e tentei repará-lo usando todas as diferentes ferramentas e métodos mencionados abaixo. Vou apontar os resultados para cada opção de recuperação.
Infelizmente, não há muitas maneiras gratuitas de recuperar um documento do Word, como você provavelmente será capaz de dizer ao realizar uma pesquisa no Google. Vou me certificar de mencionar todas as opções gratuitas que pude encontrar antes de mencionar o software pago.
Opções de recuperação incorporadas
Ambas as opções de reparo embutidas mencionadas acima podem ser acessadas através da caixa de diálogo Abrir arquivo . Clique em Arquivo, depois em Abrir e, em seguida, clique no arquivo que deseja reparar. Não clique duas vezes nele, caso contrário, o Windows tentará abri-lo normalmente e você receberá uma mensagem de erro.
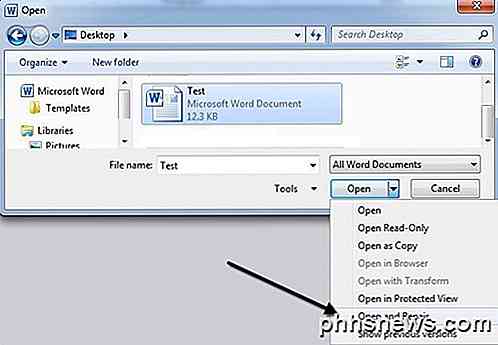
Agora, em vez de clicar no botão Abrir, clique na seta preta que está localizada no lado direito do botão. Você verá um monte de opções extras, sendo uma delas Open e Repair . O Word tentará reparar o documento corrompido e, se tiver sorte, você poderá visualizar o arquivo.
No meu teste simples, o Word conseguiu recuperar meu arquivo completamente, embora ele contivesse apenas duas páginas de texto simples. Sempre tente esta opção primeiro, pois ela faz um bom trabalho e não requer nenhum software adicional.
O segundo recurso embutido é o conversor de recuperação, que você também pode acessar através da caixa de diálogo Abrir. Na caixa suspensa que diz Todos os Documentos do Word, vá em frente e escolha Recuperar Texto de Qualquer Arquivo .
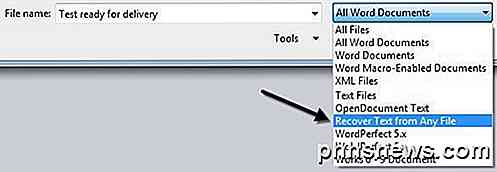
O Word tentará recuperar qualquer texto que puder do arquivo. No meu caso de teste, ele falhou e só retornou uma mensagem informando que o arquivo parece estar corrompido. Dependendo do tipo de corrupção que seu arquivo sofreu, seus resultados irão variar.
Se nenhum desses dois métodos funcionou, você pode tentar inserir o documento corrompido em outro documento do Word. Para fazer isso, abra um novo arquivo e clique na guia Inserir .
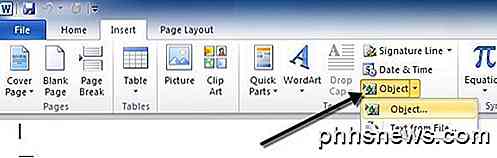
Clique em Objeto e, em seguida, clique em Objeto novamente no menu suspenso. Clique na guia Criar do Arquivo e, em seguida, clique no botão Procurar . Escolha o seu arquivo corrompido do Word e veja se ele é capaz de inserir o conteúdo no novo documento.
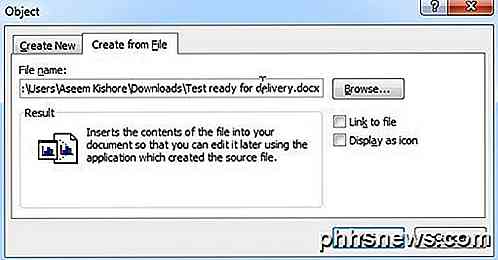
No meu teste, o Word não pôde inserir o documento no arquivo atual. Em vez disso, recebi uma estranha mensagem de erro dizendo que o programa usado para criar o arquivo era o Word, mas o Word não estava instalado no meu sistema! Mais uma vez, os resultados vão variar, então dê uma chance, mas não espere muito.
Abrir arquivo via link
Esse método é um pouco confuso, mas pode funcionar dependendo do tipo de dano que o documento sofreu. Basicamente, criamos um documento, digitamos qualquer texto nele, copiamos esse texto, depois colamos o texto especial em um novo documento como um link e finalmente atualizamos esse link para apontar para o arquivo corrompido em vez do arquivo original. Ufa! Vamos começar.
Primeiro, abra um novo documento do Word e digite qualquer coisa como “ Meu nome é John. ”E, em seguida, salve o documento em algum lugar.
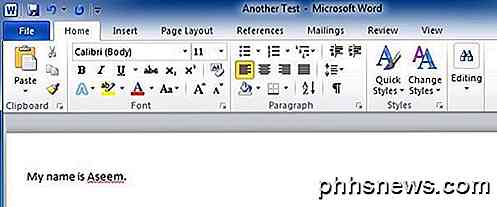
Agora selecione o texto que você acabou de digitar e copie-o para a área de transferência. Você pode selecioná-lo e pressionar CTRL + C ou apenas clicar com o botão direito nele e escolher Copiar .
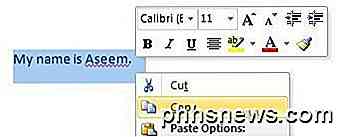
Em seguida, crie um novo documento do Word acessando Arquivo e depois Novo . Escolha um documento em branco, se solicitado. Agora clique na pequena seta no botão Colar e escolha Colar especial .
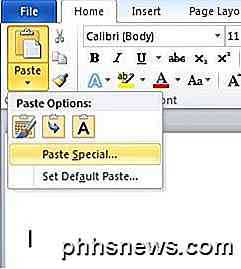
Aqui você tem que selecionar Colar link e, em seguida, escolha Texto formatado (RTF) ou Texto não formatado . Não importa qual você escolhe. Se você receber qualquer tipo de mensagem de erro ao tentar colar o link, vá em frente e feche o novo documento, recopie o texto e crie um novo documento novamente.
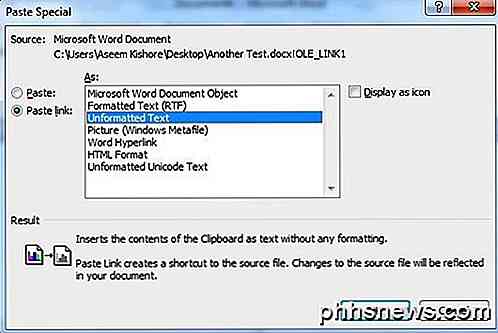
Estamos chegando perto do fim agora. Clique com o botão direito do mouse no texto do link colado, selecione Objeto de documento vinculado e, em seguida, selecione Links .
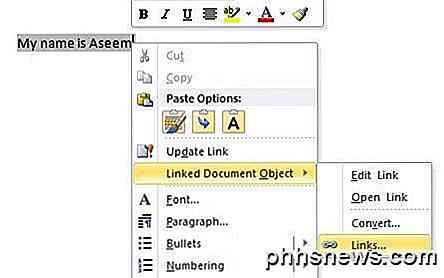
Clique no botão Change Source aqui e navegue até o diretório onde seu arquivo corrompido está localizado. Selecione o arquivo e clique em Abrir .
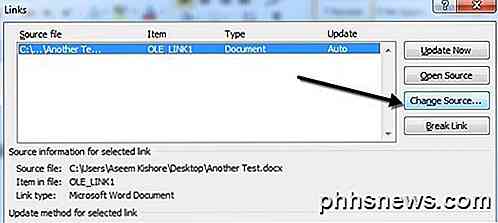
Depois que a origem do link for atualizada, clique em OK e esperamos que o texto do documento corrompido seja exibido em vez do texto que você copiou anteriormente. No meu caso, recebi uma mensagem de erro e não consegui abrir meu arquivo corrompido. No entanto, meu arquivo de teste foi corrompido de várias maneiras e isso pode ter sido o motivo pelo qual o texto não foi recuperado. Você ainda deve tentar.
Abrir no modo de rascunho
Outra coisa que você pode tentar é abrir o arquivo no modo Rascunho, que não examina algumas das informações do cabeçalho, etc. e, portanto, pode abrir o arquivo.
Para fazer isso, clique em Arquivo e depois em Opções . Clique em Avançado e role para baixo até a seção Mostrar conteúdo do documento .
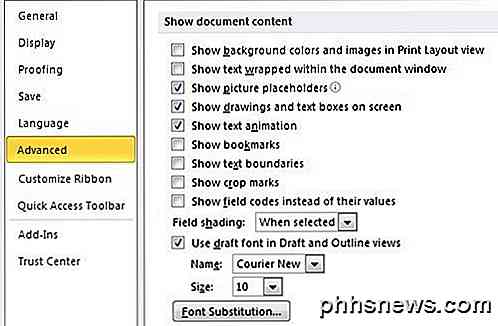
Vá em frente e marque a caixa Mostrar espaços reservados para imagens e a fonte Usar rascunho na caixa Visualizações de rascunho e de esboço . Agora volte ao Word, clique em Visualizar e, em seguida, clique em Rascunho na seção Visualizações do Documento .
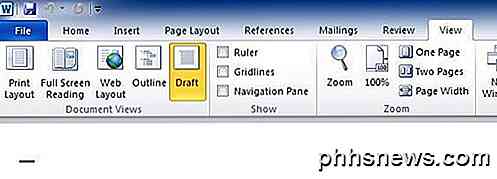
Agora tente abrir seu arquivo corrompido e veja se ele abre. Se não, você terá que continuar lendo para outros métodos possíveis para corrigir a corrupção.
Versões prévias
Outra opção que pode ajudá-lo a recuperar seu documento do Word é versões anteriores . No Windows 7 e superior, a Restauração do sistema fará automaticamente backups de seus documentos sempre que um novo ponto de restauração for criado.
Isso significa que a Restauração do Sistema precisa estar ativada, o que é, por padrão. Se você desativou manualmente, não poderá recuperar nenhum dado usando este recurso. Se estiver habilitado, o Windows cria automaticamente pontos de restauração com bastante frequência, geralmente pelo menos uma vez por dia.
Você pode verificar se existem versões de backup do arquivo simplesmente clicando com o botão direito do mouse sobre ele, escolhendo Propriedades e clicando na guia Versões Anteriores . Se você não vir a guia, a Restauração do sistema não está ativada.
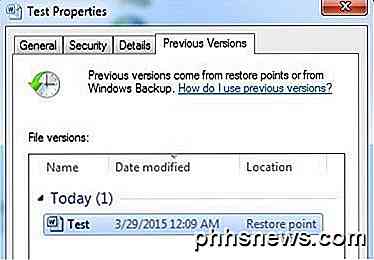
Todas as versões salvas anteriormente serão exibidas na caixa de listagem abaixo. Obviamente, você perderá todos os dados que foram adicionados depois que o último backup foi criado e antes da ocorrência da corrupção, mas ainda é melhor que nada.
Ferramentas de Recuperação de Terceiros
Ao usar ferramentas de terceiros, mencionarei apenas as que têm demonstrações gratuitas, porque ninguém quer desembolsar dinheiro apenas para descobrir que nada pode ser recuperado. As demos geralmente permitem que você veja uma parte do texto e informam se ele conseguiu recuperar todo o resto. Nesse ponto, você pode optar por pagar se achar que o programa obterá os resultados desejados.
Você também quer certificar-se de fazer uma cópia do arquivo corrompido antes de começar a usar as ferramentas de recuperação. Um programa pode acabar corrompendo mais o arquivo e um segundo programa que pode ter recuperado o arquivo corrompido original pode não ser capaz também devido às alterações feitas no primeiro programa.
Reparar minha palavra
Se você tiver um arquivo do Word criado a partir de uma versão anterior do Word, poderá usar o comando Reparar Meu Word para reparar o arquivo gratuitamente. É um dos poucos aplicativos gratuitos disponíveis e há uma grande razão para isso. Infelizmente, ele só funciona com o Word 6.0, Word 95, Word 97, Word 2000, Word XP e Word 2003. Ele não funcionará com o novo formato de arquivo docx usado no Word 2007 e superior.
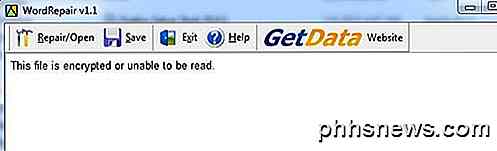
Eu criei um documento do Word 2003, o corrompi e tentei recuperá-lo usando o programa WordRepair, mas só recebi uma mensagem informando que o arquivo estava criptografado e não podia ser lido. O arquivo não foi criptografado, mas acredito que o problema tenha sido causado pelo fato de eu ter usado o Office 2010 para salvar o arquivo no formato do Office 2003.
Mesmo assim, se você tem um arquivo corrompido no formato .DOC, vá em frente e dê uma chance a este programa, já que é gratuito e já existe há muito tempo.
Recuperação para o Word
Recuperação para o Word custa US $ 69, que é bastante íngreme, mas funciona apenas em todas as versões do Word de 95 a 2010. A demonstração também recuperará uma pequena parte do arquivo para ajudá-lo a decidir se deve pagar tanto.
Depois de instalá-lo, clique em Iniciar Assistente de Recuperação e, em seguida, clique em Adicionar Arquivos .
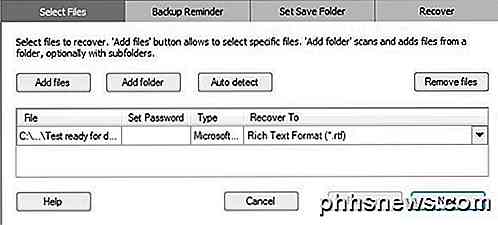
Clique em Avançar e o programa irá lembrá-lo para fazer backup do arquivo antes de tentar recuperá-lo. Clique em Avançar e escolha um local onde você deseja salvar o arquivo. Por fim, clique em Iniciar para começar o processo de recuperação.
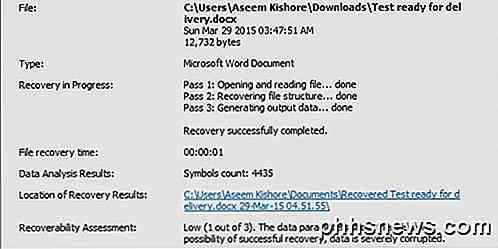
O programa também fornece uma pontuação de avaliação de 1 a 3, sendo a primeira a menos provável e a última com maior chance de recuperar dados. No meu caso, eu tinha 1 de 3 e meu arquivo era completamente ilegível. Isso era bom saber porque eu não teria que gastar US $ 70 para descobrir isso mais tarde.
DocRepair
O DocRepair custa US $ 79 e funciona do Word 95 para o Word 2010. Ele também é bastante caro, mas, novamente, você pode fazer o download da demonstração e verificar a visualização para ver se os dados podem ser recuperados.
Depois de instalá-lo e executá-lo, clique em Procurar e encontre o arquivo corrompido. Clique em Avançar e não marque nenhuma das opções avançadas ainda.
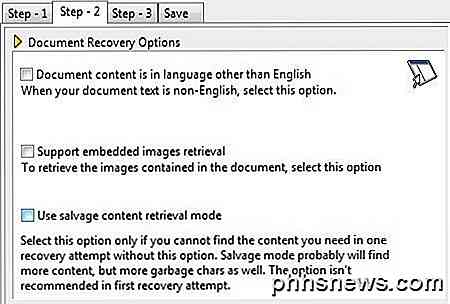
Clique em Avançar e o programa começará a reparar seu documento. Depois de concluído, ele mostrará uma prévia de qualquer conteúdo que ele possa recuperar. A versão demo substituirá palavras recuperadas com a palavra demo, então você tem que pagar para mostrar as palavras reais.
Se nada aparecer na janela de visualização ou se algo estiver faltando, volte para a Etapa 2 e marque a caixa Usar modo de recuperação de conteúdo de salvamento .
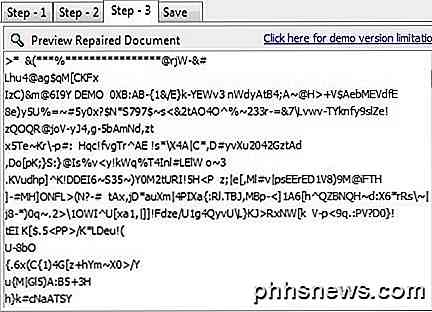
Ele encontrará mais conteúdo, mas também criará mais caracteres de lixo. No meu teste, este programa também não pôde recuperar nada do meu arquivo corrompido.
Kernel para Word
O kernel do Word é de apenas US $ 49, portanto, um pouco mais barato que os outros programas. Novamente, a versão demo tentará recuperar alguns dados do seu arquivo como prova de que ele realmente funciona.
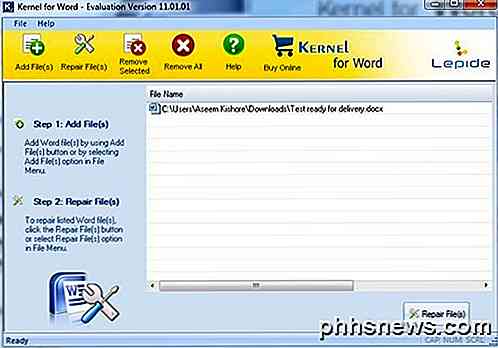
Depois de instalá-lo, basta clicar em Adicionar arquivos e, em seguida, clique em Reparar arquivos . Ele pedirá um local para salvar os arquivos recuperados e, em seguida, iniciar o processo de recuperação. Mais uma vez, este programa falhou ao tentar recuperar o texto do meu arquivo corrompido.
Para ser justo, meu arquivo foi propositalmente corrompido ao máximo. Eu queria testar se algum programa seria capaz de recuperar um arquivo gravemente danificado. A resposta foi praticamente não, mas espero que seu documento do Word esteja longe de ser tão confuso quanto o meu. Há também um monte de outros programas pagos lá fora, você pode tentar, apenas certifique-se de baixar o julgamento ou demonstração antes de comprar. Boa sorte!

O que são “Cópias de Sombra” e Como Posso Usá-las para Copiar Arquivos Bloqueados?
Ao tentar criar backups simples de cópia de arquivos no Windows, um problema comum são arquivos bloqueados que podem tropeçar a operação. Independentemente de o arquivo estar aberto no momento pelo usuário ou bloqueado pelo próprio SO, determinados arquivos precisam estar completamente sem uso para serem copiados.

Como criar propriedades personalizadas em um documento do Word
Recentemente, mostramos como definir as informações do usuário no Word. O Word também armazena várias propriedades avançadas adicionais relacionadas aos seus documentos. Alguns deles são exibidos na tela "Informações" e você pode alterar essas propriedades, bem como criar propriedades personalizadas.



