Como inicializar uma unidade USB com Linux ao vivo no seu Mac

Você acha que pode simplesmente conectar uma unidade USB padrão Linux ao seu Mac e inicializar a partir dela? Pense de novo. Você precisará se esforçar para criar uma unidade USB Linux ao vivo que inicialize em um Mac.
Isso pode ser uma grande dor de cabeça, mas encontramos um utilitário gráfico que facilita isso. Você poderá inicializar rapidamente o Ubuntu, o Linux Mint, o Kali Linux e outras distribuições principais do Linux no seu Mac.
O problema
RELACIONADO: Como criar unidades USB inicializáveis e cartões SD para cada operação O sistema
da Apple dificultou a inicialização de sistemas operacionais não-Mac OS X de unidades USB. Embora você possa conectar uma unidade externa de CD / DVD ao seu Mac e inicializar a partir de CDs e USBs padrão do Linux, simplesmente conectando uma unidade USB live Linux criada por ferramentas padrão como Universal USB Installer e uNetbootin para um Mac não funcionará. > Existem várias maneiras de contornar isso. Por exemplo, o Ubuntu oferece algumas instruções meticulosas que envolvem a conversão do sistema de arquivos da unidade USB e a inicialização de suas partições, mas algumas pessoas relatam que essas instruções não funcionarão para elas. Há uma razão pela qual o Ubuntu recomenda apenas gravar um disco. O deve permitir que você inicialize essas unidades USB se você instalá-lo no seu Mac. Mas você não precisa instalar esse gerenciador de inicialização UEFI alternativo no seu Mac. A solução abaixo deve permitir que você crie drives Linux live ao vivo que serão inicializados em Macs modernos, sem qualquer complicação ou qualquer coisa extra - inserir, reiniciar e ir. Usar o Mac Linux USB Loader Usar o Utilitário de Disco do seu Mac para Particionar, Limpar, Reparar, Restaurar e Copiar Unidades Uma ferramenta chamada “USB Linux USB Loader” da SevenBits funcionou bem para nós. Esta aplicação Mac permite-lhe criar unidades USB com a sua distribuição Linux preferida, a partir do Mac OS X, com apenas alguns cliques. Você pode reinicializar e inicializar essas unidades USB para usar a distribuição Linux do sistema ativo Observação : Certifique-se de mover o aplicativo USB Linux USB Loader para a pasta Aplicativos antes de executá-lo. Isso evitará a falta de um erro "Enterprise Source" em falta. Primeiro, insira a unidade USB no Mac e abra o aplicativo Utilitário de Disco. Verifique se a unidade USB está formatada com uma partição MS-DOS (FAT). Se não estiver, exclua a partição e crie uma partição FAT - não uma partição ExFAT. Em seguida, abra o aplicativo USB Linux USB Loader que você baixou. Selecione a opção "Criar Live USB" se você já tiver baixado um arquivo ISO do Linux. Caso contrário, selecione a opção “Distribution Downloader” para baixar facilmente os ISOs de distribuição Linux para uso com esta ferramenta Selecione o arquivo ISO da distribuição Linux que você baixou e escolha uma unidade USB conectada para ativar o sistema Linux. Escolha as opções apropriadas e clique em “Begin Installation” para continuar. O USB Linux USB Loader criará uma unidade USB inicializável que funcionará no seu Mac e inicializará nessa distribuição Linux sem nenhum problema ou hacks. Antes de inicializar a unidade, você pode querer alterar algumas outras opções aqui. Por exemplo, você pode configurar “persistência” na unidade e parte da unidade USB será reservada para seus arquivos e configurações. Isso funciona apenas para distribuições baseadas no Ubuntu. Clique em “Persistence Manager” na tela principal, escolha sua unidade, selecione quanto da unidade deve ser reservada para dados persistentes e clique em “Create Persistence” para habilitar isso. Inicializando a unidade Como instalar e inicializar o Linux em um Mac Para inicializar a unidade, reinicie o Mac e mantenha pressionada a tecla Option enquanto inicializa. Você verá o menu de opções de inicialização aparecer. Selecione a unidade USB conectada. O Mac inicializará o sistema Linux a partir da unidade USB conectada. Se o seu Mac inicializar apenas na tela de login e você não vir o menu de opções de inicialização, reinicie o Mac novamente e mantenha pressionada a tecla Option anterior na inicialização process. Esta solução permitirá que você inicialize drives USB Linux comuns no seu Mac. Você pode apenas inicializar e usá-los normalmente sem modificar seu sistema. Tenha cuidado antes de tentar instalar um sistema Linux na unidade interna do seu Mac. Esse é um processo mais envolvido.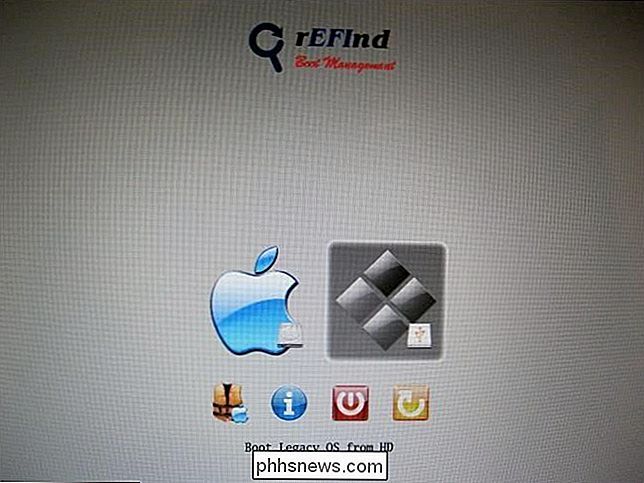
RELACIONADOS:
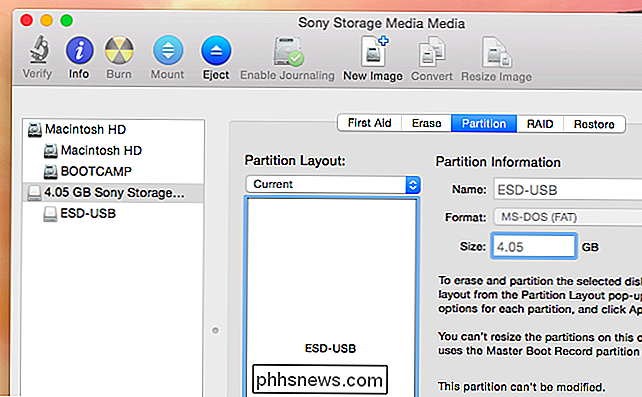
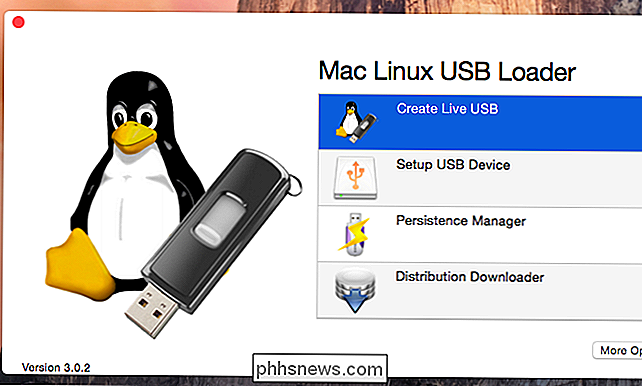
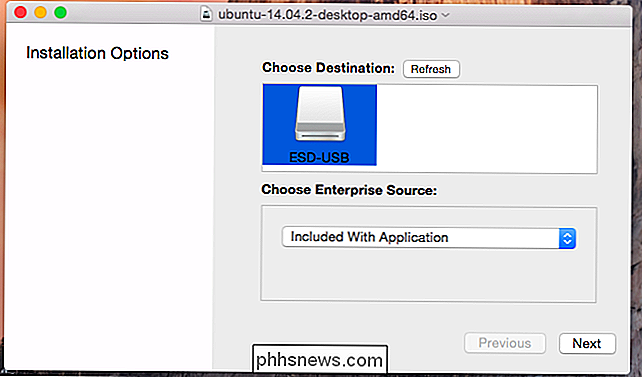
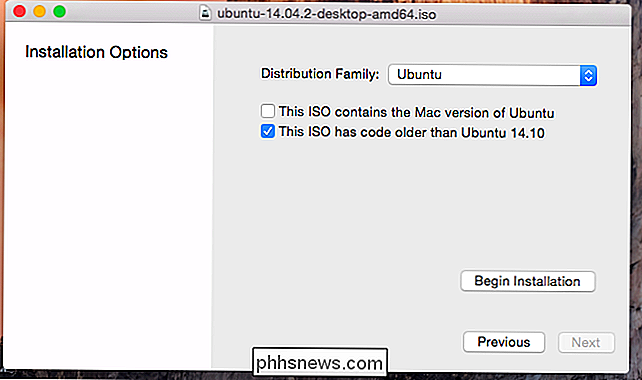
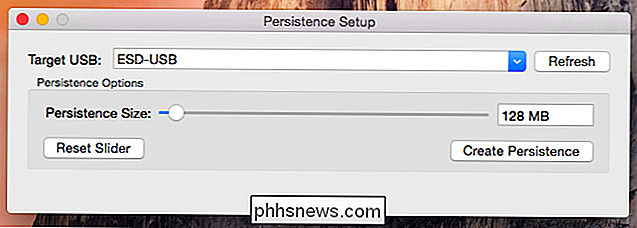
RELATED:
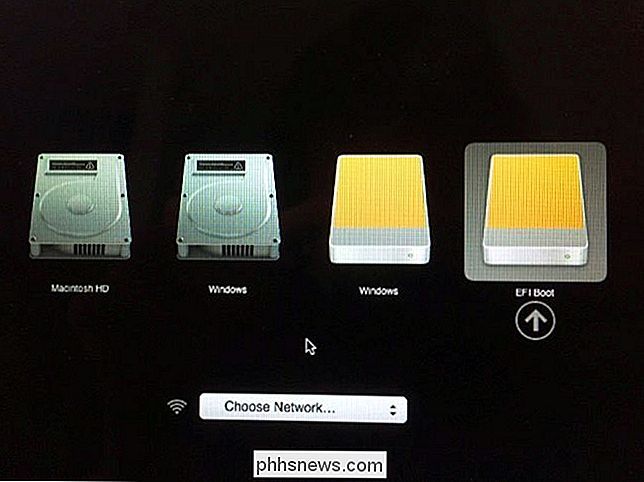
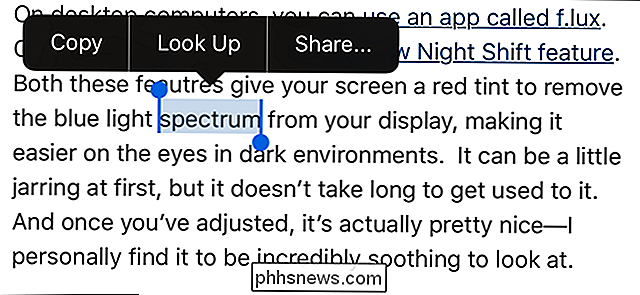
IOS 'O recurso “Definir” agora é “Look Up” e pode fazer muito mais
O recurso “Definir” no iOS foi renomeado para “Look Up” no iOS 10 e foi aprimorado para fornecer mais do que apenas definições. O Look Up agora apresenta resultados da App Store, da Apple Music, sites e da Wikipédia. Para usar o recurso Consultar, selecione algum texto em um aplicativo, como um navegador da Web ou um aplicativo de e-mail, e toque em “ Look Up ”no pop-up.

Como abrir 7z e outros arquivos no OS X
O OS X tem a capacidade integrada de lidar com arquivos ZIP, mas para outros tipos de arquivos como RAR, Stuffit e especialmente 7- Zip, você precisará de um software adicional. Felizmente, há uma alternativa gratuita na App Store que você pode fazer o download que fará o truque muito bem. O Unarchiver deve ser familiar para muitos usuários de Mac que já precisaram de uma maneira confiável de descompactar arquivos que não são arquivos ZIP.



