Como sincronizar seu Google Agenda com o Outlook

Se você usa o Google Agenda, mas também usa o Outlook para itens de calendário, além de e-mail e contatos, talvez esteja procurando uma maneira de manter os dois. calendários em sincronia. Não procure mais. Mostraremos como fazer isso usando uma ferramenta gratuita.
Neste artigo, sincronizaremos entradas em um Google Agenda com nosso calendário do Outlook, para que o Google Agenda seja a fonte e o calendário do Outlook seja o destino. Você também pode sincronizar entradas de calendário do Outlook com o seu Calendário Google.
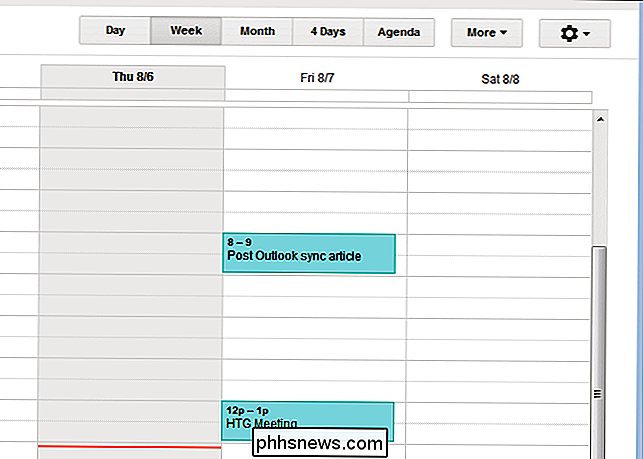
Para começar, visite a página de downloads "Outlook Google Calendar Sync" e baixe o arquivo "ClickOnce Installer". É um arquivo de instalação ".application", em vez de um arquivo de instalação ".exe" ou ".msi". No entanto, ele é executado da mesma maneira, portanto, clique duas vezes no arquivo.
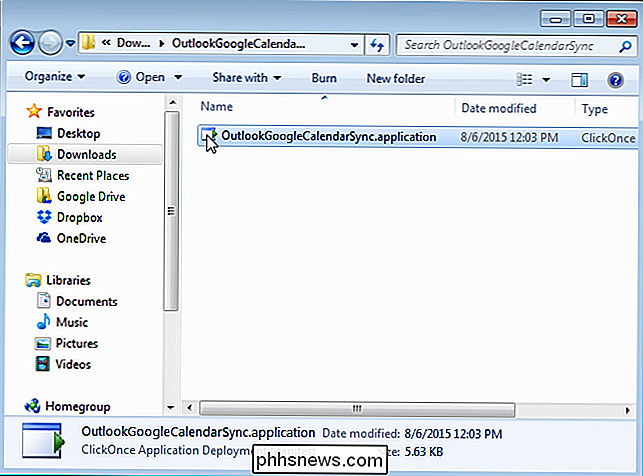
Na caixa de diálogo “Instalação do aplicativo - Aviso de segurança”, clique em “Instalar”.
NOTA: Instalamos e determinamos que é seguro programa. Não recomendamos um programa não seguro.
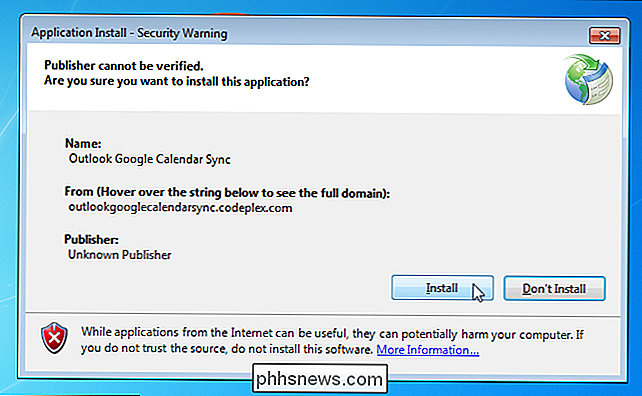
A caixa de diálogo de progresso é exibida à medida que a instalação avança.
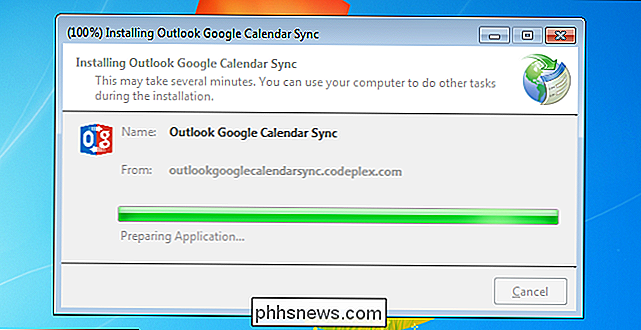
A tela inicial “Outlook Google Calendar Sync” é exibida brevemente.
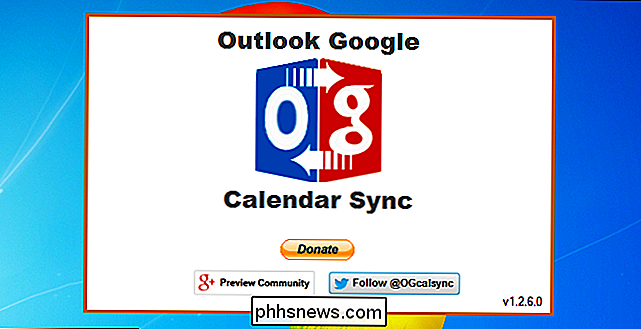
Uma caixa de diálogo “Microsoft Outlook” exibe um aviso que um programa está tentando acessar informações de endereço de email no Outlook. Marque a caixa de seleção "Permitir acesso para" e selecione um número de minutos para o qual você deseja permitir que a ferramenta "Outlook Google Calendar Sync" acesse suas informações no Outlook. Clique em "Permitir".
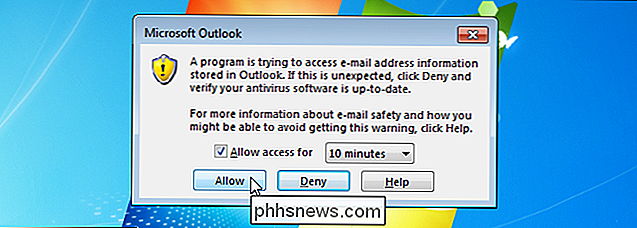
A caixa de diálogo "Outlook Google Calendar Sync" é exibida com a guia "Ajuda" ativa. Precisamos escolher calendários, definir a direção da sincronização, etc., então clique na guia "Configurações".
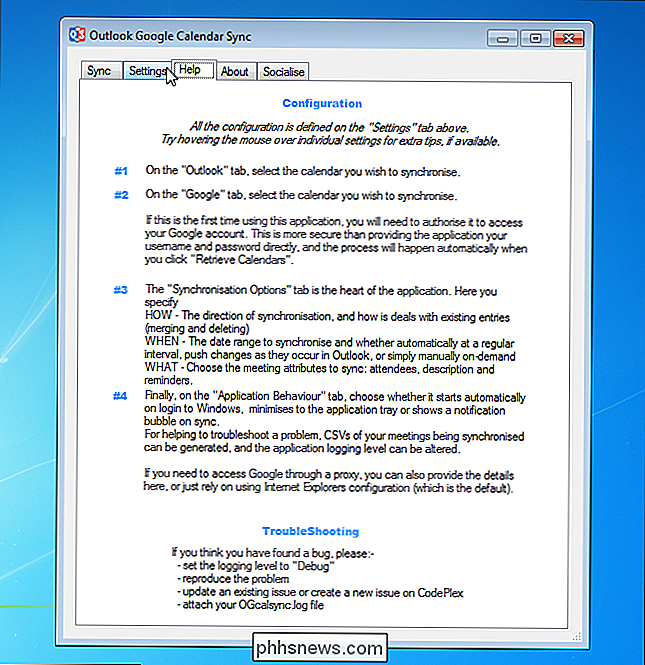
Primeiro, vamos selecionar o calendário do Outlook que queremos sincronizar, ou a fonte. Na subguia "Outlook" à esquerda, selecione um calendário na lista suspensa "Selecionar calendário". Se você tiver vários calendários na caixa de correio padrão, eles serão exibidos nesta lista suspensa.
NOTA: Se você tiver mais de uma caixa de correio no Outlook, poderá selecionar o botão de opção “Caixa de Correio Alternativa” e selecionar a caixa de correio que contém o calendário que você deseja sincronizar na lista suspensa.
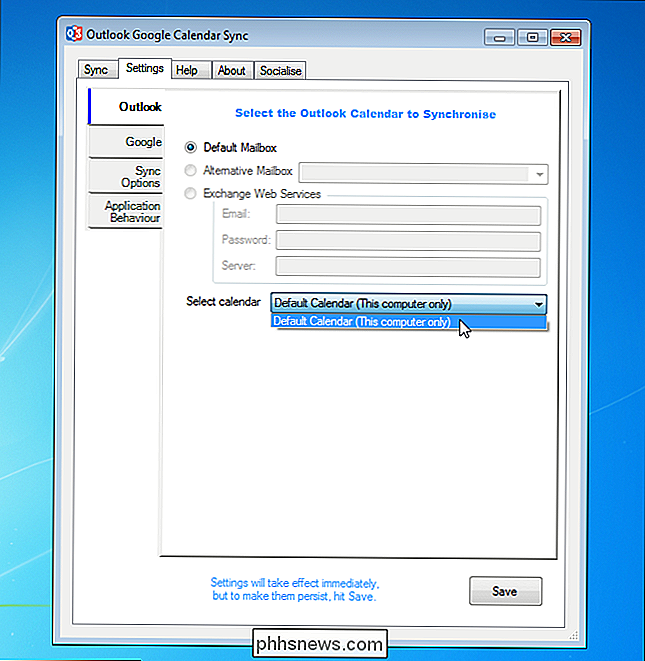
Agora, selecionaremos o Google Agenda que queremos sincronizar ou o destino. Clique na subguia "Google" à esquerda e clique em "Recuperar calendários".
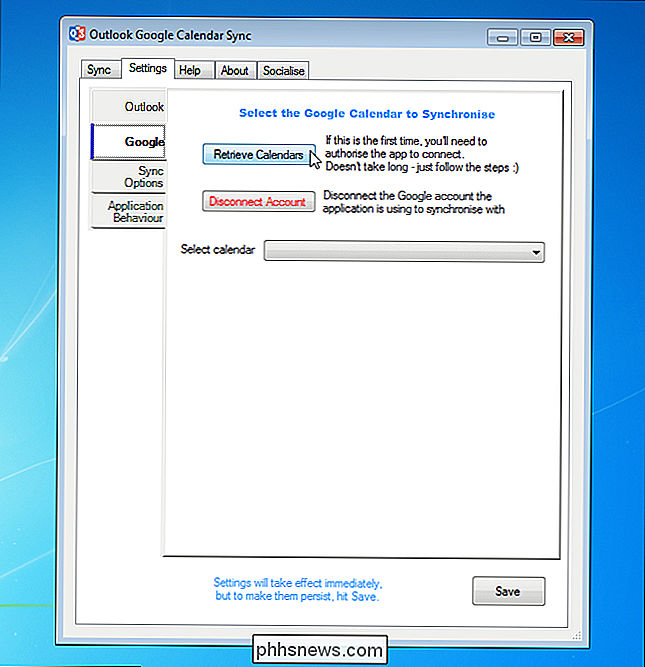
Se esta é a primeira vez que você acessa seu Google Agenda pela ferramenta "Outlook Google Calendar Sync", a seguinte página da web é aberta em seu padrão navegador. Clique em "Aceitar".

Uma página da Web com um código é exibida. Selecione o código e copie-o.
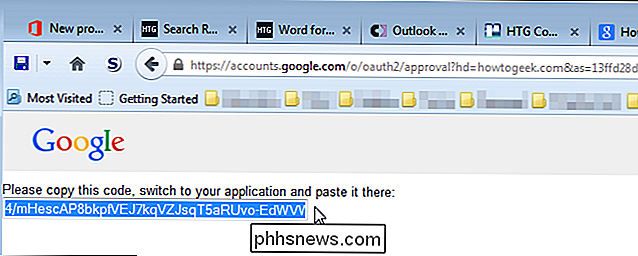
Enquanto você concedia à ferramenta "Outlook Google Calendar Sync" acesso à sua Conta do Google, a caixa de diálogo "Autorizar o Google Access" era exibida. Torne esta caixa de diálogo ativa, cole o código copiado na caixa de edição "Código de autorização" e clique em "OK".
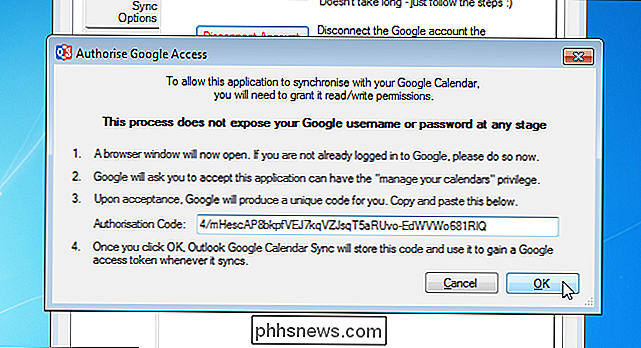
Você volta à subguia "Google" na guia "Configurações" do "Outlook Google Calendar Sync " caixa de diálogo. Todos os calendários associados à sua conta do Google são exibidos na lista suspensa "Selecionar calendário". Selecione o calendário que você deseja sincronizar na lista.
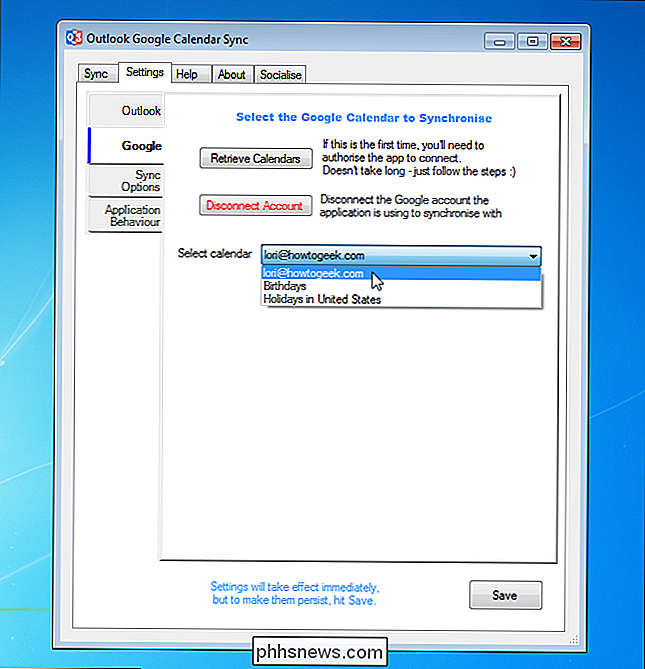
Clique na subguia "Opções de sincronização" à esquerda. Na seção "Como", selecione a direção que você deseja sincronizar na lista suspensa "Direção". Você pode sincronizar seus itens de calendário do Outlook com o Calendário Google ("Outlook → Google") ou com os itens do Calendário Google no calendário do Outlook ("Outlook ← Google"). Para este exemplo, selecionamos "Outlook ← Google".
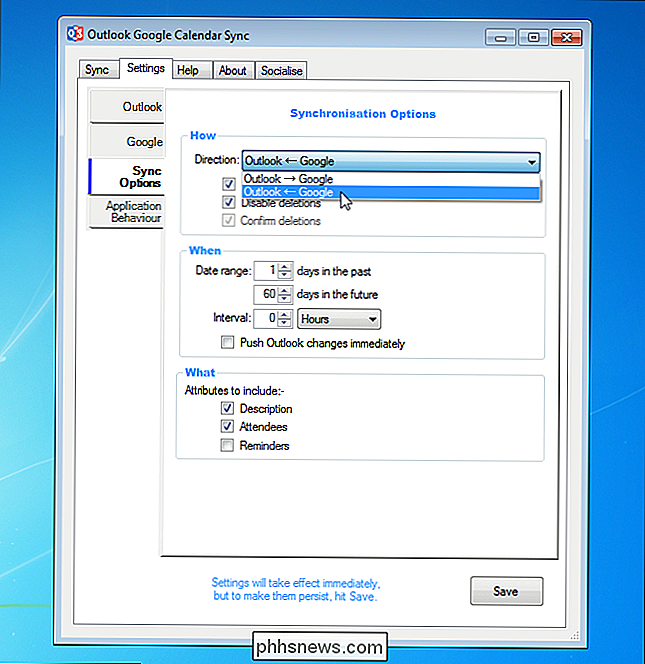
Por padrão, a caixa de seleção "Mesclar entradas existentes" e a caixa de seleção "Desativar exclusões" estão marcadas. A caixa de seleção "Mesclar com entradas existentes" permite mesclar entradas existentes quando há entradas na mesma data e ao mesmo tempo em ambos os calendários. Se a caixa de seleção "Desativar exclusões" estiver marcada, todas as entradas que foram excluídas no calendário de origem não serão excluídas do calendário de destino.
Na seção "Quando", especifique o intervalo de datas selecionando o número de "dias em passado ”e o número de“ dias no futuro ”. Você pode executar uma sincronização automaticamente em intervalos específicos, inserindo um valor na caixa de edição "Intervalo" (ou usando os botões de seta do controle giratório para selecionar um valor) e selecionando uma unidade de tempo na lista suspensa. Se você estiver sincronizando do Outlook para o Google Agenda, poderá optar por sincronizar as alterações feitas no calendário do Outlook imediatamente, marcando a caixa de seleção "Enviar as alterações imediatamente ao Outlook".
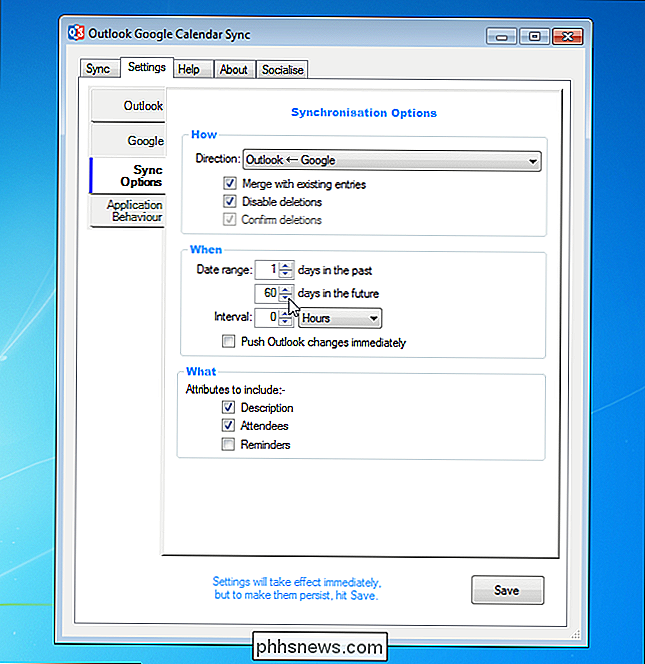
Na seção "O que", indique quais elementos das entradas de calendário você deseja sincronizar marcando as caixas de seleção apropriadas.

Para alterar o comportamento da ferramenta "Outlook Google Calendar Sync", clique na guia "Comportamento do aplicativo".
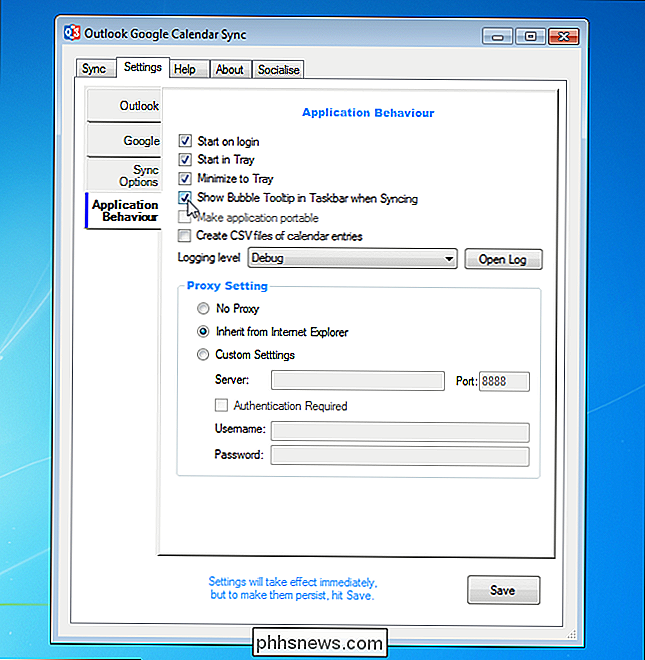
As alterações feitas são efetivadas imediatamente. No entanto, para salvar as configurações da próxima vez que ocorrer uma sincronização, clique em "Salvar".
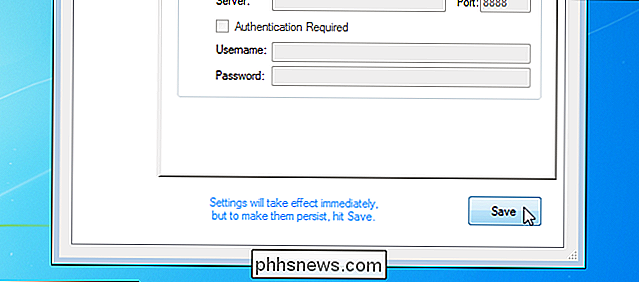
Agora que especificamos as configurações, sincronizaremos os calendários. Para fazer isso, clique na guia “Sincronizar”
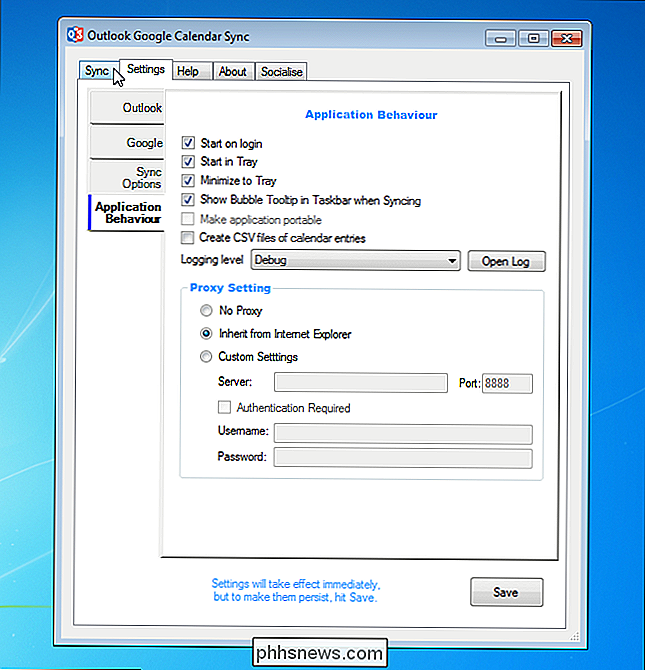
Clique em “Iniciar Sincronização” na parte inferior da caixa de diálogo.
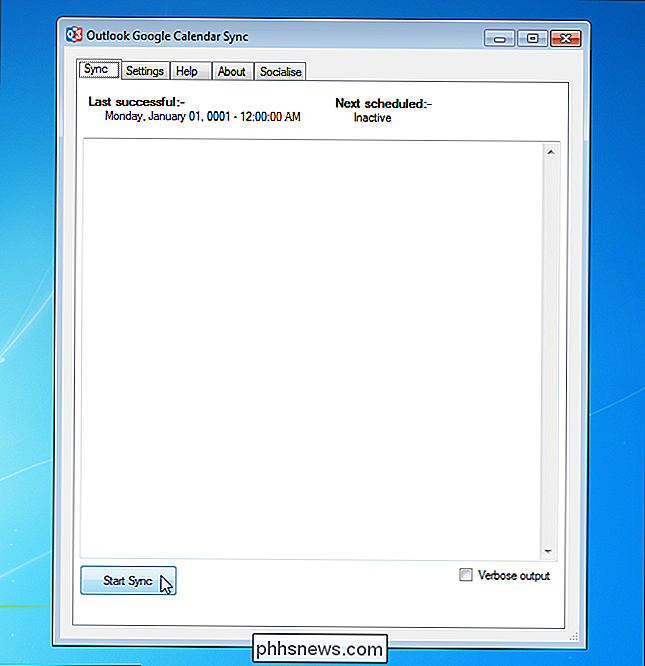
O andamento da sincronização é exibido na caixa de texto e a mensagem “Sincronizar concluído com sucesso!” É exibida quando a sincronização é concluída.
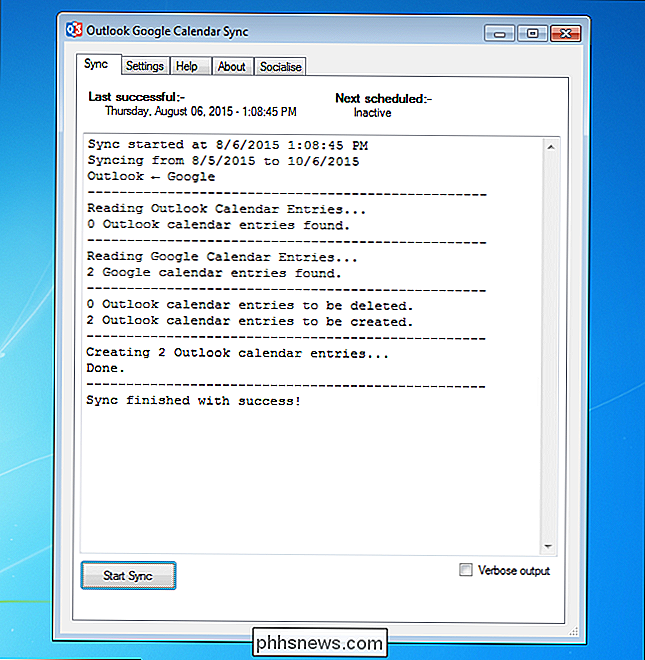
Quando a sincronização é concluída, uma bolha também é exibida na barra de notificação.
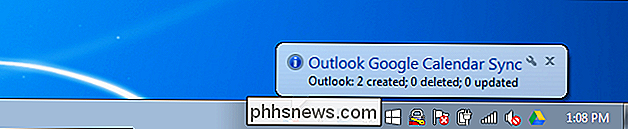
Para fechar a caixa de diálogo "Outlook Google Calendar Sync", clique no botão "X" no canto superior direito
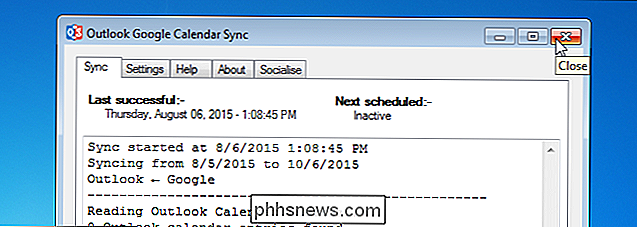
Os itens de calendário do Google Agenda agora são exibidos no calendário do Outlook.
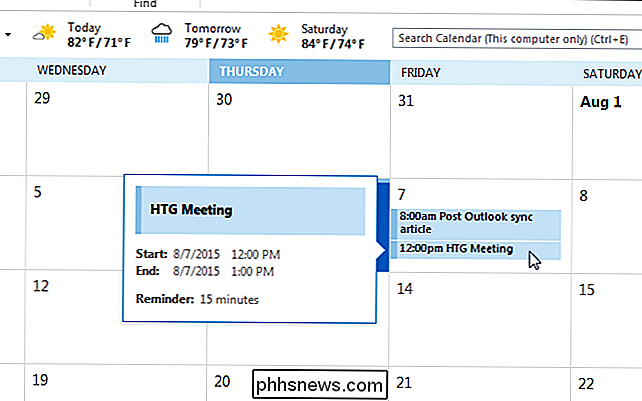
Atualmente, a sincronização de duas vias não está disponível, mas o desenvolvimento desse recurso já começou.
Você também pode usar uma versão portátil do Ferramenta "Outlook Google Calendar Sync". Para fazer isso, baixe o arquivo “Portable ZIP” em vez do “ClickOnce Installer”.

Como configurar o OneDrive para sincronizar apenas determinadas pastas no Windows 10
Se o seu PC tiver espaço limitado no disco rígido, você poderá sincronizar apenas algumas pastas da sua conta do OneDrive. Isso é facilmente realizado. Abra a bandeja de notificação clicando no botão de seta para cima no lado direito da barra de tarefas. Clique com o botão direito do mouse no ícone do OneDrive na bandeja e selecione “Configurações” no menu pop-up.

Como encontrar o seu iPhone usando o Apple Watch ou o iCloud
Você costuma perder o seu iPhone? Se você tem um Apple Watch, é fácil encontrar seu telefone usando o recurso ping, o que evita o constrangimento ou o incômodo de pedir a um amigo ou membro da família que ligue para seu telefone para ajudá-lo a encontrar. Seu Apple Watch deve estar conectado para o seu iPhone através de Bluetooth ou da mesma rede Wi-Fi para poder usar o recurso ping no relógio para localizar seu telefone.



