Como oferecer aos visitantes acesso ao seu Google Chromecast

Graças ao recém-lançado "modo convidado" do Chromecast, há mais de uma maneira de oferecer aos convidados acesso ao seu Chromecast. Continue lendo enquanto destacamos as diferentes maneiras de você alcançar o mesmo objetivo: colocar todos na sala compartilhando seus vídeos favoritos.
Analisamos o Google Chromecast no ano passado e o principal ponto de venda foi (e continua sendo) como é fácil Sling conteúdo de seus dispositivos móveis para a sua TV (bem como permitir que seus convidados façam o mesmo). Graças a uma atualização recente do Chromecast, ficou mais fácil do que nunca compartilhar seu Chromecast com os amigos. Vamos dar uma olhada no método antigo (e ainda perfeitamente válido) e no novo modo de convidado para que você possa ter sua sessão de compartilhamento de vídeo em funcionamento.
Compartilhe sua senha Wi-Fi
O modelo original e principal de compartilhamento do Chromecast é muito simples. Depois de anexar um Chromecast a uma determinada rede Wi-Fi, o Chromecast estará disponível para todos os dispositivos dessa rede Wi-Fi.
RELACIONADOS: HTG Comentários do Google Chromecast: Stream de vídeo para sua TV
Qualquer usuário autenticado na mesma rede Wi-Fi que o Chromecast poderá estilingar vídeos de qualquer aplicativo para dispositivos móveis compatível com o Chromecast, usar links de tabulação dos computadores e interagir com o Chromecast.
Embora não seja necessariamente ideal do ponto de vista da segurança (já que talvez você não deseje compartilhar sua senha Wi-Fi com os convidados com quem deseja compartilhar seu Chromecast), ela é atualmente o método mais seguro, pois funciona em Android, iOS e desktop. sistemas operacionais. Os hóspedes precisam apenas de senha Wi-Fi, aplicativo Chromecast Android, aplicativo Chromecast iOS ou aplicativo de desktop (disponível para Windows, OS X e Chrome OS) instalados.
Ativar modo visitante
Graças ao Chromecast adicionado recentemente modo convidado, você não precisa mais compartilhar sua senha Wi-Fi para permitir que os convidados acessem o dispositivo. Embora a maioria das pessoas não tenha problemas para compartilhar sua senha Wi-Fi com seus convidados, é uma adição bem-vinda, não apenas para pessoas que querem manter suas redes domésticas bloqueadas, mas também para usuários do Chromecast em redes corporativas onde não é possível. Não é possível compartilhar o acesso Wi-Fi com todos.
RELACIONADO: Como personalizar seu Google Chromecast com Papéis de parede pessoais e mais
Além disso, preocupações de segurança à parte, o modo convidado é realmente útil quando você tem um longo e proteja a senha do Wi-Fi e você não quer matar um monte de tempo inserindo-a no dispositivo do seu amigo: “Maiúsculo A como em Alfa, cifrão, nove, dois, C como em Charlie, ponto de exclamação…”
A única desvantagem do modo de convidado é que, neste tutorial, ele atualmente funciona apenas com dispositivos Android 4.3 ou superior. No entanto, de acordo com os desenvolvedores do Chromecast, isso não é uma omissão intencional, mas uma limitação do iOS. Atualmente, o iOS não tem uma API nativa para pesquisar ativamente os nós Wi-Fi fora do uso da seleção Wi-Fi real. tela e verificação de nós Wi-Fi próximos é fundamental para a função do modo visitante, pois é como ele determina que o convidado está próximo ao Chromecast.
Ativando
Para ativar o modo visitante, é necessário um dispositivo com o aplicativo de controle Chromecast instalado no seu dispositivo. Execute o aplicativo e navegue até a lista Dispositivos.
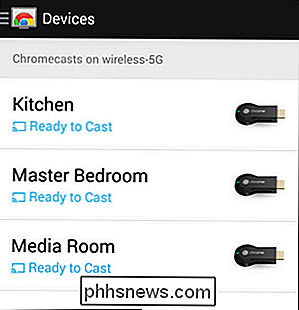
Toque no dispositivo que você deseja editar.
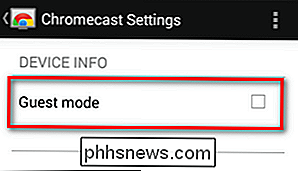
Na parte superior da tela, marque “Modo Convidado” para ativá-lo.
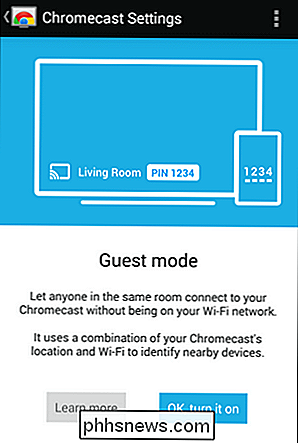
Você verá um pouco tela inicial dando-lhe as noções básicas do modo convidado, pressione "OK, ligá-lo" para prosseguir.
Neste ponto, o modo convidado está ativado. Se você olhar para a tela de saída do Chromecast em que ativou o modo visitante, verá um pequeno anexo no nome da tela do Chromecast, assim:
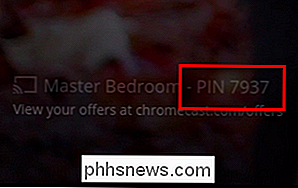
Esse PIN é um método de conexão de fallback caso o método principal falhe (ou não funcione ); também é um ótimo indicador de que o modo visitante do Chromecast está ativado. Vamos pegar um dispositivo diferente e conectar-se ao Chromecast.
Conectando via modo visitante
Para se conectar ao Chromecast via modo visitante, você precisa de um dispositivo Android 4.3+ com o aplicativo Chromecast instalado e o Wi-Fi ativado. Como mencionamos na introdução desta seção, o usuário convidado precisa que o Wi-Fi esteja ativado (mesmo que ele não esteja conectado ao seu Wi-Fi) porque o Chromecast usa a lista de conexões Wi-Fi disponíveis para o dispositivo do usuário convidado como forma de determinar se o usuário convidado está próximo do Chromecast. A conexão é estritamente ad-hoc, lembre-se, mas você ainda precisa da lista de Wi-Fi para confirmar a localização.
Abra qualquer aplicativo no dispositivo do usuário convidado que possa acessar o Chromecast. Estamos demonstrando com o aplicativo oficial do YouTube para Android. Toque no ícone de transmissão.
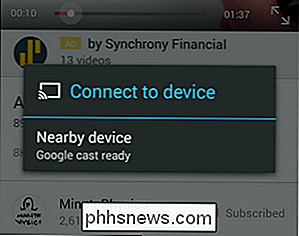
O aplicativo de ajuda do Chromecast no dispositivo do usuário convidado detectará que há um Chromecast habilitado no modo convidado nas proximidades e solicitará você, como visto na captura de tela acima. Selecione o dispositivo próximo.
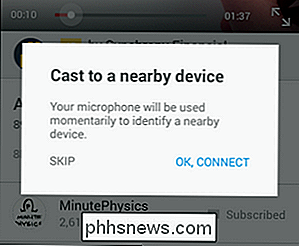
Você será solicitado mais uma vez, desta vez, para permitir que o aplicativo de ajuda do Chromecast use temporariamente o microfone do seu dispositivo. O modo convidado do Chromecast usa uma sequência de frequência ultrassônica para se identificar e se conectar ao seu dispositivo. Por mais estranha que pareça, nossos testes funcionaram perfeitamente e fizeram com que a experiência de fundição do dispositivo convidado parecesse idêntica à de fundição com nosso dispositivo primário.
Se o emparelhamento ultrassônico falhar por algum motivo ou o dispositivo você está tentando se conectar a não tem um alto-falante externo, você sempre pode usar a opção "pular" e insira o PIN visto no visor para o prompt subseqüente. Este método funciona tão bem, mas é um pouco mais lento na primeira vez (depois do par inicial baseado em PIN você não precisará inserir o número PIN novamente).
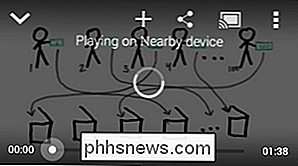
Independentemente do tipo de pareamento que você usa, o vídeo começará em o Chromecast, e no dispositivo convidado você verá um indicador de que o vídeo está sendo reproduzido em um dispositivo próximo (depois de um ou dois minutos, o bit "dispositivo próximo" será atualizado com o nome próprio de um Chromecast específico, como "Sala de conferências". ")
Isso é tudo que existe para isso. Seja compartilhando o acesso Wi-Fi ou confiando no modo de convidado ad-hoc, o Chromecast continua sendo o dispositivo de streaming com a interface de compartilhamento mais fácil de usar.

Como instalar e configurar a campainha de campainha de vídeo
A campainha de campainha (US $ 200) é igual a qualquer outra campainha na maior parte, mas ela vem com uma câmera de vídeo integrada pode ver quem está na porta - do seu smartphone - mesmo quando você não está em casa. Veja como instalar e configurar a campainha Anel de forma rápida e fácil A Campainha Anel não é como uma campainha normal - ela não precisa ser conectada ao seu sistema existente (embora possa ser).

Como aumentar o tamanho da fonte no aplicativo Notas do macOS (e salvar sua visão)
Não podemos ser abençoados com a visão de olho de águia 20/20. A verdade é que a fonte na maioria dos monitores de smartphones e computadores é muito pequena. Se você usa o Notes no macOS Sierra, agora você pode aumentar o tamanho da fonte padrão e apertar menos. A capacidade de alterar o tamanho da fonte em suas anotações é um novo recurso, que muitos usuários do Mac clamam há anos.



