Como alterar o endereço IP do seu computador a partir do prompt de comando

É fácil alterar um endereço IP em seu PC usando o Painel de Controle, mas você sabia que também pode fazer isso usando o comando Prompt?
A alteração do seu endereço IP com a interface do Painel de Controle não é difícil, mas é necessário clicar em várias janelas e caixas de diálogo diferentes. Se você é fã do Prompt de Comando, porém, pode fazê-lo mais rapidamente usando o comandonetsh, que é apenas um dos grandes utilitários de rede incorporados no Windows.
O O comandonetshpermite que você configure praticamente qualquer aspecto de suas conexões de rede no Windows. Para trabalhar com isso, você precisará abrir o Prompt de Comando com privilégios administrativos. No Windows 10 ou 8.1, clique com o botão direito no menu Iniciar (ou pressione Windows + X no teclado) e escolha "Prompt de comando (Admin)". Nas versões anteriores do Windows, procure Iniciar por "prompt de comando" e clique com o botão direito do mouse o resultado e escolha “Executar como administrador”.
Exibir informações da sua rede
Antes de alterar seu endereço IP e informações relacionadas, você precisará encontrar o nome completo da rede para a interface que deseja alterar. Para fazer isso, digite o seguinte comando:
netsh interface ipv4 show config
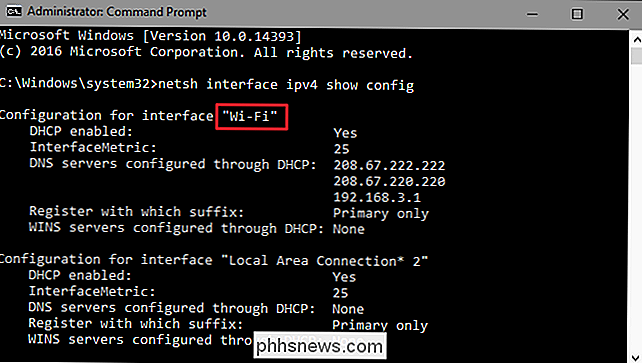
RELATED: Como ativar CTRL + C / Ctrl + V para colar no prompt de comando do Windows
Role para baixo até ver a interface que você está procurando. No nosso exemplo, vamos modificar a interface Wi-Fi, que em nossa máquina é apenas chamada de “Wi-Fi”. Você também verá outros nomes padrão que o Windows atribui às interfaces, como “Conexão local, "Conexão local" 2 e "Ethernet". Basta encontrar o que você está procurando e anote o nome exato. Você também pode copiar e colar o nome no Bloco de Notas e voltar ao Prompt de Comando mais tarde para facilitar as coisas.
Alterar seu endereço IP, máscara de sub-rede e gateway padrão
Com o nome da interface na mão, você está pronto para alterar o endereço IP, a máscara de sub-rede e o gateway. Para fazer isso, você emitirá um comando usando a seguinte sintaxe:
netsh interface ipv4 nome do endereço do conjunto = "SEU NOME DA INTERFACE" estático IP_ADDRESS SUBNET_MASK GATEWAY
Assim, por exemplo, seu comando pode ser parecido com o seguinte : onde a informação é substituída por qualquer que você deseja usar. Em nosso exemplo, o comando faz o seguinte: E se você estiver usando um endereço IP estático, mas quiser usar um endereço IP atribuído automaticamente por um servidor DHCP, como o seu roteador, poderá usar o seguinte comando: RELACIONADAS: O Guia Definitivo para Alterar o Servidor DNS Você também pode usar o Você precisará usar o comando duas vezes: uma para definir seu servidor DNS primário e uma vez para definir seu servidor DNS secundário ou de backup. Para definir seu servidor DNS primário, use a seguinte sintaxe: Assim, por exemplo, seu comando pode ser algo como o seguinte (no qual definimos para o servidor DNS público principal do Google, 8.8.8.8): Para configurar seu servidor DNS secundário, você usará um comando muito similar: Então, continuando nosso exemplo, você pode definir seu secundário DNS como o servidor secundário do Google Public DNS, que é 8.8.4.4: E assim como com o endereço IP, você pode também altere-o para que a interface de rede capture suas configurações de DNS automaticamente de um servidor DHCP. Basta usar o seguinte comando: E aí está. Se você gosta de digitar no prompt de comando melhor ou apenas quer impressionar seus colegas de trabalho, agora você sabe toda a magia de linha de comando que você precisa para alterar suas configurações de endereço IP.netsh interface ipv4 nome do endereço definido = "Wi-Fi" estático 192.168.3.8 255.255.255.0 192.168.3.1
netsh interface ipv4 set nome do endereço = ”SEU NOME DA INTERFACE” source = dhcp
Altere as configurações de DNS
netshcomando para alterar os servidores DNS usados por uma interface de rede. Os servidores DNS de terceiros, como o DNS público do Google e o OpenDNS, podem ser mais rápidos e confiáveis do que os servidores DNS fornecidos pelo seu provedor de serviços de Internet. Qualquer que seja a razão para alterar seu servidor DNS, você pode fazê-lo no roteador para que ele afete todos os dispositivos que obtêm informações do roteador ou do dispositivo individual. Se você quiser alterar os servidores DNS para apenas um PC, é fácil fazer com o comandonetsh.netsh interface ipv4 definir dns name = "NOME DA SUA INTERFACE" static DNS_SERVER
netsh interface ipv4 set nome dns = "Wi-Fi" estático 8.8.8.8
netsh interface ipv4 set nome dns = "SEU NOME DA INTERFACE" estático DNS_SERVER index = 2
netsh interface ipv4 set nome do dns = "Wi-Fi" estático 8.8.4.4 index = 2
netsh interface ipv4 definir nome de dnsservers "SEU NOME DE INTERFACE" source = dhcp

Dicas sem fio - O seu roteador sem fio continua desconectando ou soltando a conexão?
Eu tenho um roteador sem fio Netgear há cerca de um ano e tem sido muito bom até algumas semanas atrás de repente minha conexão sem fio continuou caindo ou eu não conseguia conectar a menos que eu reiniciei o roteador! Foi uma dor real, mas porque sou preguiçoso, não resolvi antes! Se você está na mesma situação, aqui está o que você pode fazer para corrigir o problema!O problema g

Quais são os significados dos sufixos do processador Intel?
As letras do sufixo para processadores Intel podem parecer algum tipo de código secreto, às vezes, mas o que elas realmente significam ou significam? A seção de perguntas e respostas do SuperUser de hoje ajuda a esclarecer as coisas para um leitor confuso. A sessão de Perguntas e Respostas vem para nós, cortesia da SuperUser - uma subdivisão do Stack Exchange, um agrupamento de sites de perguntas e respostas conduzido pela comunidade.



