Como Carregar Aplicativos Android no Amazon Fire TV e Fire TV Stick

Embora não seja um recurso particularmente bem anunciado, o Amazon Fire TV e o Amazon Fire TV Stick permitem o sideloading do Android aplicações. Com um pouco de esforço você pode facilmente carregar aplicativos na sua TV Fire que não estão disponíveis na Amazon Appstore.
Observação: Este tutorial abrange o sideloading de aplicativos Android em dispositivos Fire TV e não a linha Kindle Fire da Amazon comprimidos; Se você está aqui procurando uma maneira de sideload aplicativos em seu Kindle Fire por favor consulte este guia
Por que eu quero fazer isso?
O Amazon Fire TV e TV Stick são ambos streaming robusto baseado em Android dispositivos que colocam muita energia em uma pequena área de cobertura. Não tenha dúvidas, porém, que a Amazon projetou os dispositivos para serem centrados no ecossistema da Amazon e há um forte impulso em direção a você usando apenas aplicativos da Amazon Appstore.
Embora a Amazon Appstore tenha uma ampla seleção de aplicativos lá são dois grandes problemas que os donos de TV contra incêndios enfrentam. Primeiro, apesar do tamanho do Appstore, ele não se compara à loja do Google Play e há muitos muitos aplicativos disponíveis apenas no Google Play. Há muitos desenvolvedores que simplesmente não optaram por migrar seus aplicativos para a Appstore (ou os aplicativos contêm algum elemento que a Amazon vetou).
Em segundo lugar, mesmo quando o aplicativo desejado estiver disponível na Amazon Appstore se não for aprovado para uso na linha Fire TV, então você não pode baixá-lo. O Kodi, o software do centro de mídia anteriormente conhecido como XBMC, é um exemplo perfeito disso. Está na Amazon Appstore como um download geral do Android, mas você não pode baixá-lo e instalá-lo nos dispositivos Fire TV (mas esses dispositivos podem de fato executá-lo).
Felizmente para você, para nós e para qualquer outra pessoa que queira carregar Em suas TVs Fire, podemos aproveitar as opções de desenvolvedor incluídas com o Fire TV e o Fire TV Stick para carregar qualquer aplicativo Android que quisermos.
O que eu preciso?
Há duas abordagens para o sideload de aplicativos em seu Amazon Fire TV ou Fire TV stick, ambos dependem de diferentes implementações do Android Developer Bridge (ADB).
A primeira técnica envolve usar a interface de linha de comando no seu computador para enviar arquivos de instalação do Android (APKs) diretamente para o seu dispositivo. . Essa abordagem é útil se você tiver arquivado APKs em seu computador e / ou tiver baixado um APK do site de um desenvolvedor e desejar carregá-lo diretamente de seu computador para sua TV Fire.

Para acompanhar a linha de comando técnica, você precisará de uma cópia do ADB instalado em seu computador. Para instalar o kit do desenvolvedor, que inclui o ADB e os drivers apropriados, consulte nosso tutorial Como instalar e usar o ADB, o utilitário Android Debug Bridge.
RELATED: Como instalar e usar o ADB, a ponte de depuração do Android Utilitário
A segunda técnica é bastante inteligente e conveniente: usar um aplicativo auxiliar em um dispositivo com Android para transferir aplicativos instalados diretamente do seu dispositivo para o Fire TV. Do ponto de vista de conveniência, você realmente não pode bater a facilidade de escolher o aplicativo diretamente do seu telefone ou tablet e instalá-lo em sua TV Fire.
Há um punhado de aplicativos na loja Google Play que oferecem Android para -Transferência de fogo, mas tivemos a melhor sorte com o aplicativo Apps2Fire; Você pode baixá-lo aqui. Embora você nunca o veja diretamente em ação, Apps2Fire e aplicativos similares são apenas invólucros para o ADB.
Ambas as técnicas realizam o trabalho, é apenas uma questão que a técnica funciona melhor para sua situação. Se você já tem o aplicativo pronto para usar no seu telefone (ou pode baixá-lo facilmente na Play Store), faz sentido usar o Apps2Fire e transferi-lo do seu dispositivo para o Fire. Se você baixou o aplicativo do site do desenvolvedor ou de um fórum de desenvolvimento como o XDA Developers, faz mais sentido ativar o ADB e transferi-lo do seu PC.
Vamos ver como preparar a sua Fire TV para aplicativos de sideload e, em seguida, como usar as duas técnicas. Todas as etapas deste tutorial são totalmente intercambiáveis entre o Amazon Fire TV e o Fire TV Stick; a única diferença entre os dois é que a Fire TV tem mais poder de processamento do que o Fire Stick e oferecerá desempenho superior para todos os aplicativos que consomem muita CPU que você envia.
Preparando o Amazon Fire TV
Embora a capacidade de sideload de aplicativos nos dispositivos Fire TV não seja promovida de qualquer maneira, não é difícil habilitar a capacidade de fazê-lo. Inicialize em sua TV Fire e navegue até Configurações -> Sistema.
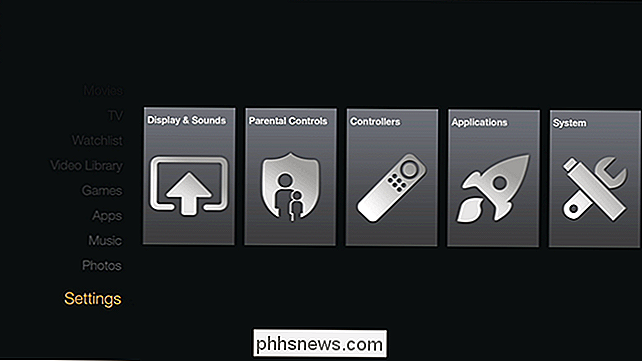
No menu Sistema, role para baixo até encontrar a entrada do submenu denominada “Opções do Desenvolvedor”. Observe que o subtexto realça exatamente o que as Opções do Desenvolvedor são para “ Habilite as conexões ADB na rede. ”
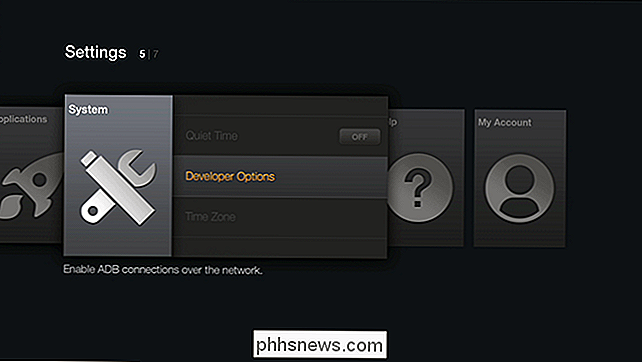
Dentro do menu Opções do desenvolvedor, você encontrará duas alternâncias que precisam ser definidas como Ativadas:“ Depuração ADB ”e“ Aplicativos de fontes desconhecidas ”.
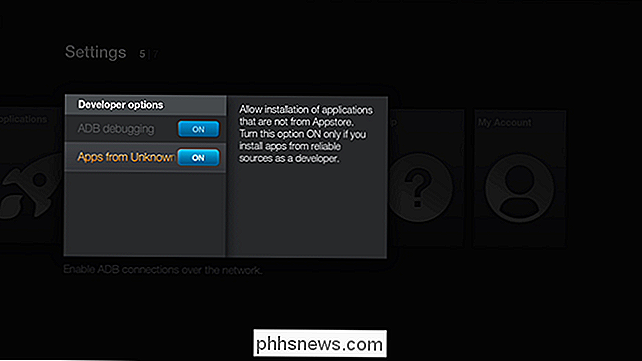
A primeira opção ativa a opção Link ADB para que você possa conectar remotamente o cliente de depuração do Android à sua unidade de incêndio. A segunda alternância permite a instalação de aplicativos que não são do Appstore (todos os aplicativos transferidos por meio do link do ADB serão tratados como "Origens desconhecidas", independentemente de serem ou não aplicativos únicos criados por você ou aplicativos aprovados do Android convencional
Finalmente, antes de deixar sua unidade de fogo, você precisará verificar o endereço IP da unidade. A maneira mais fácil de fazer isso é navegar para Configurações -> Sistema -> Sobre e, em seguida, selecione "Rede".
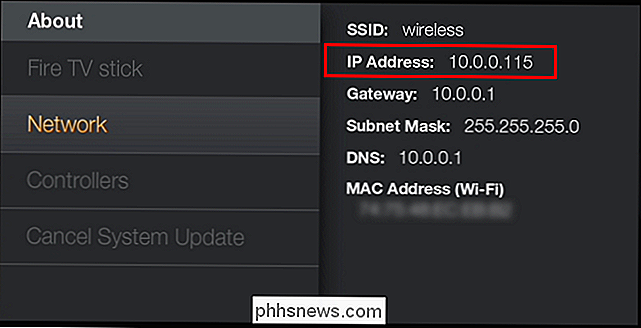
Anote a entrada "Endereço IP", pois esse é o endereço necessário para as duas opções a seguir. técnicas. Observe também que, se você reiniciar o seu dispositivo Fire e não tiver especificado um endereço IP estático para ele, esse endereço poderá mudar se o servidor DHCP atribuir um novo. Toda vez que você estiver enviando novos aplicativos para o seu dispositivo Fire, verifique esta seção e confirme o endereço IP
Depois de ter alternado as duas configurações acima e identificado o endereço IP do seu dispositivo, é hora de ativar o carregamento. aplicações. Vamos examinar os dois métodos em detalhes.
Sideloading com ADB
Se seu aplicativo estiver localizado em seu computador, é fácil sideload-lo com o ADB. Vamos analisar a linha de comando para iniciar o servidor ADB, conectar-se à unidade de incêndio e entregar remotamente a carga do APK. Todas as etapas a seguir presumem que você já tenha o ADB instalado (e caso não o faça, consulte o nosso guia aqui)
Carregue um prompt de comando no diretório onde seu APK está armazenado (por exemplo, / Documents / Downloads /) e digite os seguintes comandos, onde XXXX é o endereço IP da sua unidade de fogo na rede local e someapp.apk é o nome do arquivo real do APK que você deseja instalar no dispositivo
adb kill-server
adb start-server
adb connect XXXX
adb install someapp.apk
Observe, se você receber o erro “Erro: mais de uma vez dispositivo ou emulador,” que ocorre se houver mais de um dispositivo conectado ao ADB (como um telefone Android conectado ao seu computador) você pode restringir o comando da seguinte forma:
adb install -s XXXX: 5555 install someapp.apk
Depois de emitir o comando, relaxe e relaxe. Pode levar de alguns segundos a 10 minutos ou mais, dependendo do tamanho do arquivo. Quando o processo estiver concluído, você receberá um eco do nome do APK, a velocidade média de transferência e uma mensagem de "Sucesso".
Se você receber a mensagem de erro INSTALL_FAILED_OLDER_SDK, isso ocorre porque o arquivo APK que você tentou instalar no dispositivo de fogo é para uma versão superior do Android que o fogo está sendo executado. A partir deste tutorial, o Fire TV e o Fire TV Stick ainda estão rodando o Fire OS 3.0 (que tem compatibilidade de aplicativos com o Android Jelly Bean 4.2.2).
Antes de darmos uma olhada no que fazer em seguida no lado do Fogo coisas, vamos ver como realizar a mesma coisa transferindo um aplicativo do seu telefone ou tablet Android para o seu Fire
Sideloading do seu dispositivo Android
Uma das maiores reclamações que ouvimos é que as pessoas já têm um aplicativo em seu telefone ou tablet e eles querem tê-lo em seu dispositivo de fogo. Todo o paradigma paralela Amazon Appstore / loja do Google Play certamente é frustrante e esse truque permite que você transfira facilmente um aplicativo direto do seu telefone para o seu Fire.
Primeiro, baixe e instale o Apps2Fire na Google Play Store aqui. Inicie o aplicativo e toque no botão de menu no canto superior esquerdo.
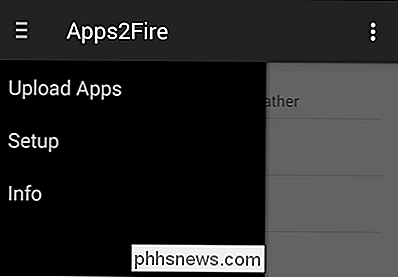
No menu, selecione "Configuração" e na tela seguinte, digite o endereço IP do seu dispositivo de incêndio.
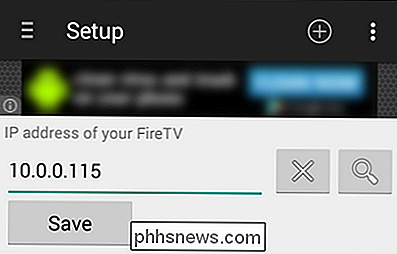
Depois de clicar em salvar, você tem duas opções para transferir aplicativos. Primeiro, você pode clicar no símbolo + no canto superior direito da tela e selecionar qualquer arquivo APK no seu dispositivo Android usando o navegador de arquivos. O APK selecionado por esse método não precisa ser um aplicativo já instalado no seu dispositivo, o que significa que qualquer APK que você baixou e salvou no seu dispositivo é um jogo justo.
O segundo método envolve a seleção de um aplicativo você baixou e instalou na loja do Google Play. Para fazer isso, toque no botão de menu novamente e selecione “Upload Apps.”
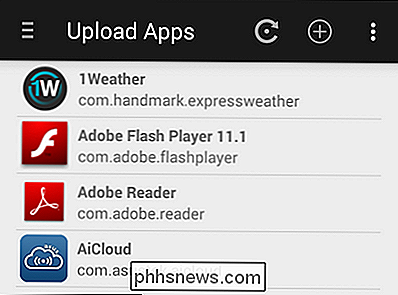
Selecione qualquer aplicativo tocando nele e ele será transferido automaticamente.
Infelizmente ao contrário da ferramenta de linha de comando ADB, o aplicativo Apps2Fire não tem mecanismo de feedback para falha de versão; se você fizer o upload de um novo aplicativo que não seja compatível com o Android 4.2.2, não há mensagem de erro e você só sabe que a instalação falhou porque o aplicativo nunca aparece no dispositivo Fire.
Dito isso, é uma maneira muito fácil de transferir aplicativos sem o trabalho de linha de comando necessário. Vamos dar uma olhada em onde encontrar seus aplicativos depois de transferi-los para o dispositivo Fire.
Lançando seus aplicativos na TV Fire
Uma vez que os aplicativos são instalados na TV Fire, é só uma questão de encontrá-los . Infelizmente, eles não aparecem na categoria “Apps” de nível superior no menu principal do Fire TV. Em vez disso, eles estão no menu Configurações -> Aplicativos.
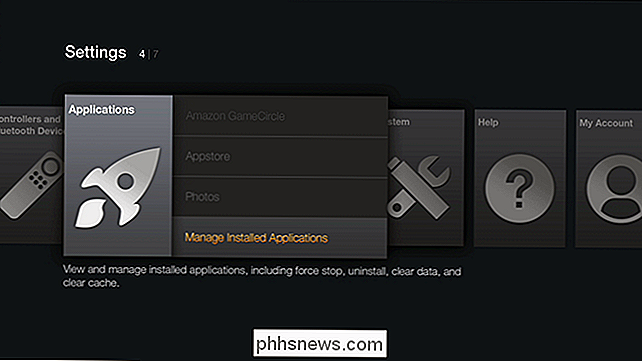
Uma vez lá, selecione “Gerenciar aplicativos instalados” para abrir uma lista de todos os aplicativos instalados. Navegue até o aplicativo que você empurrou (seja através da linha de comando ADB ou do aplicativo Apps2Fire) e selecione-o pressionando o botão central no controle remoto da Fire TV (ou digite no seu teclado se estiver usando um).
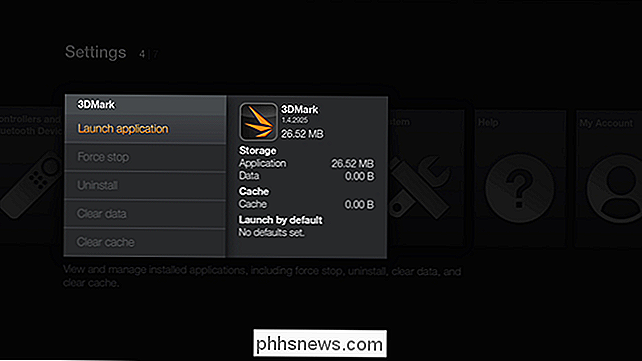
No submenu do aplicativo, selecione "Iniciar aplicativo". Seu aplicativo será lançado exatamente como em qualquer outro dispositivo Android.
Isso é tudo! Nem todo aplicativo faz o salto suavemente de um dispositivo baseado em toque como um tablet para o sistema Fire TV centrado na TV, mas muitos aplicativos funcionam muito bem sem nenhum ajuste (enquanto outros exigem o uso de um controlador ou teclado para funcionalidade completa). Não custa nada tentar um aplicativo que você já tem, por isso, se você quiser que o aplicativo na sua TV via Fire forneça uma chance.
Faça uma pergunta urgente sobre a Fire TV, o Chromecast ou outro dispositivo de streaming de mídia? Envie-nos um e-mail para e faremos o possível para ajudar.

Como compartilhar o Anel Campainha Acesso com Outros Membros do Domicílio
Se você não quiser deixar seu cônjuge ou colega de quarto na poeira com sua campainha nova e inteligente, veja como compartilhar o acesso Campainha Anel com as pessoas em sua casa Se você tiver apenas a campainha, a única maneira de saber se alguém veio até a sua porta e tocou a campainha é por meio de uma notificação telefônica - a menos que você adquira o dispositivo adicional Chime ou gancho a unidade Ring para a fiação da sua campainha existente.

Como usar o Google Now no Google Play, o recurso mais novo do Android 6.0
O recurso de marca registrada do Android 6.0 é o Google Now on Tap. Como parte do Google Now, o Now a um toque permite que o Google escaneie a tela sempre que a abrir, adivinhando automaticamente o que você deseja pesquisar e fornecendo mais informações Além das permissões de aplicativos gerenciáveis pelo usuário - algo que a Apple ofereceu Um dia com o iPhone - este é o novo recurso mais importante e interessante do Android 6.



