Como executar aplicativos e jogos para Android na área de trabalho do Windows com BlueStacks

Se há um aplicativo Android que você realmente ama e gostaria de poder executar em seu computador, agora você pode: há um simples morto maneira de executar aplicativos Android no seu PC ou Mac sem o barulho de clandestino como um desenvolvedor Android.
O que é o BlueStacks?
Digamos que há um jogo para celular que você realmente ama e quer jogar no seu PC com um tela e uma interface mais confortável. Ou talvez você tenha se acostumado com um determinado aplicativo Android para gerenciar sua lista de tarefas ou calendário.
Em vez de passar pelo incômodo de instalar todo o Software Development Kit (SDK) do Android para emular o Andorid, para aproveitar uma ferramenta realmente fantástica e gratuita: BlueStacks. O BlueStacks é essencialmente uma máquina virtual independente projetada para rodar o Android em um computador Windows ou Mac. Ele vem com a Play Store pré-instalada e você pode ir do zero para executar seus aplicativos favoritos em questão de minutos.
Toda a experiência é incrivelmente suave no hardware moderno (o BlueStacks existe há anos e o que era originalmente uma experiência bastante complicada de software alpha agora está bem polida) e até mesmo coisas que antes não funcionavam tão bem (como o acesso à web cam do computador host ou problemas com aplicativos que exigem dados de GPS) agora funcionam surpreendentemente bem.
são apenas duas pequenas peculiaridades. Primeiro, a versão atual do BlueStacks só roda o Android 4.4.2 KitKat, então se você precisar de algo mais novo do que isso, será necessário instalar o Android SDK. Segundo, o multitoque está faltando, a menos que você esteja usando BlueStacks em um computador com um monitor de tela sensível ao toque. Se você é, você pode usar multi-touch, mas caso contrário, você está sem sorte se o aplicativo que você está usando requer-lo.
Como instalar o BlueStacks
Para começar a usar o BlueStacks, simplesmente vá para downloads de página e pegue um instalador apropriado para o seu computador. Estamos usando o Windows em nosso exemplo, mas o processo para Mac deve ser bem parecido.
Quando o instalador terminar de baixar, inicie-o. Você será levado pelo processo usual de instalação de aplicativos, confirmando no final que deseja que o BlueStacks tenha acesso à App Store e às Comunicações de Aplicativos. Verifique se essas duas opções estão marcadas.
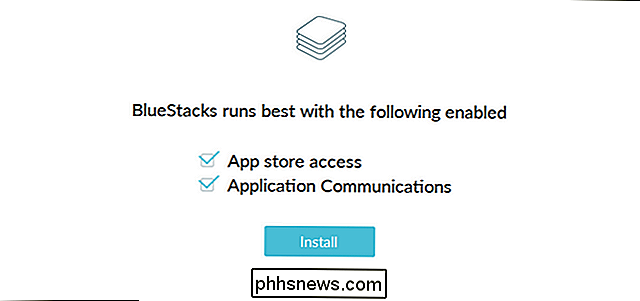
Em seguida, você será solicitado a criar uma conta BlueStacks usando sua Conta do Google para fazer login. Uma conta BlueStacks oferece acesso a alguns recursos interessantes (como bater papo com outros usuários do BlueStacks enquanto estamos jogando os mesmos jogos que você), mas a melhor característica é que ele sincroniza suas configurações em todos os dispositivos - portanto, se você instalar BlueStacks em sua área de trabalho e laptop, tudo será o mesmo, independentemente de onde estiver sendo usado.
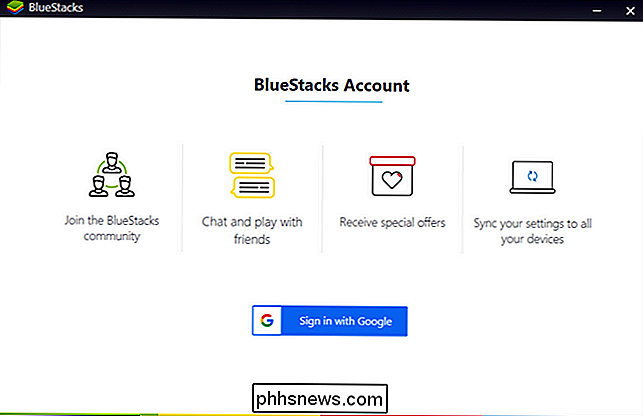
Depois de concluir a configuração do perfil, você verá a GUI do BlueStacks e seu dispositivo Android (emulado) agora em execução:
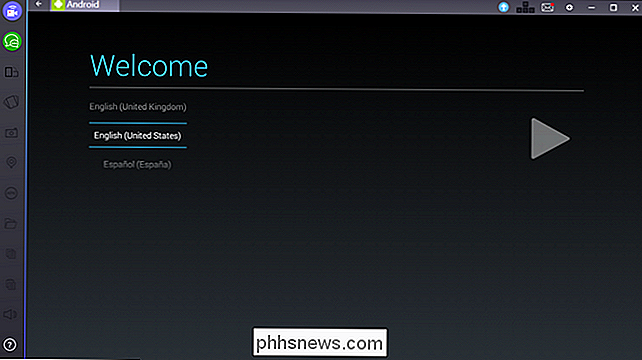
Assim como se você ligou um novo tablet Android pela primeira vez, será executado através da configuração básica. Selecione seu idioma, entre com sua Conta do Google (para acessar a Play Store e outros recursos), e todas as outras coisas usuais que você faz ao configurar um dispositivo Android pela primeira vez.
Falando em fazer login, seja avisado: ao realizar as duas etapas acima (criar uma conta do BlueStacks e acessar sua conta do Google pela primeira vez), você receberá dois alertas de segurança do Google indicando que acabou de entrar no Firefox no Windows e em um dispositivo Samsung Galaxy S5. Isso ocorre porque o wrapper BlueStacks está se identificando como um navegador Firefox ea assinatura de emulação que está usando para seu hardware Android se identifica como um S5 - nenhum desses emails de segurança é algo para se preocupar.
Como usar BlueStacks para executar o Android Apps
Depois de concluir o processo de configuração do Android, você será direcionado para a tela inicial do seu novo dispositivo Android emulado. Tudo o que você sabe sobre o uso de um dispositivo Android se aplica aqui: o menu de configurações ainda está lá, a Play Store está lá e você pode clicar nos aplicativos para iniciá-los ou abrir o menu de configurações clicando na gaveta do aplicativo. Simplesmente use seu mouse como você usaria seu dedo na tela (ou, se você realmente tiver um monitor touch screen, sinta-se livre para usar seu dedo real).
Vamos começar clicando no ícone da Play Store para fazer o download de alguns aplicativos.
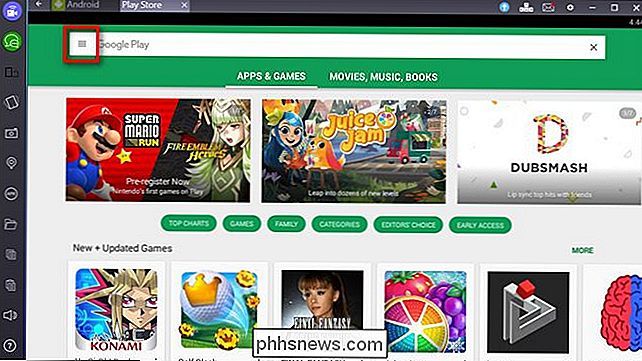
Você pode começar imediatamente a navegar por aplicativos por categoria, além de inserir termos de pesquisa na caixa de pesquisa branca na parte superior da tela. Se você já tem um dispositivo Android que usa regularmente, no entanto, há uma maneira ainda mais rápida de fazer com que os aplicativos que você usa em seu telefone ou tablet na cópia emulada do Android cliquem no ícone de menu, destacado em vermelho acima. No menu deslizante, selecione "Meus aplicativos e jogos" na barra lateral.
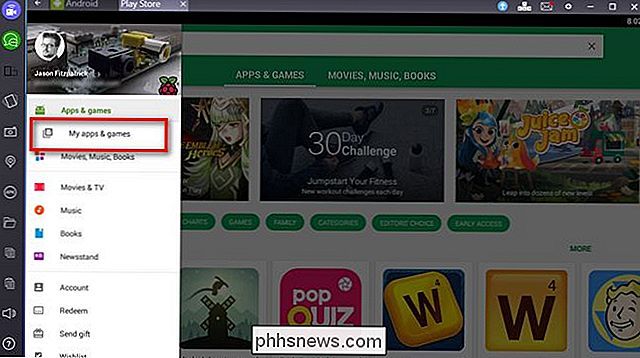
Lá, ao selecionar a guia "Todos", você pode ver todos os aplicativos que baixou usando sua Conta do Google em todos os seus dispositivos, incluindo aplicativos gratuitos e premium que você comprou.
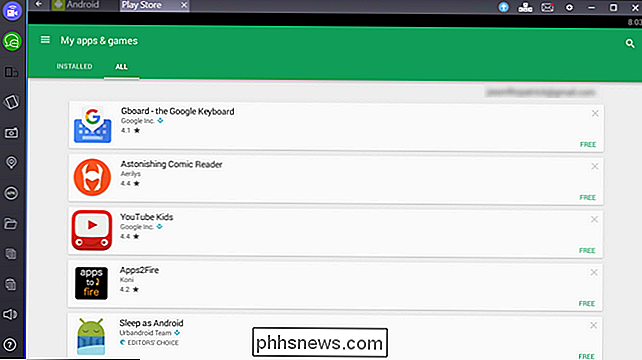
Depois de percorrer nossa lista de aplicativos, encontramos um aplicativo Android perfeito que realmente gostamos, mas que não encontramos um bom substituto para a área de trabalho: Pomodroido, um Pomodoro Temporizador de técnica. Tudo o que precisamos fazer é clicar em “Install” e boom, temos acesso ao Pomodroido na área de trabalho. É simples assim.
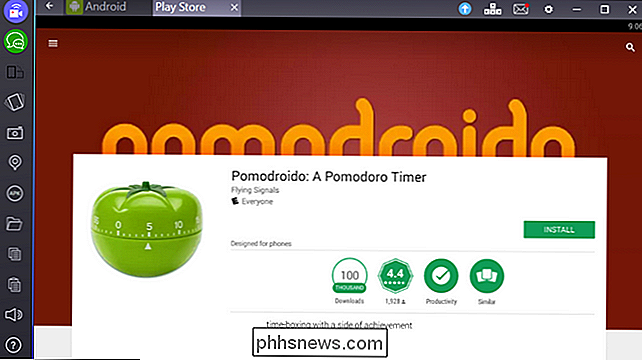
Então, e o resto da interface do BlueStacks? Há duas coisas que você deve tomar nota: a barra de ferramentas na lateral e a barra de navegação na parte superior. Vamos começar no topo, usando a imagem acima como um ponto de referência.
Primeiro, você notará que existem abas. Em vez de forçá-lo a usar uma combinação de botões mal emulados para chamar o alternador de tarefas, o BlueStacks simplesmente apresenta cada aplicativo Android individual em um formato com guias na parte superior. Clique em qualquer guia para alternar para esse aplicativo. No lado direito da barra de navegação, você verá um ícone de seta azul. Este é o botão “Upgrade to BlueStacks Premium”. O BlueStacks é gratuito, mas vem com alguns jogos patrocinados (e faz o download de novos jogos periodicamente). Se você não quer lidar com as promoções patrocinadas, pode se inscrever no BlueStacks por US $ 24 por ano.
Ao lado do ícone premium, você verá um minúsculo ícone na forma das teclas WASD no teclado. (um aceno ao papel que essas teclas desempenham em muitos jogos de PC). Este ícone está esmaecido, a menos que você esteja jogando um jogo. Ele permite que você mapeie funções para um controlador de jogo, como mostrado abaixo com o Clash of Clans. Para obter mais detalhes sobre o uso da função de mapeamento de teclas, confira este arquivo de ajuda.
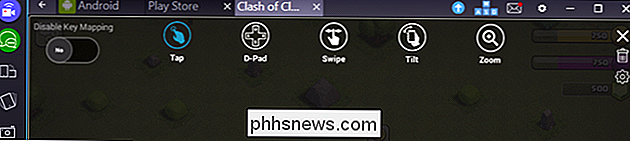
Depois da linha, você verá um ícone de envelope. Clicando neste ícone, você puxa para baixo suas notificações, como quando você está usando o Android em um dispositivo móvel, onde você pode lê-las e apagá-las.
O próximo ícone, uma engrenagem, é para o menu de configurações. Aqui você pode reiniciar seu dispositivo Android emulado, verificar se há atualizações, alterar as configurações do BlueStacks (encontradas em "Preferências") ou pular para as configurações reais do dispositivo Android emulado (clicando em "Configurações").
Os últimos três ícones são ícones de interface padrão do Windows para minimizar o aplicativo, ir para o modo de tela cheia ou fechá-lo
Finalmente, vamos voltar nossa atenção para a barra lateral onde encontramos várias funções úteis.
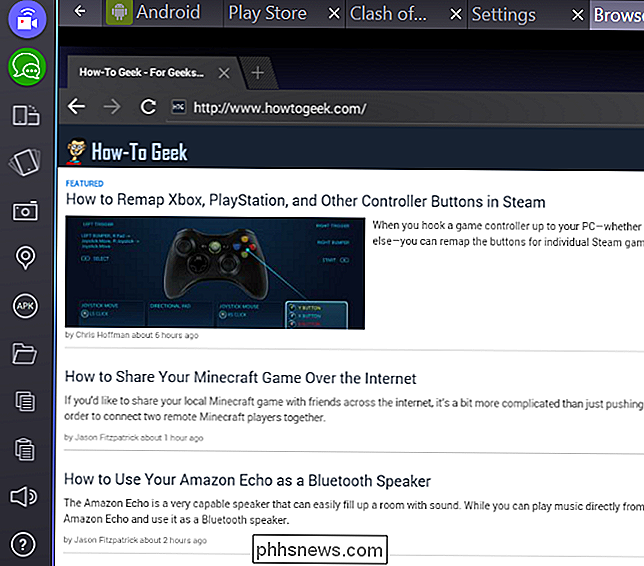
o lado esquerdo, azul e verde, são para funcionalidades específicas do BlueStacks e permitem que você assista outros fluxos de usuários do BlueStacks (ou crie seus próprios) e converse com outros usuários do BlueStacks, respectivamente.
O próximo ícone abaixo permite que você mude a rotação da tela (só está ativa em aplicativos que suportam rotação). O próximo ícone, um pequeno telefone que parece estar vibrando, é um botão que emula o dispositivo para aplicativos que usam um movimento de agitação para acionar algum evento. O ícone da câmera é para tirar uma captura de tela do seu dispositivo Android e, abaixo disso, você encontrará um ícone de marcador de mapa. Se clicar no marcador, poderá definir uma localização GPS falsa para o dispositivo, permitindo que você o posicione em qualquer lugar do mundo. O ícone "APK" permite que você sideload aplicativos que não estão na Play Store, desde que você tenha o arquivo instalador no seu PC.
O ícone da pasta inicia o navegador de arquivos do Windows para que você possa selecionar arquivos para importar Dispositivo Android. Finalmente, os últimos três ícones são para copiar texto ou imagens do dispositivo Android na área de transferência do seu computador, colando da área de transferência do seu computador no Android e ajustando o volume.
Neste ponto, o emulador do Android deve estar funcionando perfeitamente. Você sabe como instalar novos aplicativos (e favoritos antigos) e tem uma interface agradável para ajudar a suavizar os problemas entre a interface do PC e a interface do Android. Agora, baixe seus aplicativos favoritos e aproveite-os em seu grande e espaçoso PC de mesa!

O que é Wake-on-LAN e como eu o habilito?
A tecnologia muitas vezes gera conveniências ridículas, como ser capaz de ligar seu computador a quilômetros de distância sem pressionar o botão liga / desliga. O Wake-on-LAN existe há algum tempo, então vamos ver como funciona e como podemos ativá-lo. O que é o Wake-on-LAN? O Wake-on-LAN (às vezes abreviado como WoL) é um protocolo padrão da indústria para despertar computadores de um modo de energia muito baixa remotamente.

Que tipo de cabo Ethernet (Cat5, Cat5e, Cat6, Cat6a) devo usar?
Nem todos os cabos Ethernet são criados iguais. Qual é a diferença e como você sabe qual deve usar? Vejamos as diferenças técnicas e físicas nas categorias de cabos Ethernet para nos ajudar a decidir Os cabos Ethernet são agrupados em categorias numeradas sequencialmente (“cat”) com base em especificações diferentes; por vezes, a categoria é atualizada com mais esclarecimentos ou padrões de teste (por exemplo, 5e, 6a).



