Como redimensionar aplicativos Android em Chromebooks

em Chromebooks começou com o Android 6.0, que permite que os aplicativos apenas executem no modo de tela cheia ou em um tamanho estático menor. Este não é o melhor layout para muitos aplicativos em Chromebooks, e o Google finalmente mudou isso com o Android 7.1.1. A questão é que o redimensionamento não dá certo - há alguns ajustes para que funcione.
RELACIONADOS: Os melhores aplicativos para Android que você deve usar em seu Chromebook
Etapa 1: Verificar quais Versão do Android O seu Chromebook está a ser executado
Antes de sujar as mãos, certifique-se de que o Chromebook está mesmo a executar uma versão do Android que ofereça aplicações redimensionáveis.
Em primeiro lugar, clique na bandeja do sistema. ícone de engrenagem.
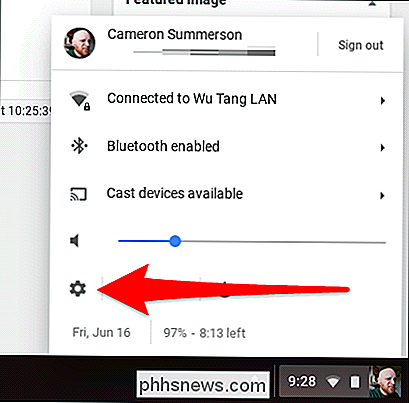
A partir daí, vá até a seção "Google Play Store" e clique nele.
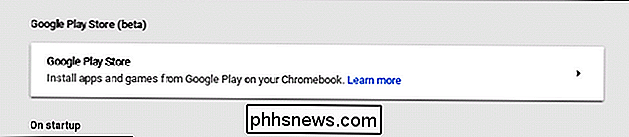
Clique em "Gerenciar preferências do Android", que abrirá o menu de configurações do Android.

A partir daí, vá até na parte inferior, você verá a versão do Android na seção Sobre o dispositivo.
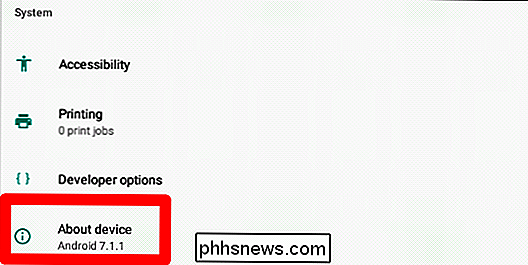
Se o seu Chromebook estiver executando a versão 6.0, você está praticamente preso ao que tem por enquanto. Desculpe.
Se você estiver executando 7.1.1 ou superior, continue lendo.
Etapa 2: Ativar Opções do Desenvolvedor
Enquanto você já está no menu Configurações do Android, vamos em frente e ativar o Developer Configurações. Você precisará fazer isso para redimensionar aplicativos.
Clique no menu Sobre o dispositivo.
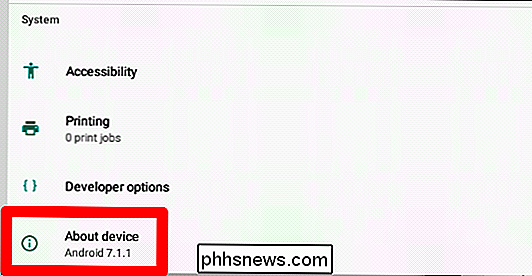
A partir daí, clique no "Número da compilação" sete vezes. Você verá uma pequena notificação de notificação na parte inferior da tela informando quantos cliques restam até você se tornar um desenvolvedor.
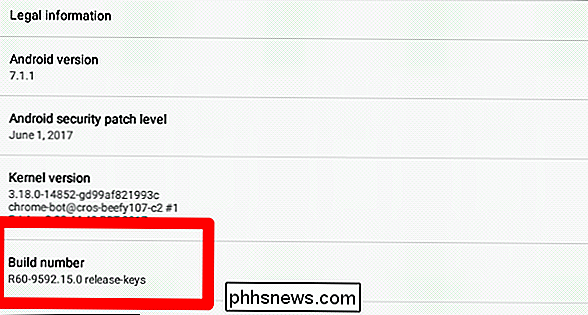
Após sete cliques, o modo de desenvolvedor será ativado. Awwww, yeah.
Passo Três: Habilitar redimensionamento de janelas
Clique no botão voltar no canto superior esquerdo, que o levará de volta ao menu principal Configurações. Você verá uma nova opção aqui: Opções do desenvolvedor. Clique no bad boy
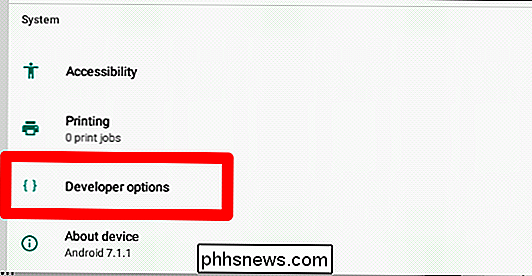
Ignore tudo o que você vê neste menu até o final. Sério, comece a rolar agora, para que suas curiosidades não tirem o melhor de você e você quebre algo.
Na parte inferior, encontre a opção “Permitir redimensionamento livre de janela arrastando a borda” e habilite-a. Assim, você poderá redimensionar os aplicativos Android. Tenha em mente que isso não funciona com todos os apps. Se eles não forem atualizados em algum momento, eles não serão compatíveis. No entanto, muitos aplicativos modernos (com bons desenvolvedores) devem estar a bordo.
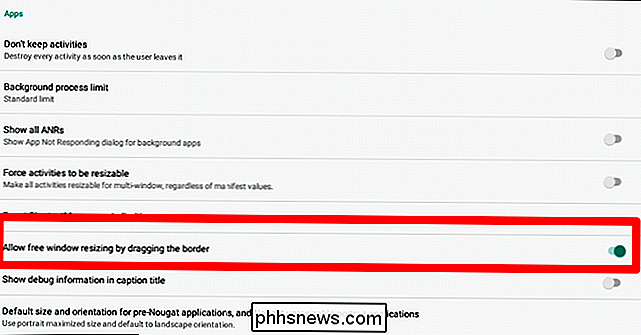
Para fazer isso, basta passar o mouse sobre a borda da janela do aplicativo, como faria com qualquer outra janela. O cursor mudará, indicando que você pode redimensionar a janela.
Opcional: defina o tamanho padrão para aplicativos pré-nougat
Agora, você pode parar por aqui e terminar, mas também há outra opção que eu acho que você deve verificar , que determinará o tamanho padrão para os aplicativos que não foram projetados para o Android Nougat.
Unironically, é chamado de "Tamanho e orientação padrão para aplicativos pré-Nougat e aplicativos retratores irreversíveis". Isso é um bocado. Mas clique nele de qualquer maneira.
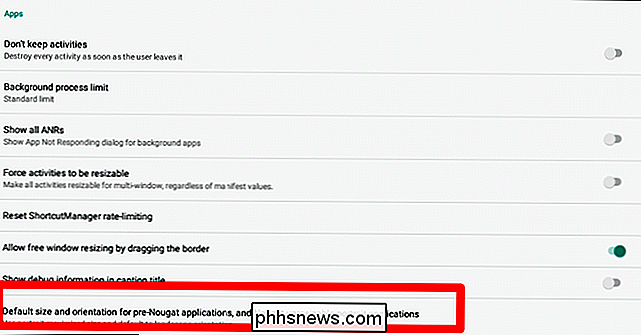
Basicamente, isso permite que você descubra o que funcionará melhor para a maneira como você usa aplicativos Android no seu Chromebook. Para mim, a padronização do retrato maximizado e a orientação de paisagem fazem mais sentido - isso significa que aplicativos como o Instagram, que são apenas retrato, são exibidos em tela cheia. Outros serão lançados no modo paisagem. Funciona para mim, mas fique à vontade para experimentar essas opções e usar o que funciona melhor para você.
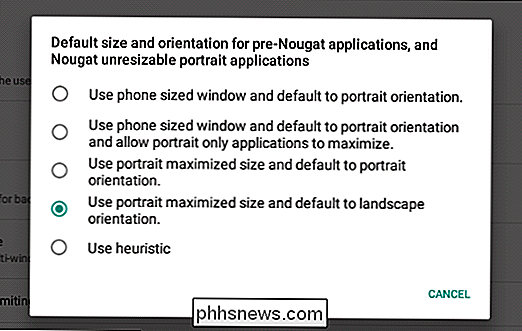
Quando terminar, basta sair dessa janela - está pronto.

Como enviar arquivos grandes com segurança para qualquer pessoa com o Firefox Enviar
Podemos estar vivendo no futuro, mas o envio de arquivos grandes pela web continua ... complicado. E-mail é uma maneira terrível de enviar arquivos com mais de 1 GB e usar serviços baseados na nuvem, como Dropbox ou Google Drive, significa ocupar espaço limitado em um serviço e você precisa gerenciar permissões ou aceitar que seu link seja entregue a terceiros O Firefox Send, a última experiência da Mozilla, tenta resolver este problema com transferências únicas de arquivos grandes.

O que é o installd e por que ele está sendo executado no meu Mac?
Você ouve os ventiladores do Mac em execução, portanto, você verifica o Activity Monitor. Acontece que algo chamado “installd” está ocupando um monte de poder da CPU. O que está acontecendo? RELACIONADO: O que é este processo e por que ele está sendo executado no meu Mac? Este artigo é parte de nossa série contínua que explica vários processos encontrados no Activity Monitor, como kernel_task, hidd, mdsworker , e muitos outros.



