Como salvar a saída do prompt de comando em um arquivo de texto no Windows

Salvar a saída de um comando do Prompt de Comando do Windows é uma ótima maneira de obter uma cópia bacana para compartilhar com a equipe de suporte, analisar saídas mais longas usando seu editor de texto favorito ou interagir com a saída com mais flexibilidade do que permanecer na janela de comando.
Para redirecionar a saída de um comando para um arquivo de texto em vez de imprimi-lo na tela Na janela de comando, basta executar o comando e anexá-lo com o símbolo “>” chamado de símbolo, apropriadamente, um redirecionamento.
Se, por exemplo, você quiser salvar a saída da função DIR em um arquivo de texto em vez de rolar para página após página em sua tela na janela de comando, você executaria o comando
DIR> algum descritivo-nome_do_arquivo.txt
como assim, onde executamos o comando DIR a partir do C: diretório e salvou a saída para o diretório raiz da unidade D como “c-drive-dire ctory-output.txt ”.

Observe que a saída não é exibida na janela de comando acima, mas quando abrimos o documento de texto, vemos a saída do comando completo:
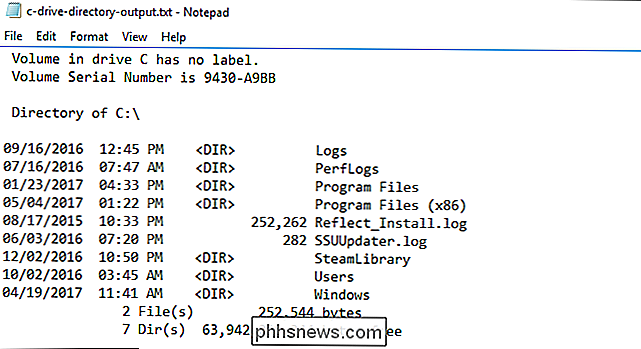
Qualquer comando que tenha uma saída da janela de comando ( não importa quão grande ou pequeno) pode ser acrescentado comfilename.txte a saída será salva no arquivo de texto especificado.
Além de executar o comando como um caso único, você também pode ajustar um pouco o comando para descarregar a saída sequencial para o mesmo arquivo de texto para sua conveniência. Digamos, por exemplo, que você queira enviar a saída do mesmo comando para o mesmo arquivo de texto antes e depois de fazer alguma alteração (por exemplo, reinicializando o roteador e adquirindo um novo endereço IP). Você pode primeiro emitir o comando com um único colchete angular ">" e depois repetir instâncias futuras do mesmo comando com um colchete angular duplo ">>".

Desta forma, o mesmo nome de arquivo.txt será anexado (em vez disso de sobrescrito como seria com um único colchete) com saídas de comando adicionais.

Como configurar e usar as novas bibliotecas compartilhadas do Google Fotos
De volta ao Google I / O 2017, o Google anunciou um novo recurso no Google Fotos chamado "Bibliotecas compartilhadas". Em poucas palavras, isso permite que os usuários compartilhem fotos de forma rápida e fácil com outros usuários específicos automaticamente. Este recurso agora está vivo - aqui está tudo o que você precisa saber sobre como começar.

Como utilizar a Ethernet com o seu Chromecast para uma transmissão rápida e fiável
O Chromecast é um dispositivo de transmissão pouco impressionante, mas se tiver um Wi-Fi cruddy (ou sem Wi-Fi) ), você vai ter uma experiência muito ruim. Felizmente, é relativamente fácil adicionar suporte Ethernet ao Chromecast sem fio e melhorar a velocidade e a confiabilidade da conexão do Chromecast no processo.



