O que é o Adobe_Updater.exe e por que ele está sendo executado?

Você provavelmente está lendo este artigo porque percebeu um processo chamado Adobe_Updater.exe em execução no gerenciador de tarefas ou começou a receber a mensagem de balão pop-up na bandeja do sistema que há uma nova atualização disponível, e gostaria de se livrar dele.
RELACIONADO: O que é este processo e por que ele está sendo executado no meu PC? > Este artigo faz parte de nossa série em andamento explicando vários processos encontrados no Gerenciador de Tarefas, como dwm.exe, ctfmon.exe, mDNSResponder.exe, conhost.exe, rundll32.exe e muitos outros. Não sabe quais são esses serviços? É melhor começar a ler!
Importantes preocupações de segurança
Esse processo é usado para atualizar o software da Adobe, assim como o nome indica.
Você deve pensar duas vezes antes de remover esse processo ou desativá-lo ... a grande maioria dos sites usa O Adobe Flash e o PDF tornaram-se um formato de documento padrão…
Infelizmente, devido ao sucesso desses formatos, houve algumas falhas críticas de segurança encontradas no Flash e no Reader nos últimos anos, e é somente por meio da atualização de esses pacotes de software que você estará protegido. Você não pode simplesmente confiar na proteção contra vírus e firewalls para protegê-lo.
Se ainda quiser desativar a execução desses processos, recomendamos que você se inscreva no Serviço de Notificação de Segurança da Adobe, que enviará um e-mail sempre que houver um problema importante. atualização de segurança para que você possa atualizar manualmente.
Livrando-se do Adobe_Updater.exe
Se você conseguir clicar no ícone da bandeja, verá essa caixa de diálogo ser exibida na tela e clicar no Botão Preferências:
Na caixa de diálogo de preferências, você pode desmarcar a caixa de "Verificar automaticamente as atualizações da Adobe" e clicar no botão OK para fechar a caixa de diálogo.
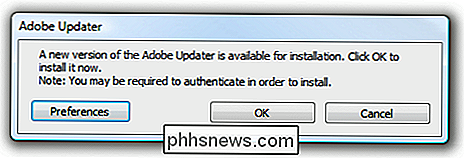
Isso deve eliminar a verificação de atualização.
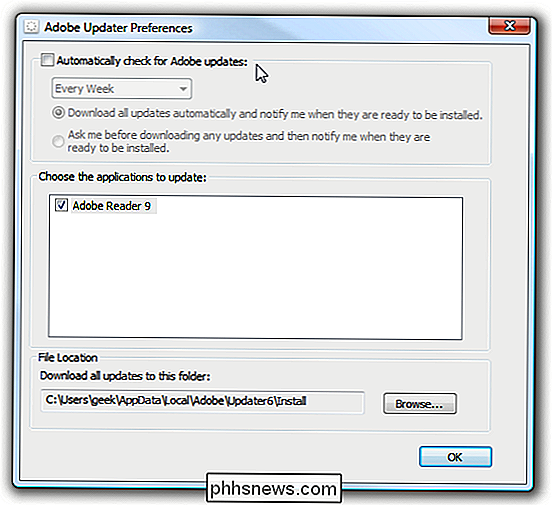
Livrando-se do Adobe Updater Quando você não vê o ícone da bandeja
Eu já tinha clicado no botão Cancelar na primeira vez, e não consegui acessar a página de preferências através do método acima. Felizmente, consegui encontrar o diretório em que o executável estava sendo executado, ativando o campo Linha de Comando no Gerenciador de Tarefas:
Você deve poder navegar até o caminho a seguir (observe que os usuários de 64 bits o encontrarão no caminho). Arquivos de Programas x86, e você pode ter que repetir o processo para o diretório Updater5 dependendo do que você instalou)

C: Arquivos de Programas Arquivos Comuns Adobe Updater6
Clique duas vezes no arquivo Adobe_Updater.exe neste diretório:
Você deve obter este diálogo, onde você pode clicar no link Preferências.
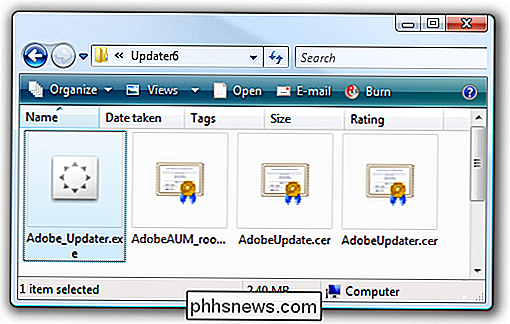
Em seguida, você pode desmarcar a mesma caixa conforme listado na etapa acima.
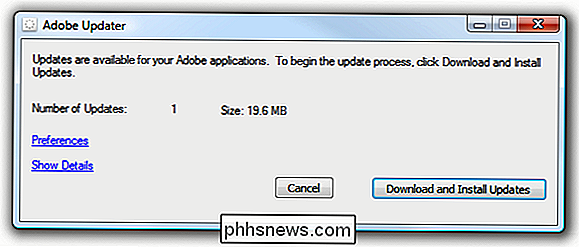
Isso deve desativar o Adobe Updater.
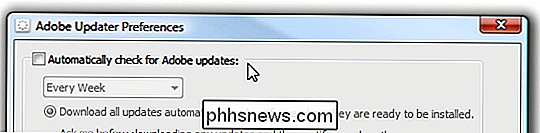
Desabilitando a verificação de atualizações no Adobe Reader
Como alternativa, você também pode abrir o Adobe Reader e desativar a verificação de atualizações, o que deve impedir o Reader de verificar atualizações sempre que abrir o aplicativo, embora o verificador de atualizações execute.
Basta ir para Edit Preferences…
e, em seguida, desmarque o “ Check for updates ”box.
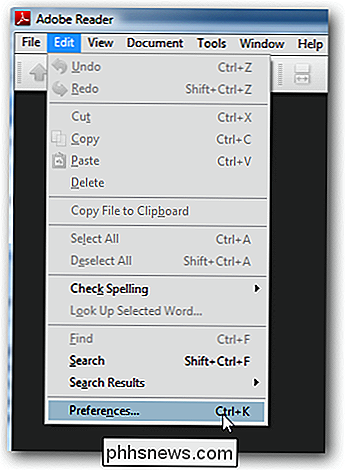
Isso deve desabilitar a verificação de atualização ... mas lembre-se das preocupações de segurança antes de fazer isso. Sua aposta mais segura é apenas desabilitar a verificação de atualizações na inicialização do aplicativo, mas deixe o outro processo sozinho.
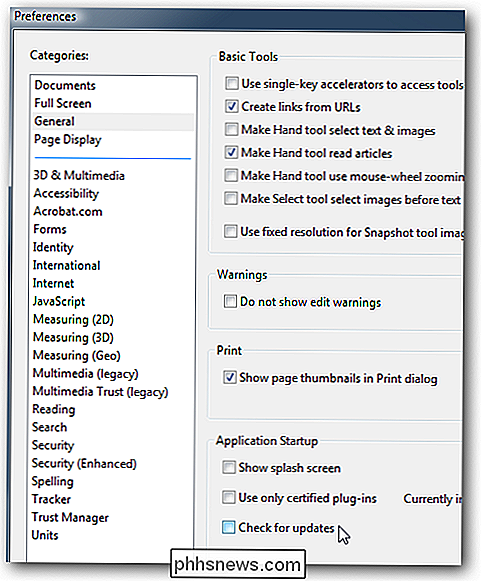

Como melhorar a correção automática no teclado do Google para Android
A correção automática pode ser uma bênção até que não seja. Uma vez que você tenha uma infame falha auto-correta, é provável que você seja cauteloso para que não aconteça novamente (embora provavelmente isso aconteça). Veja como assumir o controle e até mesmo melhorar a correção automática no Android.

Como ver uma lista de todos os drivers do Windows instalados
Os drivers não são algo com que você precisa se preocupar terrivelmente, a menos que seja um jogador, mas quando estiver solucionando um problema pode ser útil ver o que você instalou. Mas quem quer clicar em cada item no Gerenciador de Dispositivos? RELACIONADO: Como Encontrar Drivers para Dispositivos Desconhecidos no Gerenciador de Dispositivos Na maioria das vezes, você pode simplesmente usar os drivers incluídos no Windows Update, mas se você tiver um PC de alto desempenho com uma boa placa gráfica, provavelmente vai querer instalar os drivers gráficos mais recentes.



