Como verificar seu desempenho de FPS e jogos com o FRAPS

Alguns designers de jogos incluem cuidadosamente verificações de desempenho e leituras de quadros por segundo (FPS) na tela para os jogadores analisarem, enquanto outros usam t. Como você pode obter verificações de desempenho consistentes e leituras de FPS, independentemente? Continue lendo enquanto mostramos ao leitor como obter os benchmarks que ele almeja (junto com capturas de tela fáceis e gravação de filmes no jogo)
Prezado How-To Geek,
Adoro ajustar os jogos para obter desempenho e obter melhor possível FPS eu posso. Uma coisa que eu acho muito útil são as leituras na tela que você pode obter em alguns jogos (como quando você abre a tela de depuração via F3 no Minecraft). Infelizmente, também descobri que muitos jogos não incluem nenhum tipo de ferramenta de debug / na tela (como Skyrim), o que significa que eu fico meio que supondo, com base no fato de o movimento na tela ser ou não suave ou judia, por onde minha taxa de FPS é. Dado o quão grande é a comunidade de modding para Skyrim e como é fácil sobrecarregar o seu sistema com mods, eu realmente gostaria de poder verificar meu FPS enquanto jogo e ver se minha mais nova adição de super-ultra -real-grama-mega-grama, ou qualquer outra coisa, é o que está tanking meu sistema.
Existe alguma maneira de adicionar FPS e / ou outros benchmarks para um jogo que não foi lançado com eles?
Atenciosamente,
Benchmarking do jogo
Skyrim, você diz? Uma excelente opção de jogo, se assim dissermos. Um, na verdade, nós temos a mão para que possamos usar sua pergunta como uma desculpa para ativá-la e mostrar como obter o feedback que você quer.
Primeiro, vamos destacar o que não vamos fazer . Não há como adicionar benchmarking ou leituras de FPS em um jogo usando um mecanismo nativo, ou, mais precisamente, nenhuma maneira de fazê-lo sem se envolver em uma revisão massiva e específica para cada jogo do código que consumirá mais tempo do que realmente jogando e curtindo o jogo. A menos que você queira que seu jogo favorito seja renomeado como “Impossibly Frustrating Code Debugger”, o que queremos é uma ferramenta amigável que monitore o desempenho do sistema e a renderização de vídeo para nos fornecer os benchmarks e frame taxa de leitura que queremos. Há muitas ferramentas gerais de benchmarking por aí que lhe darão uma leitura quando você for
feito jogos (como carga máxima de GPU / CPU, utilização de memória, etc.), mas há poucas ferramentas que lhe dão o tipo de feedback dentro do jogo que você está procurando Felizmente para você, existe uma ferramenta fantástica e
grátis que fornece, ao pé da letra, o que você procura: FRAPS. O FRAPS é um aplicativo do Windows fácil de usar que se insere efetivamente entre o jogo e o hardware para monitorar o que está acontecendo enquanto você está jogando. A versão gratuita oferece monitor FPS na tela, dados de referência salvos, capturas de tela (somente no formato BMP) e gravação de tela (limitada a 30 segundos com uma marca d'água). A versão paga (US $ 37), desbloqueia vários formatos na ferramenta de captura de tela e remove as limitações da ferramenta de gravação de tela. Se você começar a gravar suas sessões de jogos, a versão paga vale a pena, mas para o propósito que você descreve (monitorando o desempenho), a versão gratuita é muito boa. Vamos baixá-lo, instalá-lo e fazer um tour Configurando o FRAPS
Depois de instalar o FRAPS, você verá a janela acima na primeira execução. Aqui você pode alternar as configurações básicas de inicialização, como iniciar com o Windows e, se tiver um teclado de tela LCD como o Logitech G15, pode até mesmo dizer ao FRAPS para exibir a leitura do FPS no teclado em vez de na tela. A segunda guia de configuração, 99 FPS, é a mais interessante para você. Aqui você pode habilitar benchmarks e leituras de FPS na tela. Recomendamos atribuir as chaves de referência a teclas do teclado não mapeadas para nenhuma funcionalidade dentro do jogo ou do sistema global.
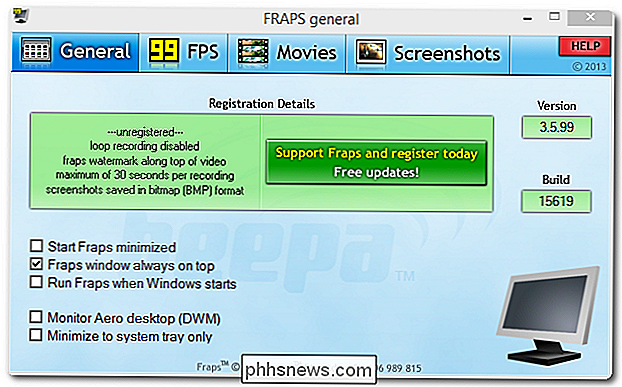
Embora você possa não estar usando o FRAPS para gravação de vídeo, aqui estão todas as configurações que você encontrará na guia Filmes. Se você tiver uma necessidade repentina de começar a gravar suas jogadas para o público do YouTube, você achará a seção particularmente interessante.
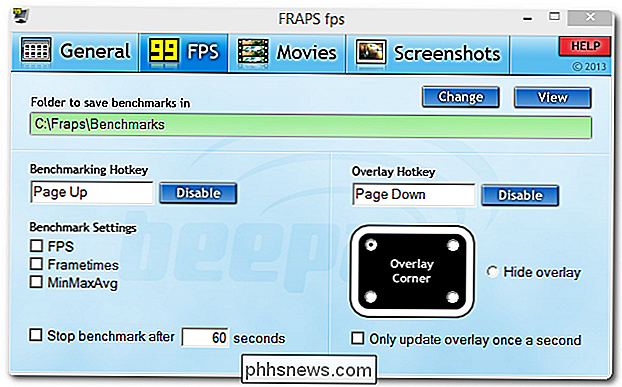
A guia de configuração final é para a ferramenta Screenshots. Como você mencionou, você é um fã de Skyrim que, devemos assumir, significa que você é um grande fã das paisagens e interiores absurdamente cênicos e pitorescos que o jogo oferece. Esse tipo de visão de pintura apenas pede para ser capturada e transformada em papel de parede ou algo parecido. Aqui você pode definir uma pasta de captura de tela, uma chave de captura (o padrão é PrtSc, mas nós mudamos para Fim para descansar ao lado das teclas PgUp, PgDn que usamos na seção FPS e para evitar conflito com o botão PrtSc que pode ou não já está mapeado em alguns jogos.
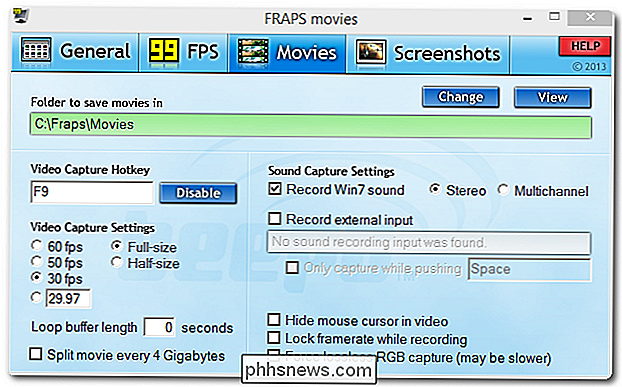
Vá em frente e use um único diretório (como / Screenshots do Jogo /) para suas capturas de tela salvas, pois o FRAPS anexa todos os dados criados (capturas de tela, benchmarks, etc.) com o nome do jogo executável. Todas as imagens ou benchmarks do simcity.exe, por exemplo, estariam em
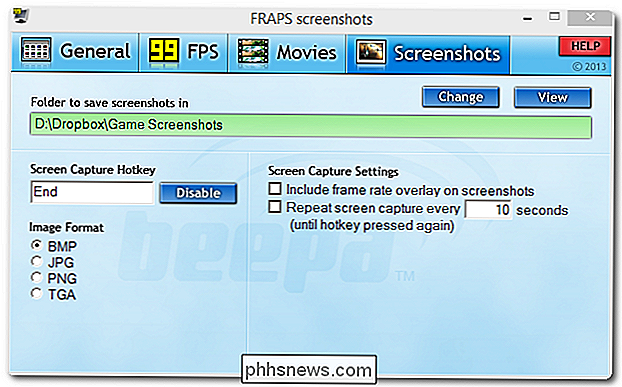
simcity [time stamp]. [Extensão]
format.Usando o FRAPSAgora que percorremos as configurações e as configuramos Vamos dar uma olhada em como a ferramenta funciona enquanto jogamos. Primeiro, uma nota importante
muito
. Você deve executar o FRAPS como Administrador ou não funcionará. Se você acabou de instalá-lo, você deve habilitar os direitos administrativos para fazê-lo e ele deve funcionar bem. Se você fechou o aplicativo e o reiniciou, no entanto, é necessário clicar com o botão direito do mouse no atalho ou executável e executá-lo como Administrador. Se você não elevar seus privilégios, nenhuma das ferramentas do FRAPS funcionará. Agora, vamos iniciar um jogo que sabemos ter depuração na tela para que possamos comparar o que a leitura nativa do FPS diz ao que o FRAPS diz. Minecraft, como você mencionou, tem essa funcionalidade tão Minecraft (porque nós já temos instalado) é! Aqui estamos no Minecraft depois de pressionar nossa tecla de acesso FPS na tela FRAPS. O pequeno amarelo 58 no canto superior esquerdo é o indicador FPS. À medida que você se movimenta no jogo, você verá o FPS flutuar conforme novos elementos do jogo são carregados ou os eventos no jogo são renderizados (como uma nota lateral, se você quiser assisti-lo realmente flutua no Minecraft, construa uma montanha maciça de blocos TNT e desligue-os)
Vejamos como a leitura do FRAPS FPS se compara à leitura nativa do FPS. Vamos dar um zoom nessa seção porque a saída de depuração em camadas sob a leitura FRAPS é um pouco difícil de ler:

Perfeito. Nossas leituras correspondem. É claro que a correspondência, embora ociosa, é muito fácil, mas também testamos a correspondência da leitura do FPS enquanto ativamos uma enorme pilha de blocos TNT em uma caverna para ver como as leituras são comparadas. Na verdade, parece que as atualizações do FRAPS são um pouco mais rápidas (cerca de meio segundo) do que a leitura nativa. Claramente está fazendo o trabalho.
Agora, o que acontece em jogos que não têm leitura nativa do FPS? Vamos dar uma olhada no Skyrim:
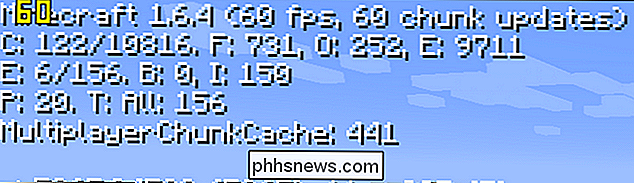
Percorrendo o deserto em uma caça à meia-noite, estamos obtendo um respeitável 49 FPS, conforme indicado pela leitura no canto superior esquerdo. Quando você terminar de testar as coisas e quiser mergulhar de volta no jogo, basta tocar na tecla de atalho e desativar a leitura.
E aí está. Não apenas adicionamos leituras de FPS em jogos que não possuem uma ferramenta FPS nativa, como também adicionamos em benchmarks estendidos para jogos (como o Minecraft) que possuem uma leitura de FPS na tela, mas sem gravação persistente de FPS. Happy modding!

Tem uma pergunta tecnológica urgente? Envie-nos um e-mail para e faremos o possível para atendê-lo.

Como transferir ou migrar arquivos do Windows PC para Mac
Se você comprou recentemente um novo computador Mac e deseja transferir seus dados e configurações do seu PC para o Mac, há algumas maneiras de realizar essa tarefa. Neste artigo, mencionarei os diferentes métodos que usei, do mais fácil ao mais técnico.É importante notar também que a Apple oferece gratuitamente um serviço de transferência em suas lojas de varejo, o que pode acabar economizando muito tempo. Não há um

A Windows Store sempre teve seu quinhão de dificuldades de crescimento e, desde a sua estreia no Windows 8, foi ofuscada pelas ofertas do Google e da Apple. No Windows 10, no entanto, finalmente parece que a Windows Store virou a esquina. RELATED: A Loja do Windows é um Cesspool de Golpes - Por Que a Microsoft não Faz Cuidado?



