Como usar o Dynamic Lock para bloquear automaticamente o Windows 10 PC

A Atualização para criadores do Windows 10 adiciona o Dynamic Lock, que tenta bloquear automaticamente o seu PC quando você se afasta. O Dynamic Lock usa o Bluetooth para verificar a intensidade do sinal do seu smartphone. Se o sinal cair para um determinado nível, o Windows presumirá que você saiu com o smartphone e bloqueia o seu PC.
Quando o Windows Hello permite desbloquear automaticamente o seu PC com um, o Dynamic Lock permite bloquear automaticamente o seu PC. Esse recurso é supostamente conhecido como “Windows Goodbye” internamente na Microsoft. Depois de emparelhar o seu telefone com o seu PC usando Bluetooth e ativar o Dynamic Lock, tudo o que você precisa fazer para bloquear o seu PC é ir embora. Veja como configurá-lo.
Emparelhe o seu smartphone com o seu PC
RELACIONADO: Como emparelhar um dispositivo Bluetooth ao seu computador, tablet ou telefone
Antes de poder ativar o Dynamic Lock, Terá de emparelhar o seu smartphone com o seu PC através de Bluetooth. O Dynamic Lock não pode se conectar ao seu telefone e verificar a intensidade do sinal do Bluetooth, a menos que você faça isso.
Comece colocando o smartphone no modo de emparelhamento. Em um iPhone ou Android, você pode fazer isso indo para Configurações> Bluetooth. Enquanto estiver nesta tela, se o Bluetooth estiver ligado, seu telefone poderá ser descoberto.
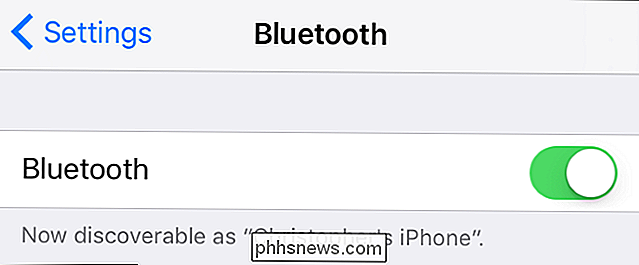
Em seguida, inicie o processo de emparelhamento no seu computador Windows 10. Vá para Configurações> Dispositivos> Bluetooth e outros dispositivos, clique em "Adicionar Bluetooth ou outro dispositivo" e, em seguida, clique em "Bluetooth" para emparelhar um dispositivo Bluetooth com o seu PC. Você verá seu telefone na lista se for detectável, embora possa demorar alguns instantes para aparecer. Clique no seu telefone e confirme se o PIN corresponde ao seu telefone e ao PC quando solicitado. Você será informado de que o processo de pareamento está concluído.
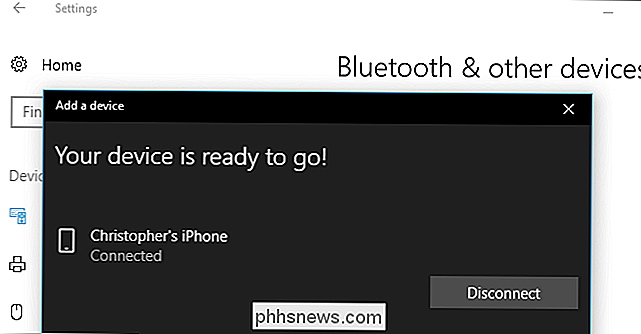
Ativar bloqueio dinâmico
Para ativar o Dynamic Lock, vá para Configurações> Contas> Opções de entrada, role até a seção "Dynamic Lock" e marque a seção “ Permita que o Windows detecte quando você está fora e bloqueie automaticamente a opção do dispositivo.
Se você não puder marcar a caixa, provavelmente ainda não emparelhou o smartphone com o seu PC com Windows 10 usando o Bluetooth.
: Como obter a atualização para criadores de outono do Windows 10 agora
Se você não vir essa opção, seu PC com Windows 10 provavelmente ainda não atualizou para a Atualização para criadores de conteúdo.
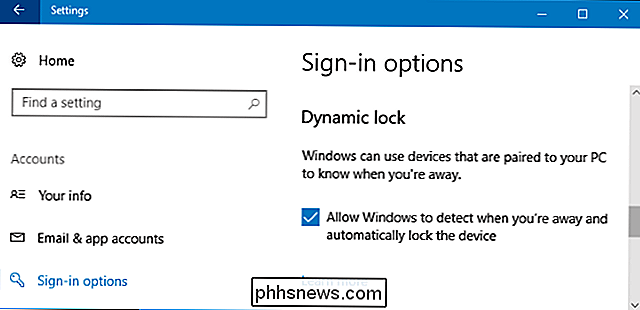
O Windows 10 não t fornecer quaisquer outras opções para configurar o bloqueio dinâmico aqui. Não há como escolher em qual dispositivo Bluetooth o Dynamic Lock depende, embora ele deva usar seu smartphone. A documentação oficial da Microsoft diz que o Dynamic Lock requer um smartphone emparelhado, embora o aplicativo Configurações se refira vagamente a “dispositivos emparelhados ao seu PC”.
O Dynamic Lock também pode funcionar com outros dispositivos como smartwatches, mas não conte com isso . A Microsoft não quer que o Dynamic Lock use dispositivos Bluetooth que você pode deixar perto do seu PC em todos os momentos, como mouses e teclados.
Use o Dynamic Lock
Leve seu telefone com você, afaste-se do seu computador e ele bloquear automaticamente cerca de um minuto depois de sair do intervalo. Note que dispositivos diferentes têm diferentes intensidades de sinal, portanto, a distância exata que você precisa percorrer antes das travas do PC variará.
O seu PC também se bloqueará um minuto depois de desligar o Bluetooth no seu telefone. Isso porque o Windows não pode mais ver o seu telefone por perto. Felizmente, esperar por um minuto também ajuda a impedir que o seu PC bloqueie quando você não quer, porque o Bluetooth perde seu sinal por alguns instantes.
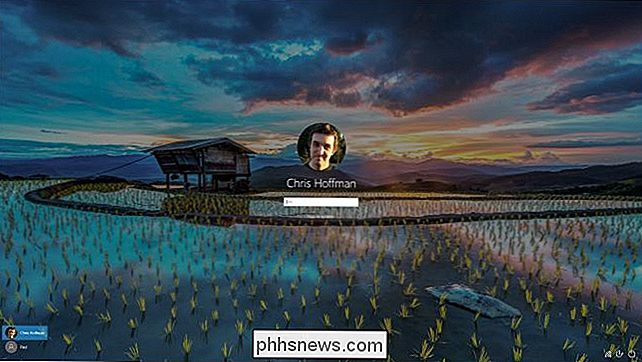
RELACIONADO: Como fazer o login no seu PC com sua impressão digital ou Outro dispositivo usando o Windows Hello
Ao retornar ao seu computador, você terá que entrar no seu computador manualmente - digitando uma senha, fornecendo um PIN ou usando o método de login do Windows Hello. O Dynamic Lock não desbloqueia automaticamente o seu PC quando o dispositivo Bluetooth volta ao alcance.

Como alternar entre fotos do Instagram filtradas e não filtradas enquanto você edita
Quando você adiciona um filtro a uma foto no Instagram, pode ser difícil saber se o filtro é realmente uma melhoria . Se você for longe, você pode arruinar uma boa foto. Há um grande atalho no Instagram para ajudá-lo nisso. Com a imagem aberta e algumas edições aplicadas, toque e segure a visualização da imagem.

Como usar seu Amazon Echo como um alto-falante Bluetooth
O Amazon Echo é um alto-falante muito capaz que pode facilmente preencher uma sala com som. Embora você possa reproduzir músicas diretamente do próprio dispositivo, veja como conectar seu smartphone ou tablet ao Amazon Echo e usá-lo como um alto-falante Bluetooth. Há um punhado de serviços de música integrados ao Echo, incluindo Spotify , Pandora, e o próprio serviço Prime Music da Amazon, mas se você quiser tocar qualquer coisa a partir do alto-falante do Echo, você pode conectar seu telefone ou tablet e usá-lo como um alto-falante Bluetooth comum.



