Como redimensionar imagens grandes para e-mail no Windows 7/8 / 8.1
Agora que você pode comprar uma câmera digital de 10 MP no eBay por mais barato, tornou-se muito mais comum ver suas fotos digitais crescerem em tamanho entre 1 MB e 7 MB! Se você tirar fotos no formato RAW, elas podem ter 15 MB ou mais de tamanho! Obviamente, torna-se muito mais difícil tentar enviar essas fotos por e-mail ou carregá-las devido às limitações do tamanho dos anexos ou simplesmente porque leva muito tempo para fazer o upload de 10 fotos com 5 MB por peça! Então, vou falar sobre dois métodos para enviar suas grandes fotos digitais de maneira rápida e fácil!
O Windows XP, o Windows 7 e o Windows 8 têm um recurso interno que tira suas fotos e as redimensiona automaticamente para um tamanho gerenciável e, em seguida, as anexa a um email em seu programa de email padrão. Usando esse método, você precisa ter o Microsoft Outlook, o Outlook Express ou o Windows Live Mail como programa de e-mail, pois o Windows é realmente irritante com os programas padrão. Se você não usa nenhum desses para o seu e-mail, há um pequeno truque que você pode usar para obter o arquivo redimensionado sem usar o programa de e-mail padrão, mas caso contrário, você precisará baixar e instalar um aplicativo gratuito. .
O primeiro passo é ir para a pasta que suas fotos e selecione as fotos que você gostaria de redimensionar. Uma vez selecionado, você verá uma opção no lado esquerdo ou no topo, dependendo da versão do Windows que você está usando, chamada " E-mail ", " Enviar este arquivo por e- mail ou" Enviar por e- mail os arquivos selecionados ".

Uma vez clicado, você receberá uma outra caixa de diálogo perguntando se deseja diminuir as imagens ou se deseja mantê-las do mesmo tamanho. Vá em frente e escolha " Tornar todas as minhas fotos menores ". No Windows 7 e superior, você receberá uma caixa de diálogo diferente solicitando que escolha um tamanho de imagem de menor para grande . Depois de selecionar a opção, você também verá o tamanho estimado das imagens redimensionadas, que é um recurso realmente útil que elas adicionaram.
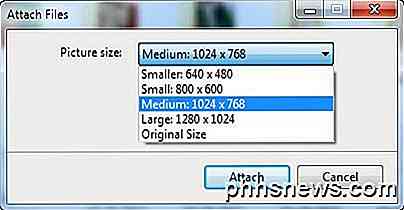
Clique em OK e o Windows redimensionará todas as imagens e abrirá um novo e-mail com seu programa de e-mail padrão com as fotos anexadas!
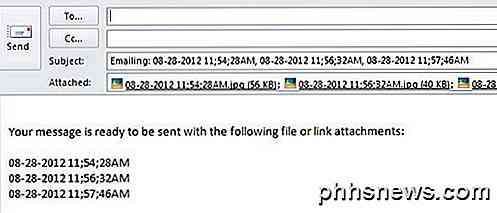
Agora, se você é uma das pessoas que não usa nenhum dos três programas listados acima para o seu e-mail, isso não funcionará! Existem duas soluções alternativas. O primeiro é simplesmente baixar as imagens redimensionadas e depois anexá-las onde quiser. Para fazer isso, basta clicar com o botão direito do mouse no nome da imagem na seção Anexado do email e escolher Salvar como .
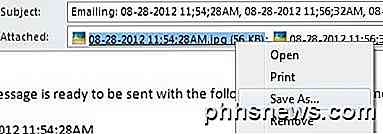
Você pode simplesmente salvar a imagem menor no seu computador e então você está pronto para ir. A outra opção e provavelmente mais fácil é baixar um programa chamado Image Resizer for Windows que adiciona uma opção de redimensionamento para o menu de contexto do botão direito do mouse.
Depois de ter instalado, vá para a pasta com seus arquivos, selecione-os, clique com o botão direito do mouse em uma das imagens selecionadas e você verá uma nova opção de menu chamada " Redimensionar imagens ".
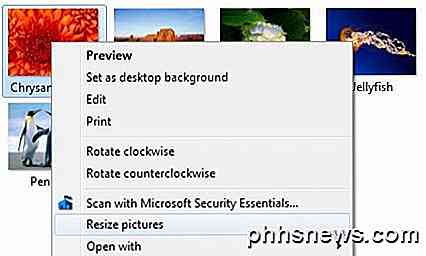
Quando você clica sobre isso, você terá uma tela semelhante à anterior, onde você pode selecionar o tamanho de pequeno a grande porte. Você também tem mais algumas opções com este programa, como escolher um tamanho personalizado e substituir os originais, se desejar. As únicas imagens reduzidas não serão redimensionadas em imagens menores que o tamanho especificado.

Clique em Redimensionar e seu arquivo será criado no mesmo diretório do arquivo original, mas com um nome diferente. Agora tudo que você precisa fazer é ir ao seu programa de e-mail e anexar os arquivos menores ao seu e-mail!

Como impedir o Windows 10 de contar aos seus amigos do Xbox Quais jogos estão sendo reproduzidos
A Atualização de Aniversário do Windows 10 oferece novos "hubs de jogos" para jogos de PC no aplicativo Xbox. Seus amigos no Xbox Live agora poderão ver quando você está jogando um jogo de PC, e quais jogos de PC você jogou recentemente. Se você quiser manter sua atividade de jogos de PC separada, seus amigos do Xbox podem ' Para ver o que você está jogando, você pode desativar esse recurso.

Por que os iPhones são mais seguros que os telefones Android
Eis um segredo sujo: a maioria dos dispositivos Android nunca recebe atualizações de segurança. Noventa e cinco por cento dos dispositivos Android agora podem ser comprometidos por meio de uma mensagem MMS, e esse é apenas o bug de mais alto perfil. O Google não tem como aplicar patches de segurança a esses dispositivos, e fabricantes e operadoras simplesmente não se importam.



