Como usar a barra de status no Word

A Barra de status no Word está disponível na parte inferior da janela do documento e exibe informações sobre o documento, como a página que você está visualizando no momento. quantas palavras estão no seu documento e se foram encontrados erros de revisão
RELACIONADO: Como usar o painel de verificação no Word
Você pode personalizar facilmente a barra de status adicionando mais informações ou removendo informações a partir dele. Para fazer isso, clique com o botão direito do mouse em qualquer lugar na barra de status. Itens que possuem marcas de seleção ao lado deles são exibidos na barra de status. Esses itens podem não ser exibidos em todos os momentos, dependendo das circunstâncias atuais. Por exemplo, se você não estiver compartilhando o documento com outros autores, o “Número de Edição de Autores” não será exibido na Barra de Status, mesmo que você tenha selecionado no menu pop-up “Personalizar Barra de Status”.
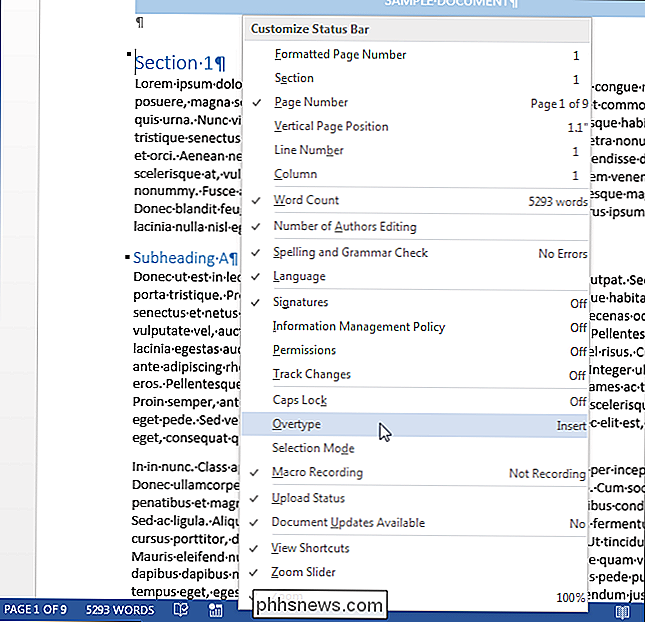
Informações adicionais sobre diferentes partes do documento é exibido na barra de status. Por exemplo, quando você passa o mouse sobre um hiperlink…
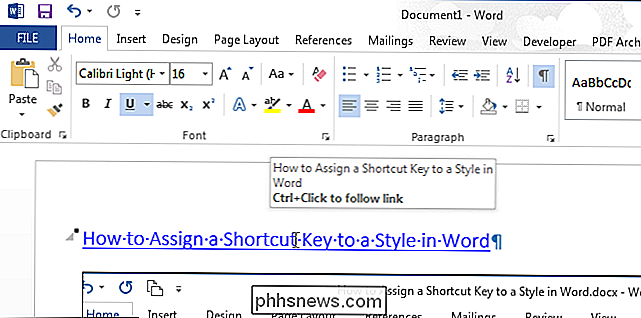
… a URL do hiperlink é exibida na Barra de Status. Além disso, se você copiar e colar o conteúdo de uma página da Web em um documento do Word e passar o mouse sobre uma imagem colada, o URL dessa imagem será exibido na Barra de Status.
OBSERVAÇÃO: você pode pressionar "Ctrl" e clicar em um hiperlink para abrir o link em uma janela do navegador e também evitar a criação automática de hiperlinks.
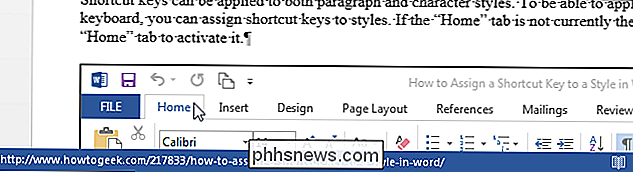
Os ícones no lado direito da Barra de Status fornecem informações sobre, e permitem que você altere, como você está usando o Word. Por exemplo, você pode alterar o modo de visualização (Modo de Leitura, Layout de Impressão e Layout da Web) e o nível de zoom.
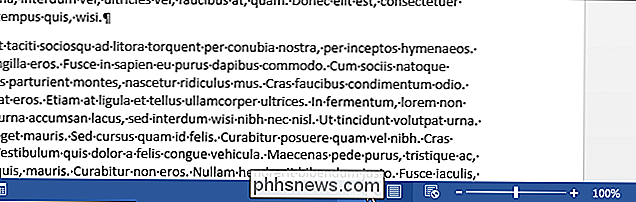
Experimente as várias opções disponíveis na Barra de Status para ver como personalizá-la da maneira mais adequada trabalhe e melhore sua produtividade.

Criar um perfil de configuração para simplificar a configuração da VPN em iPhones e iPads
Isso pode ajudá-lo a economizar tempo no futuro, orientar os membros da família através da conexão com sua VPN ou fornecer configuração fácil para funcionários pequenos. organizações sem um servidor de gerenciamento de dispositivo móvel Obter o Configurador da Apple RELACIONADO: Como se conectar a uma VPN do seu iPhone ou iPad Anteriormente, isso era possível usando uma ferramenta criada pela Apple conhecida como o Utilitário de configuração do iPhone.

Como direcionar automaticamente suas chamadas de iPhone para o alto-falante
Se você usa o viva-voz do seu iPhone para a maioria das suas chamadas, pode estar um pouco cansado de tocar no botão do alto-falante . Felizmente, você pode configurá-lo para que as chamadas passem para o alto-falante o tempo todo. O interessante desse recurso é que ele funciona nos dois sentidos: você pode atribuir o alto-falante às chamadas feitas e .



