Como adicionar alternâncias de configurações rápidas e aplicativos à tela inicial do Android

Há todos os tipos de maneiras de adicionar atalhos para configurações, funções, aplicativos e assim por diante às telas iniciais do dispositivo Android , mas poucos fazem tanto como o widget de pasta de alternância.
O widget de pasta de alternância permite que você adicione todos os tipos de alternações a várias coisas, como a lanterna, controles de brilho, Wi-Fi, sincronização de dados e muito mais. Além disso, você pode adicionar atalhos de aplicativos e até atalhos personalizados para ter uma pasta de alternância cheia de marcadores do Gmail ou direções do Google Maps e outros itens semelhantes.
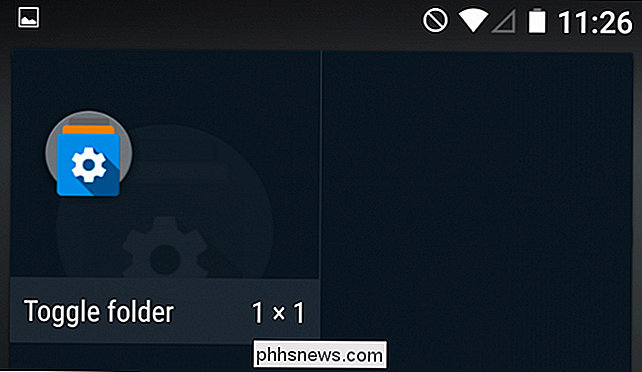
Depois de adicionar a pasta de alternância à tela inicial, você poderá personalizá-lo antes de se comprometer. A única coisa que você definitivamente vai querer é dar um nome. Como você pode adicionar quantas pastas de alternância as telas iniciais puderem suportar, elas devem refletir o que você deseja colocar na pasta.
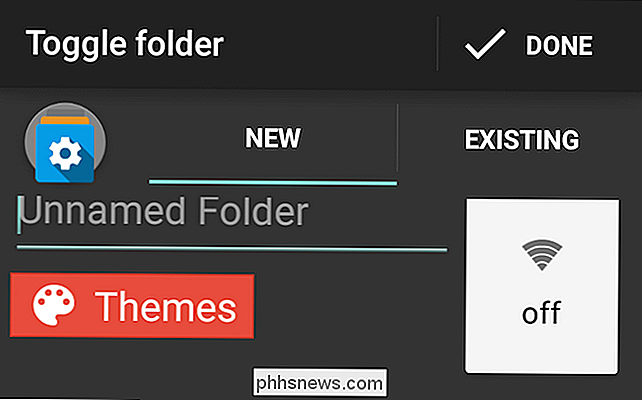
Você também pode escolher um tema pré-criado, que apresenta diferentes cores de botões, planos de fundo, e transparências.
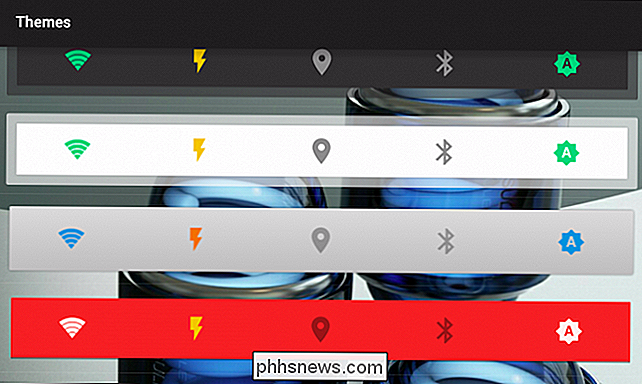
Se você não gosta das cores dos botões, digamos que você é um grande fã de cores legais como verde, azul e roxo, então você pode alterá-las facilmente. A cor da esquerda representará os botões quando eles estiverem inativos, o meio será para o status ocupado e a direita indica que algo está ativo ou ativo
Você também pode alterar a cor do texto dos rótulos dos botões ou tocar em "Oculto" e você não verá nenhum rótulo.
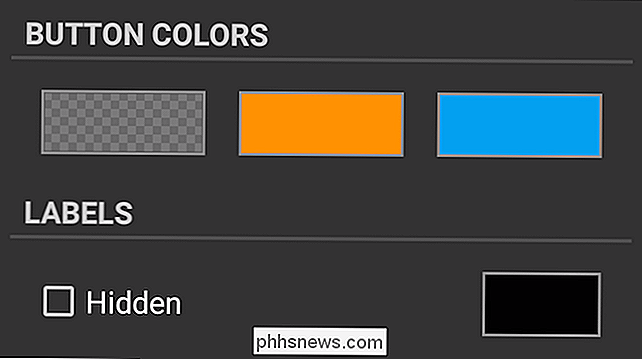
Finalmente, na parte inferior da configuração do widget, você pode decidir se deseja usar o plano de fundo do botão padrão ou uma imagem personalizada.
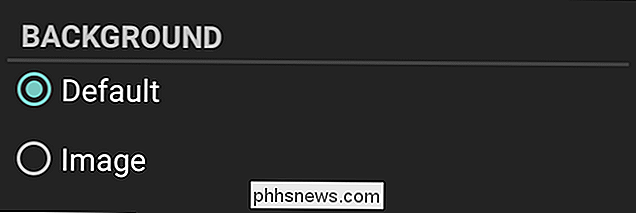
Se você escolher uma imagem, você pode então ajustar seu posicionamento. Neste exemplo, como escolhemos um tema com uma imagem de plano de fundo azul, podemos decidir como ele se estende para se ajustar ao widget, bem como quanto preenchimento é colocado em torno dele. Brinque um pouco com isso, especialmente se você decidir realmente personalizar a aparência da sua pasta de alternância
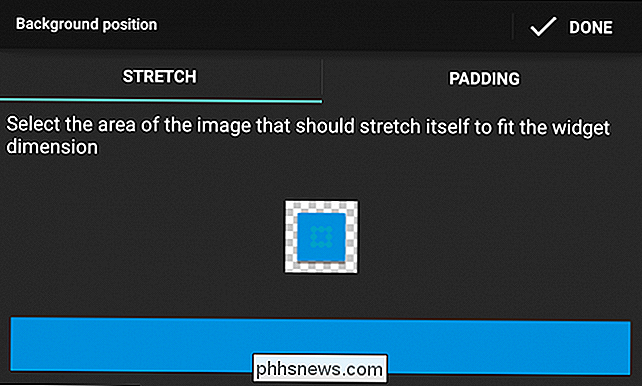
Quando terminar de personalizar a pasta de alternância, toque em “Concluído” e você a verá na tela inicial. Demos ao nosso o nome de “Kitchen Sink” porque vamos criar uma pasta com todos os tipos de coisas.
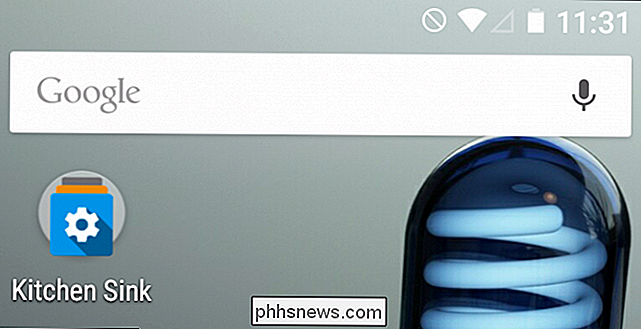
Que tipo de coisa? Toque no widget e, em seguida, "Adicionar" para descobrir.
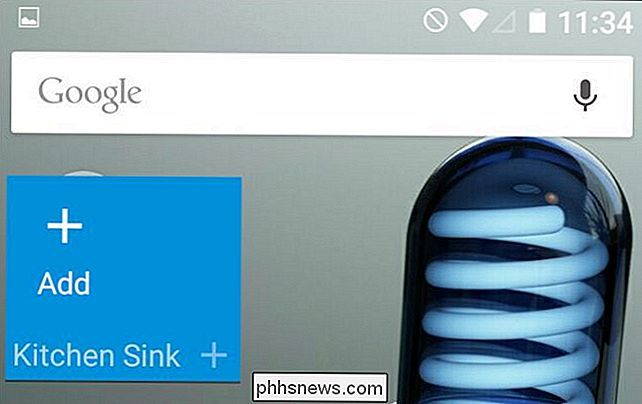
Como dissemos, você pode adicionar alternâncias de toda a variedade e função. Você pode, por exemplo, adicionar um comutador de dados móveis, Wi-Fi, Bluetooth, etc. Você pode basicamente adicionar qualquer coisa que se queira dizer ou que possa ser ativada ou desativada.
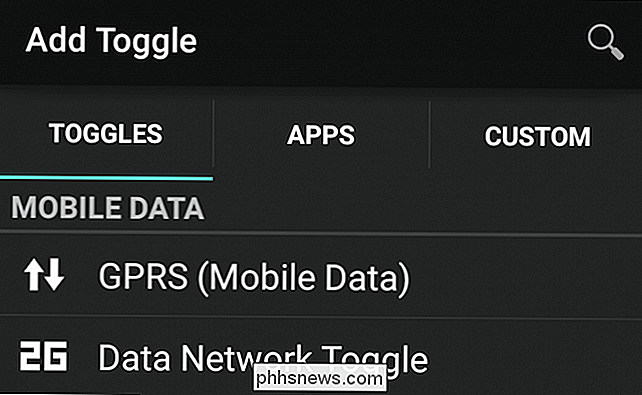
Deseja atalhos para aplicativos? Você também pode fazer isso com o que estiver instalado no seu dispositivo. Obviamente, a diferença entre este método e simplesmente usar uma pilha de aplicativos padrão (como quando você pressiona e segura um atalho de aplicativo e solta em outro para criar um grupo ou pasta) é que você pode misturar aplicativos e alternar.
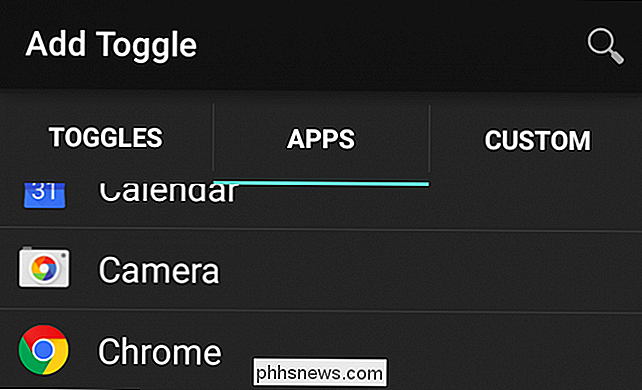
Você pode também adicione atalhos personalizados. Esta é apenas uma representação pequena, mas você vê que você pode ter uma pasta de alternância completa cheia de contatos que você pode discar diretamente ou mensagem. Você também pode adicionar uma direção rápida do mapa, como se estivesse fazendo uma viagem e quisesse fazer com que os locais já fossem mapeados com antecedência.
Há muitas outras funções aqui, então você deve definitivamente conferir quando estiver configurando seu alternar pastas.
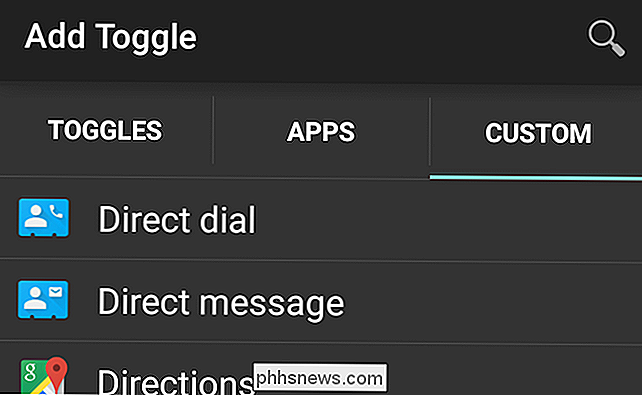
Finalmente, depois de adicionar itens à sua pasta, você poderá personalizá-la ainda mais. Pressione e segure um ícone e você pode movê-lo e reordenar as coisas. Você também vê um pequeno menu de contexto que permite, no mínimo, excluí-lo ou alterar seu ícone. Se for um atalho de aplicativo, você também pode renomeá-lo.
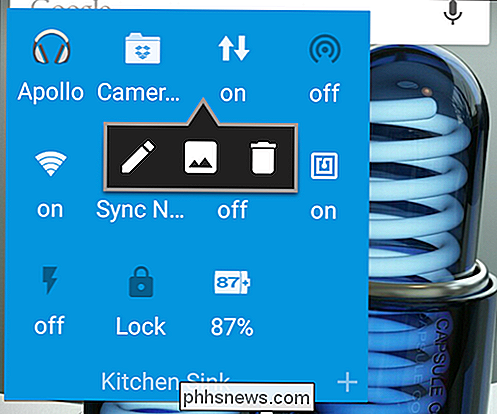
Observe aqui que vemos as opções que você tem quando altera um ícone. Você pode escolher entre os ícones de aplicativos, escolher uma imagem pré-fabricada ou personalizar os seus próprios
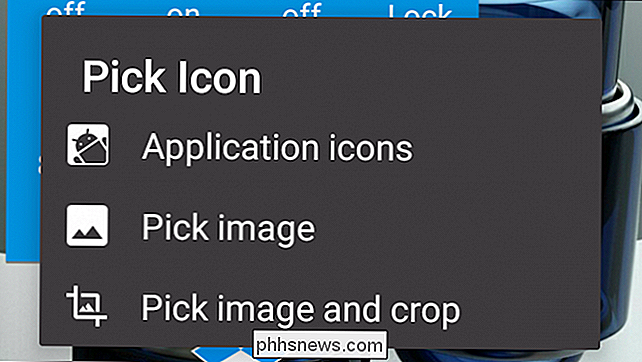
As pastas de alternância são limitadas apenas pelas opções disponíveis e pela sua imaginação.
Na verdade, elas são uma maneira realmente conveniente de adicionar toneladas. de funcionalidade para o seu dispositivo sem, por exemplo, converter para algo como CyanogenMod, ou baixar algum aplicativo da Play Store que permite que você faça essencialmente a mesma coisa.
Queremos ouvir de você agora. Você usa o widget de pasta de alternância? Você já sabia disso? Fale conosco no nosso fórum de discussão. Congratulamo-nos com seus comentários e perguntas.

Simplifique o Gerenciamento de Pacotes por Linha de Comando com o APT ao invés do apt-get
O APT, o Advanced Package Tool do projeto Debian, é para gerenciar pacotes usando várias ferramentas separadas para realizar vários tarefas. Antigamente, os usuários precisavam conhecer várias estruturas de comando como apt-get, apt-cache, apt-config e muito mais para utilizar o conjunto completo de recursos do APT.

Como instalar o Windows em um Chromebook
Os Chromebooks não suportam oficialmente o Windows. Você normalmente não pode instalar os Chromebooks do Windows com um tipo especial de BIOS projetado para o Chrome OS. Mas há maneiras de instalar o Windows em muitos modelos do Chromebook, se você estiver disposto a sujar as mãos. O que você precisa saber sobre esse processo Voltaremos a isso: isso não é oficialmente suportado .



