Como desativar o OneDrive e removê-lo do File Explorer no Windows 10

O Windows 10 inclui o OneDrive, mas se você preferir não vê-lo, há várias maneiras de desabilitar o OneDrive e removê-lo do File Explorer no Windows 10.
Usuários domésticos: Desinstalar o OneDrive Normalmente
RELACIONADOS: O que há de novo na atualização para criadores do Windows 10
A partir da Atualização dos criadores do Windows 10, você pode desinstalar o OneDrive qualquer outro programa de área de trabalho. Apenas usuários do Windows 10 Home devem fazer isso. Se você estiver usando o Windows 10 Professional, Enterprise ou Education, ignore esta etapa e use o método abaixo do Editor de Diretiva de Grupo:
Vá para Painel de Controle> Programas> Desinstalar um Programa ou Configurações> Aplicativos> Aplicativos e recursos. Você verá um programa “Microsoft OneDrive” aparecer na lista de softwares instalados. Clique nele e clique no botão “Desinstalar”.
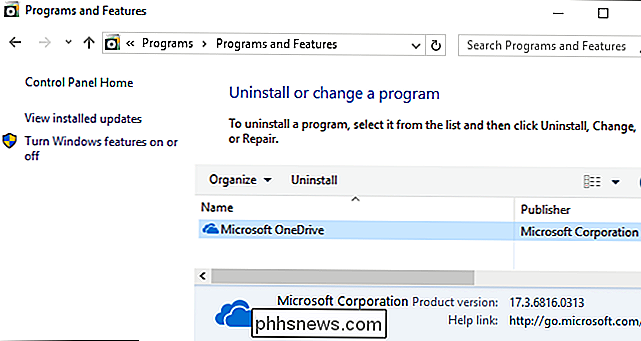
O Windows desinstalará o OneDrive imediatamente e o ícone do OneDrive desaparecerá da área de notificação.
(Se você quiser reinstalar o OneDrive no futuro, precisará Execute o instalador do OneDrive enterrado na pasta de sistema do Windows Basta ir para a pasta C: Windows SysWOW64 em uma versão de 64 bits do Windows 10 ou a pasta C: Windows System32 em uma versão de 32 bits do Windows 10 Clique duas vezes no arquivo “OneDriveSetup.exe” aqui e o Windows reinstalará o OneDrive.)
Há um problema com a desinstalação do OneDrive: A pasta vazia do OneDrive ainda aparecerá na barra lateral do File Explorer. Se você está bem com isso, você pode parar agora. O OneDrive foi removido e não está mais fazendo nada. No entanto, se a pasta OneDrive vazia incomoda, você precisará usar os truques abaixo.
Usuários domésticos: Remover a pasta do OneDrive do Gerenciador de arquivos editando o registro
RELACIONADO: Veja o que é diferente sobre o Windows 10 para usuários do Windows 7
Se você tiver o Windows 10 Home, precisará editar o Registro do Windows para remover a pasta do OneDrive da barra lateral esquerda do File Explorer. Você também pode fazer isso dessa maneira no Windows Pro ou Enterprise, mas o método Editor de Diretiva de Grupo é uma solução melhor para desabilitar o OneDrive.
Aviso padrão: O Editor do Registro é uma ferramenta poderosa e sua utilização pode tornar o sistema instável ou mesmo inoperável. Este é um hack simples e desde que você siga as instruções, você não deve ter nenhum problema. Dito isso, se você nunca trabalhou com isso antes, considere ler sobre como usar o Editor do Registro antes de começar. E definitivamente faça o backup do Registro (e do seu computador!) Antes de fazer alterações.
Para começar, abra o Editor do Registro clicando em Iniciar e digite “regedit”. Pressione Enter para abrir o Editor do Registro e dar permissão para fazer alterações no seu PC.
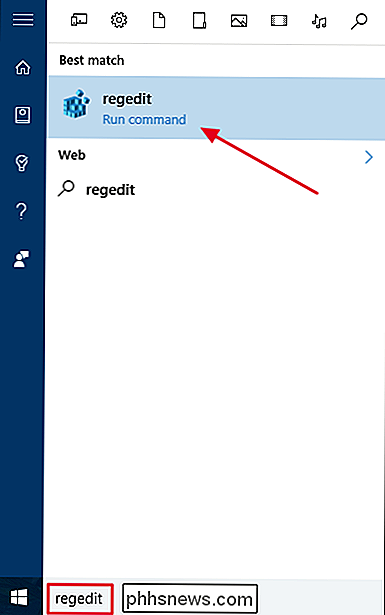
No Editor do Registro, use a barra lateral esquerda para navegar até a seguinte chave. Na Atualização de criadores, você também pode apenas copiar e colar esse endereço na barra de endereços do Editor do Registro.
HKEY_CLASSES_ROOT CLSID {018D5C66-4533-4307-9B53-224DE2ED1FE6}Clique duas vezes noSistema Opção .IsPinnedToNameSpaceTreeno painel direito. Defina-o como0e clique em "OK".
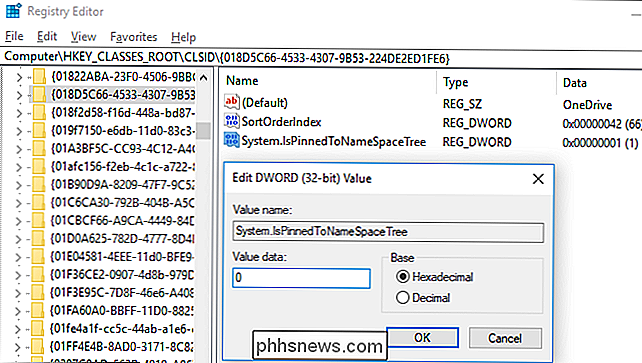
Se você estiver usando uma versão de 64 bits do Windows 10, também precisará navegar até a seguinte tecla na barra lateral esquerda.
HKEY_CLASSES_ROOT Wow6432Node CLSID {018D5C66-4533-4307-9B53-224DE2ED1FE6}Clique duas vezes na opçãoSystem.IsPinnedToNameSpaceTreeno painel direito. Defina-o como0e clique em "OK".
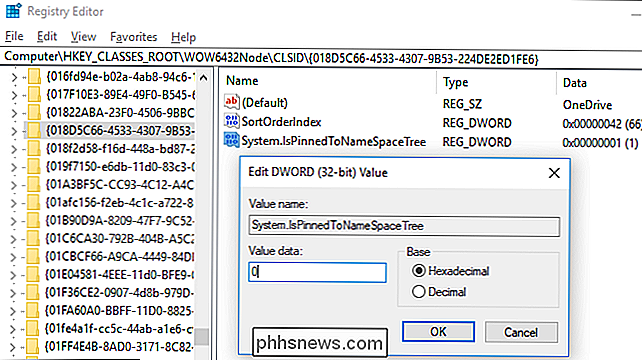
A pasta do OneDrive desaparecerá da barra lateral do File Explorer imediatamente. Se isso não acontecer, tente reinicializar seu computador.
Faça o download do nosso registro de um clique
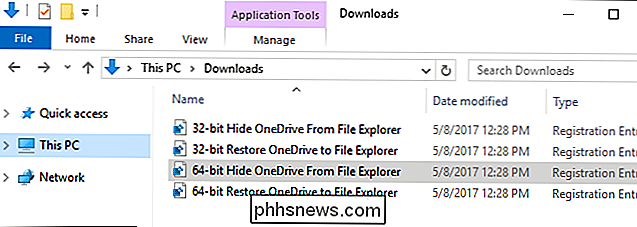
Se você não quiser mergulhar no Registro, criamos hacks de registro para download que você pode usar. Um hack remove a pasta do OneDrive do File Explorer, enquanto outro hack o restaura. Incluímos versões para as versões de 32 bits e 64 bits do Windows 10. Clique duas vezes na que você deseja usar, clique nos prompts e reinicie o computador.
Download Remover o OneDrive do File Explorer Hacks
Para verificar se você está usando uma versão de 32 bits ou 64 bits do Windows 10, vá para Configurações> Sistema> Sobre. Olhe para “Tipo de sistema” e veja se ele está usando um “sistema operacional de 64 bits” ou “sistema operacional de 32 bits”.
RELACIONADO: Como criar seu próprio registro do Windows > Esses hacks mudam as mesmas configurações que alteramos acima. Executar o hack "Ocultar OneDrive do File Explorer" define o valor como 0, enquanto executando o hack "Restore OneDrive to File Explorer" define o valor de volta para 1. E se você gosta de mexer com o Registro, vale a pena dedicar um tempo para aprender como fazer seus próprios hacks do Registro.
Usuários Pro e Enterprise: Desative o OneDrive com o Editor de Diretiva de Grupo Local
RELACIONADO:
Usando o Editor de Diretiva de Grupo para ajustar seu PC Se você estiver usando o Windows 10 Professional, Enterprise ou Education, a maneira mais fácil de desativar e ocultar o OneDrive é usando o Editor de Diretiva de Grupo Local. É uma ferramenta muito poderosa, por isso, se você nunca usou antes, vale a pena dedicar algum tempo para aprender o que ela pode fazer. Além disso, se você estiver em uma rede corporativa, faça um favor a todos e verifique com seu administrador primeiro. Se o seu computador de trabalho fizer parte de um domínio, também é provável que faça parte de uma diretiva de grupo de domínio que substituirá a diretiva de grupo local.
No Windows 10 Pro ou Enterprise, clique em Iniciar, digite
gpedit. msce pressione Enter.No painel esquerdo do editor de Diretiva de Grupo Local, vá até Configuração do Computador> Modelos Administrativos> Componentes do Windows> OneDrive. Clique duas vezes na configuração de diretiva “Impedir o uso do OneDrive para armazenamento de arquivos” no painel direito, defina-o como “Ativado” e clique em “OK”.
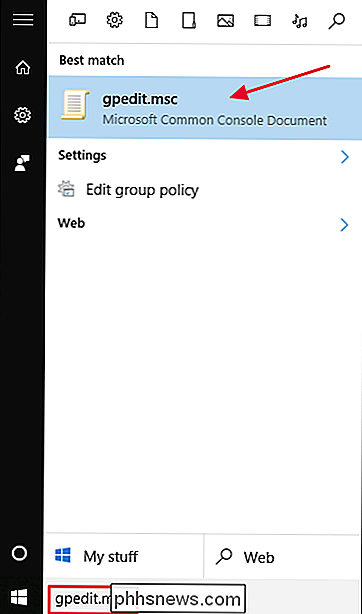
Isso desativa completamente o acesso ao OneDrive. O OneDrive ficará oculto no Gerenciador de arquivos e os usuários não poderão iniciá-lo. Você não poderá acessar o OneDrive, nem mesmo de dentro dos aplicativos da Windows Store ou usar o recurso de upload do rolo da câmera.
Você não deve desinstalar o OneDrive do Painel de Controle ou do aplicativo Configurações se usar esse método. Se você fizer isso, você continuará a ver uma pasta vazia do OneDrive no Gerenciador de arquivos. Se você vir uma pasta vazia do OneDrive no Gerenciador de arquivos depois de alterar essa configuração de política de grupo, será necessário reinstalar o OneDrive a partir da pasta de sistema do Windows. Depois disso, a pasta vazia do OneDrive desaparecerá do Gerenciador de arquivos.
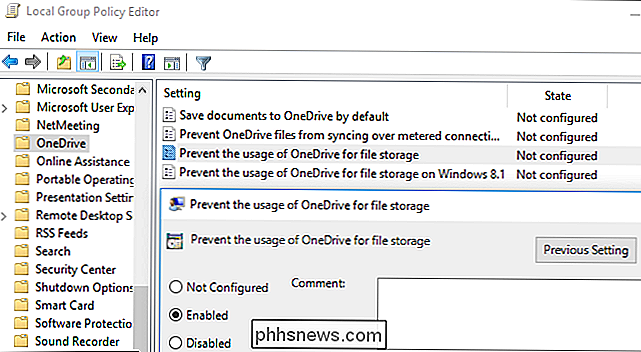
Para desfazer essa alteração, volte para aqui e altere a diretiva para "Não configurada" em vez de "Ativada".
Não parece para ser uma configuração de registro associada que você pode modificar para obter o mesmo efeito da configuração de política de grupo no Windows 10. As configurações de registro “DisableFileSync” e “DisableFileSyncNGSC” que funcionavam no Windows 8.1 não funcionam mais no Windows 10.
cópias locais de seus arquivos do OneDrive foram sincronizadas com o seu PC, você pode querer excluí-las para liberar espaço. Navegue até a pasta C: Users NAME OneDrive, que contém os arquivos do OneDrive baixados pelo usuário. Eles não serão excluídos automaticamente quando você desvincular sua conta e interromper a sincronização. Excluí-los não os excluirá do OneDrive se sua conta for desvinculada do OneDrive; eles serão excluídos de seu dispositivo local.
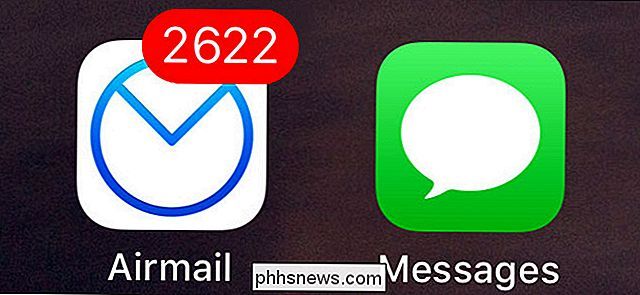
Como ocultar os emblemas vermelhos de notificação para aplicativos no seu iPhone
Existem dois tipos de pessoas neste mundo: aquelas que abrem e excluem e-mails indesejados e aqueles que simplesmente os ignoram, deixando a contagem não lida crescerá para sempre. Se você estiver no último grupo, o selo de notificações ao lado de cada aplicativo em seu iPhone pode ficar bastante alto.

Como desativar a interface de manuscrito no iMessage
Se você usa muito o seu dispositivo iOS no modo paisagem, provavelmente notou que ele troca o teclado pela interface de manuscrito. Não se preocupe! Você não precisa desistir de mensagens de texto em widescreen, basta definir uma simples alternância. Apresentado com muito alarde após o lançamento do iOS 10, o recurso de texto manuscrito do iMessage é uma novidade de mensagens que lhe permite enviar mensagens escritas para pessoas no lugar de textos regulares ou emojis.



