Como reprogramar o interruptor do dimmer de matiz para fazer qualquer coisa com suas luzes

O interruptor de dimmer de matiz é uma ótima maneira de adicionar controles físicos ao seu sistema de iluminação Hue, mas é um pouco rudimentar. Graças a um pequeno aplicativo prático, no entanto, você pode ensinar ao Hue Dimmer Switch um monte de novos truques, como definir qualquer cena com o clique de um botão.
O que você precisa
Para acompanhar este tutorial , você precisará de um punhado de coisas, a maioria das quais você provavelmente já tem, se estiver interessado em fazer algo assim.
Primeiramente, você precisará do hardware de Matiz necessário. No mínimo, você precisará do Hue Dimmer Switch e do sistema Hue (bulb + bridge). Se você está apenas começando com o sistema Hue e precisa do Dimmer Switch, a Philips os vende por US $ 25 cada, ou você pode obtê-lo em um kit (US $ 35) que inclui uma única lâmpada Hue White. Este kit economiza US $ 5 ao comprar o switch e a lâmpada separadamente, por isso recomendamos veementemente essa rota. Se você precisar de ajuda para configurar seu Dimmer Switch, confira nosso guia aqui.

Embora você possa personalizar o Hue Dimmer Switch de dentro do aplicativo Hue (o que mostraremos a você como fazer), é bastante limitado comparado a um aplicativo de terceiros chamado iConnectHue (US $ 4,99). O iConnectHue permite que você faça um monte de coisas legais com suas luzes Hue, incluindo a personalização do seu Hue Dimmer Switch.
É atualmente apenas iOS e requer iOS 7.1 ou superior, e cinco dólares é um preço razoável para reprogramar seu Dimmer Switch fazer exatamente o que você deseja, iConnectHue é muito mais do que apenas uma ferramenta de programação de switch-você pode verificar a lista completa de recursos em seu site
Usando o Hue App
Seu Hue Dimmer Switch pode ser configurado e personalizado de dentro o próprio aplicativo Matiz tocando primeiro no ícone de engrenagem de configurações no canto superior esquerdo da tela.
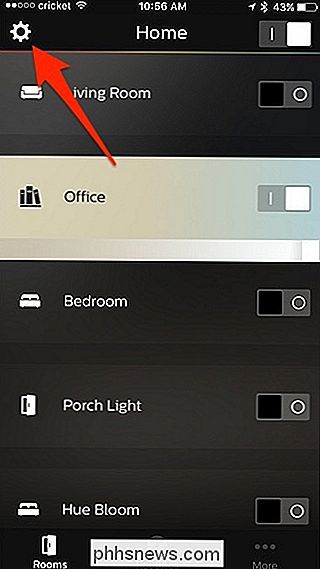
A partir daí, selecione “Configuração de acessórios”.
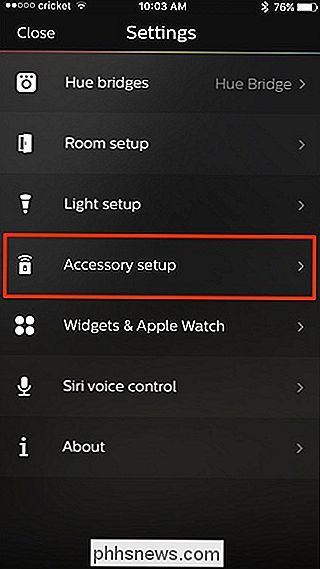
Em seguida, selecione a opção Dimmer de Matiz que você deseja personalizar.
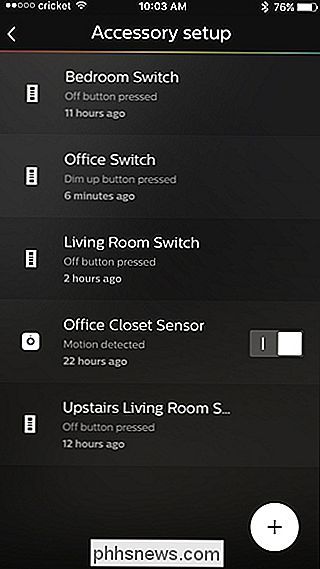
Você verá um layout do seu Hue Dimmer Switch e poderá tocar em cada um dos quatro botões no switch para ver o que ele faz. Infelizmente, apenas o botão "Ativar" é personalizável.
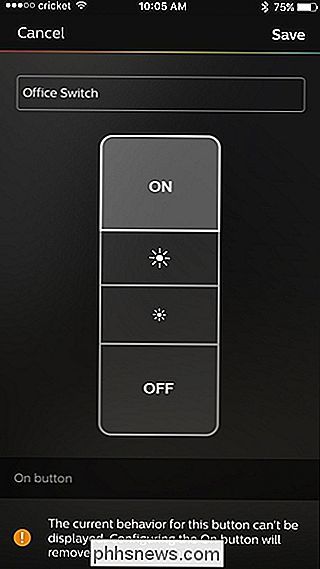
Selecione o botão "Ativar", se ainda não estiver, role a tela para baixo e toque em "Onde?".
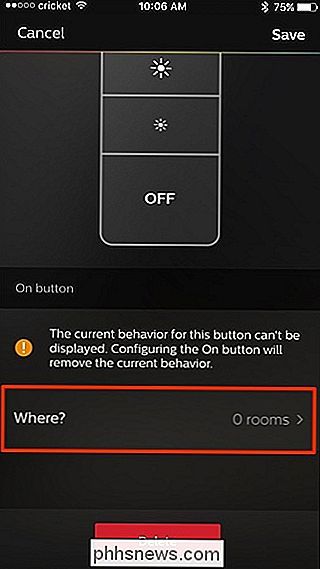
Selecione a sala que você deseja usar. Dimmer Mudar para controlar. Você pode selecionar até duas salas para controlar de uma só vez. Após a sua seleção, pressione o botão Voltar no canto superior esquerdo para voltar.
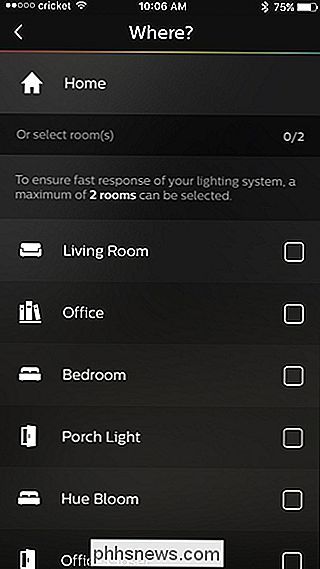
Role mais para baixo e você verá que pode definir certas cenas para a primeira vez que o botão é pressionado, segundo pressionado e assim por diante. > Toque num botão que deseja alterar e selecione uma cena ou receita na lista. O interruptor Hue Dimmer suporta até cinco pressionamentos de botão consecutivos por botão
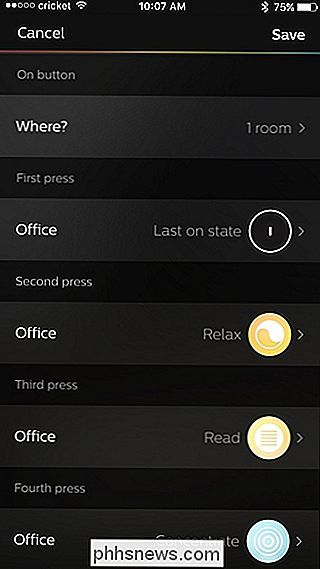
Depois de definir as cenas desejadas, pressione "Salvar" no canto superior direito e seu Comutador de Dimensão Hue será imediatamente configurado e estará pronto para usar.
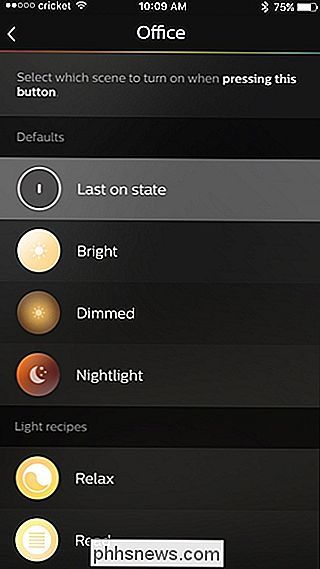
Usando o iConnectHue

Se você quiser mais habilidades de personalização, o iConnectHue é o caminho a seguir, pois permite personalizar
qualquer dos botões do seu Hue Dimmer Switch para fazer praticamente qualquer coisa que você quer. Além disso, há muito mais recursos para verificar, incluindo a criação de suas próprias animações. RELACIONADO:
Como criar animações com as luzes Philips Hue Embora o processo de configuração do seu Hue Dimmer Switch no iConnectHue seja difícil, são necessários alguns passos, e é um pouco diferente do processo de configuração normal do Hue.
Primeiro, você precisará vincular o novo aplicativo ao hub do Hue Bridge e recriar manualmente todas as suas cenas (infelizmente, você não pode importar cenas do aplicativo Hue). Então, se o seu Hue Dimmer Switch foi configurado antes, você irá limpá-lo para começar com um novo estado e reatribuir seus botões.
Passo 1: Conecte o Hue Bridge
Inicie o aplicativo iConnectHue e irá começar imediatamente a procurar na sua rede doméstica a sua Ponte de Matiz. Quando solicitado, pressione o botão físico no centro do hub e, em seguida, selecione "OK, pronto", quando tiver feito isso.
Você será solicitado a fazer um tour pelos recursos do aplicativo - já que os recursos são numerosos e você deseja obter seus cinco dólares, recomendamos que você faça o check-out. Após o passeio, você verá a tela de controle principal como ilustrado abaixo.

É importante observar que, embora a interface geral do usuário tenha a mesma aparência para todos, o conteúdo real do painel de controle depende do seu sistema de iluminação Hue. . No nosso caso, estamos executando um sistema de três lâmpadas simples onde todas as três lâmpadas estão localizadas na mesma sala controlada por um interruptor de dimmer de tom.

Embora estejam agrupados corretamente com o Interruptor de Dimmer, o “Dimmer 2” não está um nome de grupo terrivelmente intuitivo, então vamos mudar isso imediatamente. Você pode renomear qualquer grupo pressionando e mantendo pressionado seu nome.
Etapa 2: Importe manualmente suas cenas
A próxima ordem do dia é colocar suas cenas do aplicativo nativo de Matiz no aplicativo iConnectHue. Embora com certeza seria bom se pudéssemos apenas clicar em um botão e importá-los todos, o processo de importação manual é realmente muito indolor
RELACIONADOS:
Como usar o Siri para controlar suas luzes Philips Hue Você não Não é necessário recriar todas as suas cenas de iluminação a partir do zero - basta acioná-las com o aplicativo Matiz para que as luzes estejam acesas e no estado correto de brilho / cor e, em seguida, atribuir à configuração atual um nome no iConnectHue. Por exemplo, para copiar nossa cena “Filme” existente que usamos para assistir filmes (em que todas as luzes do quarto estão apagadas, exceto pela luz de viés atrás da TV), primeiro abrimos o aplicativo Matiz e acionamos a cena. Confirme se as luzes estão no estado em que devem estar (como o iConnectHue simplesmente copia qualquer relatório de ponte de matiz que esteja no estado de iluminação atual).
No aplicativo iConnectHue, toque no pequeno círculo rotulado “Presets” na parte superior. -Esquina direita. Observe que os indicadores luminosos no painel de controle, vistos abaixo, refletem a configuração de luz que acabamos de descrever (as luzes de cabeceira estão apagadas e a luz de TV acesa).
No menu Preset, toque em “Add as new preset” ”No grupo ao qual você deseja adicionar a predefinição.
Repita o processo quantas vezes precisar para suas cenas. Lembre-se que você não precisa importar

todas as

cenas de iluminação que você criou - apenas aquelas que você quer que o seu Hue Dimmer Switch invoque. Etapa 3: Limpe o switch Clean Uma vez que importamos as nossas cenas de iluminação, a próxima ordem de trabalhos é limpar as predefinições do Dimmer Switch. Para ser claro, você não
tem
para executar este passo. No entanto, se você não limpar as predefinições anteriores do switch, elas aparecerão no aplicativo iConnectHue como "Predefinições desconhecidas". Eles ainda funcionam da maneira que fizeram antes de você começar este projeto, mas é irritante de duas maneiras: primeiro, você não sabe realmente qual é a predefinição. Em segundo lugar, você não pode ajustá-los. É muito melhor limpar o switch completamente e e se você quiser que os presets antigos existam ao lado de suas novas configurações de botões, você pode facilmente adicioná-los novamente. Para limpar os presets existentes do switch nós só precisa pular no menu Configurações. Para fazer isso, toque no ícone de menu no canto superior esquerdo e selecione "Configurações". Selecione "Pontes e Dispositivos" no topo da lista.
Selecione o seu interruptor na lista de dispositivos, como visto abaixo
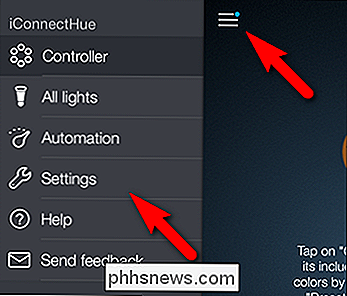
Aqui está a interface onde toda a mágica acontece, e onde nós estaremos gastando o restante do tutorial.
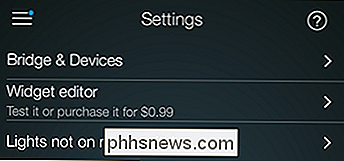
Para redefinir o seu interruptor, toque no ícone “Wizard” no canto superior esquerdo e então selecione “Clear switch settings”.
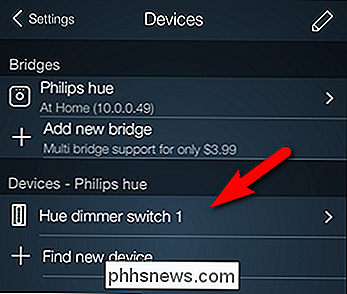
Passo 4: Reatribuir os botões
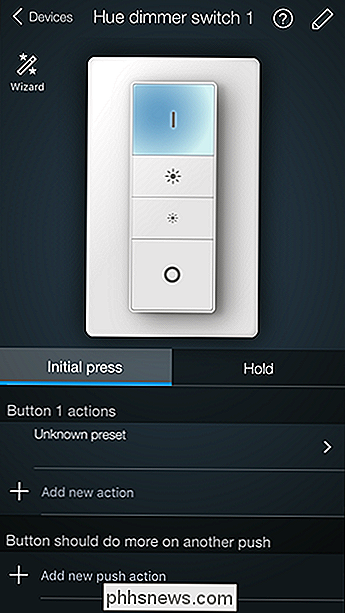
Agora que já limpamos o caminho para as nossas novas configurações, é hora de começar a atribuir botões.
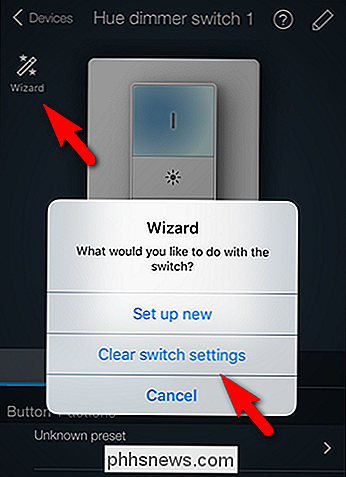
Antes de nos aprofundarmos na configuração do Dimmer Switch Para realizar novos truques, vamos primeiro destacar como fazer todos os truques antigos. Por padrão, o Interruptor acende as luzes com o botão superior, acende e escurece as luzes com os botões do meio e apaga as luzes com o botão inferior.
Se você deseja restaurar essa funcionalidade padrão e depois construir com truques adicionais, simplesmente ative o assistente de configuração como fizemos na etapa anterior e selecione “Configurar novo” em vez de “Limpar configurações de alternador” no assistente.
Isso irá configurar automaticamente todos os quatro botões para funcionar exatamente como eles fizeram antes de redefini-los, mas com um bônus adicional: eles agora estão rotulados corretamente e você pode editar sua configuração.
Na imagem acima, você pode ver como estava Predefinição desconhecida ”quando a configuração foi herdada da configuração original do Dimmer Switch agora é rotulada“ All groups on ”com um fade time atribuído.
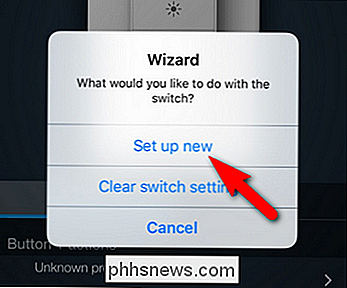
Agora vamos dar uma olhada em como adicionar uma função nova e exclusiva ao Dimmer Interruptor. Como existem tantas combinações possíveis, simplesmente mostramos como fazer uma (que ensina como acessar os menus) e, em seguida, compartilhamos uma pequena planilha que você pode usar para acompanhar o preenchimento de todos os seus outros botões.
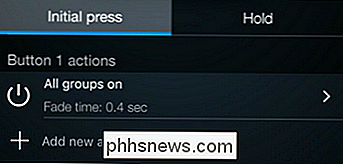
Para adicionar uma ação, basta selecionar o botão que deseja editar na interface da seguinte forma:
Selecione a função do botão que deseja “Initial Press” para um clique leve e “Hold” para pressionar e segurar.
Em seguida, selecione "Adicionar nova ação" em "Ações do botão #" para associar uma ação a esse botão. Você também pode adicionar uma função secundária na seção “O botão deve fazer mais em outro envio”. Desta forma, você pode atribuir uma função à primeira pressão e uma função à segunda vez que você pressionar

Quando você selecionar a entrada “Adicionar uma nova ação”, você verá as seguintes opções:

Você pode carregar uma função. predefinição, alterne o grupo de luzes que o Dimmer Switch está controlando, desligue as luzes, altere o grupo para uma cor diferente, ajuste o brilho do grupo ou force o grupo a piscar.
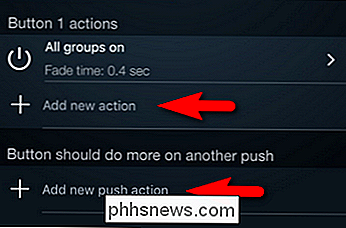
Selecione “Carregar predefinição” e escolha qual predefinição você deseja associar com o botão que você selecionou anteriormente.
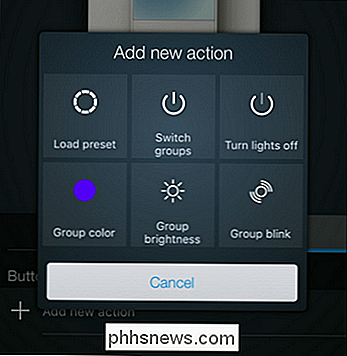
E aí está: uma nova função (nesse caso, pressionar e segurar o botão 1 para acionar a cena "Movies" no quarto) é associada ao seu Dimmer Switch Botão:
Para realmente maximizar a magia dos botões, você deve associar diferentes pressionamentos de botões a diferentes cenas, cores ou qualquer outra coisa que seu coração desejar. Embora seja muito fácil inserir todas as combinações de botões, acompanhar todos eles enquanto você está trabalhando no aplicativo pode ser um incômodo (admitiremos que no meio do caminho em nossa configuração, esquecemos completamente um dos combos que pretendíamos incluir). Com isso em mente, recomendamos que você imprima essa útil lista de preenchimento vazio para ajudá-lo a identificar quais botões você deseja atribuir a qual.
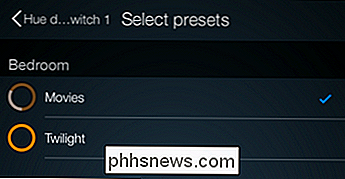
Rotulamos os botões com o nome usado no iConnectHue como bem como o símbolo / função representada nos botões físicos
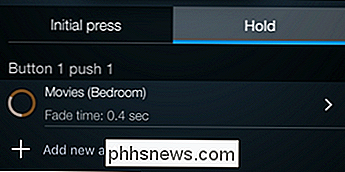
Botão 1 (Ligado):
Primeiro Pressione:
- Segundo Pressione:
- Primeiro Espera:
- Segundo Espera:
- Botão 2 (Brighten):
- Primeira pressão:
- Segunda pressão:
- Primeira espera:
- Segunda espera:
- Botão 3 (Dim):
- Primeira pressão:
- Segunda pressão:
- Primeira Espera:
- Segunda Espera:
- Botão 4 (Desativada):
- Primeira Imprensa:
- Segunda Imprensa:
- Primeira Espera:
- Segunda Espera:
- Você certamente não não precisa usar todas as 16 opções possíveis, mas a lista acima certamente ajudará você a decidir e planejar o que cada botão deve fazer (e quantas funções você deseja atribuir a ele).
- Com a ajuda de um pequeno e prático app, um prático pequeno interruptor e um pouco de planejamento você pode sobrecarregar o seu Philips Dimmer Switch para lidar com todos os seus ligh cenas e funções.

Stupid Geek Tricks: Como Ativar o Modo de Demonstração de Varejo Oculto do Windows 10
Se você clicar cinco vezes em uma palavra no aplicativo Configurações do Windows 10, ela ativará um modo de Demonstração de Varejo oculto. Você quase certamente não quer fazer isso sozinho, mas saber como escapar do Retail Demo Experience é essencial se você já viu o nome “Darrin DeYoung” na tela de login.

Como configurar o sistema Wi-Fi da Luma Home
Se o sinal Wi-Fi da sua casa for péssimo, talvez você esteja procurando soluções em malha, como o Sistema Luma Home Wi-Fi. Luma consiste em vários extensores de Wi-Fi que você espalha em toda a sua casa, a fim de cobrir todos os cantos e recantos com um excelente sinal Wi-Fi. Veja como configurar tudo e como configurá-lo para oferecer o melhor Wi-Fi possível em toda a sua casa.



