Como converter PowerPoint para DVD, vídeo e PDF
Eu fui perguntado como converter um PowerPoint para DVD, Flash ou PDF tantas vezes pelos meus colegas de trabalho que eu finalmente vou apenas escrever um tutorial sobre como fazer isso! Há muitas ocasiões em que você não tem acesso a um computador que executa o Microsoft PowerPoint ao fazer uma apresentação e, nesses casos, pode ser mais fácil carregar um DVD, reproduzir um arquivo de filme como flash ou mostrar um documento PDF em um iPad.
Converter uma apresentação em DVD é ótimo porque pode ser reproduzido em qualquer DVD player do mundo, seja um laptop, desktop ou um DVD player independente. Converter para PDF é bom para quem deseja enviar os slides da apresentação eletronicamente, mas não quer que as pessoas possam editar ou modificar os slides. Por fim, a conversão para Flash ou vídeo é útil para aqueles que desejam incorporar a apresentação em um site ou simplesmente exibi-la usando o software do media player.
A conversão para vídeo também é interessante porque você pode enviar esses vídeos para o YouTube ou Facebook para compartilhar. A conversão para o formato MP4 permitirá que você desfrute de apresentações do PowerPoint em seu smartphone, tablet ou outro dispositivo móvel! Então vamos entrar nisso.
Converter PowerPoint para PDF
Se você tem as versões mais recentes do Office instaladas, existe uma maneira muito simples de colocar suas apresentações no formato PDF. Tudo o que você precisa fazer é salvar o arquivo e escolher PDF para o tipo de arquivo. Eu tenho usado este método por um tempo e ele converte sua apresentação exatamente como está em um documento PDF. Primeiro, abra sua apresentação e clique em File e depois em Save As .

Na caixa de diálogo salvar como, vá em frente e escolha PDF na caixa suspensa Salvar como tipo . Por padrão, será um PDF de tamanho padrão, o que significa que pode ser usado para impressão ou publicação online. Se você quiser um PDF menor, escolha Tamanho mínimo (publicação online) .
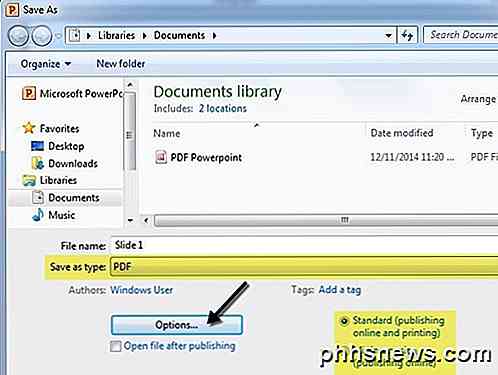
Você também pode clicar no botão Opções e escolher quais slides deseja incluir no PDF, se deseja imprimir os slides em PDF ou nas notas, folhetos ou estrutura de tópicos, se deseja incluir comentários etc.
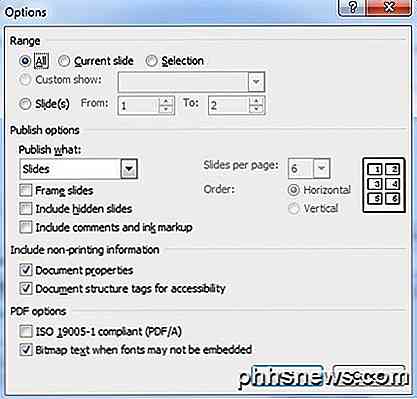
Clique em Salvar e você terá agora um documento em PDF com todos os slides do PowerPoint. Se você estiver executando uma versão mais antiga do Office e não houver nenhuma opção para salvar como PDF, a única opção é imprimir a apresentação em formato PDF usando software como o CutePDF Writer . CutePDF Writer permite que você crie PDFs para qualquer coisa que você pode imprimir.
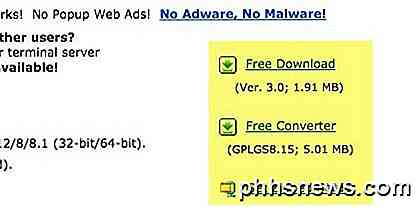
Você notará dois links no lado esquerdo, um para download gratuito e outro para o conversor gratuito, você precisa fazer o download de ambos e instalá-los. Você também pode simplesmente clicar em Get Zipped Setup, que inclui os dois arquivos em formato compactado. Agora vá para o PowerPoint, abra sua apresentação, escolha Imprimir e escolha CutePDF Writer no menu suspenso.
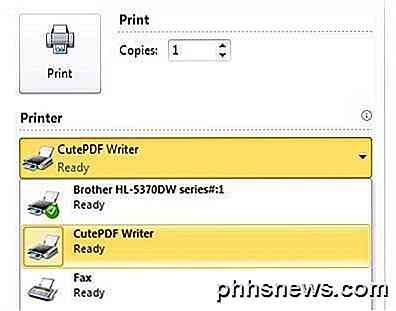
Converter PowerPoint para Flash ou Vídeo
Se você está procurando uma maneira gratuita de converter PowerPoint em vídeo ou flash, você tem algumas opções. O primeiro método é praticamente o mesmo de como salvamos nossa apresentação em formato PDF.
Nas versões mais recentes do Office, você pode salvar sua apresentação com todas as transições e animações como um arquivo do Windows Media. Usando software de terceiros, você pode convertê-lo para flash, MP4 ou qualquer formato de vídeo necessário. Primeiro, abra a apresentação e certifique-se de rever sua apresentação de slides e ajustar os horários das animações / transições. Tente torná-lo o mais automatizado possível sem a necessidade de cliques do mouse, pois eles serão convertidos automaticamente no vídeo, mas a duração será um valor padrão, em vez de algo de sua escolha.
Em seguida, clique em Arquivo, depois em Salvar como e escolha o Windows Media Video para o tipo de arquivo desta vez.
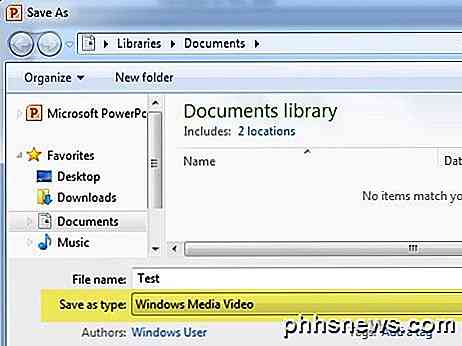
Clique em Salvar e agora você tem um vídeo da sua apresentação! Fiquei bastante impressionado com a qualidade do vídeo e quase 100% correspondem à apresentação real no PowerPoint em termos de slides, timings, animações, áudio e transições.
O segundo método envolve fazer uma apresentação completa e enviá-la para um site chamado AuthorStream . Você tem que se inscrever para usar o serviço, mas é grátis e definitivamente vale a pena. O AuthorStream também manterá quaisquer gravações de áudio que você possa ter na apresentação.
Depois de fazer o upload e ele for convertido, você verá uma lista suspensa para Download e outro para Vídeo . Em download, você pode converter a apresentação para o Flash e, em vídeo, pode convertê-la em um vídeo MP4 (até 5 minutos gratuitamente).
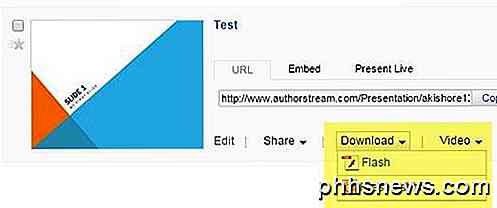
Além do AuthorStream, você pode conferir o Slideshare, iSpring e Zoho Show para obter versões em flash da sua apresentação do PowerPoint. Você pode então incorporá-los em seu blog ou site.
Se você quiser converter o Windows Movie Video em outro formato, poderá usar ferramentas de conversão de vídeo on-line ou softwares de terceiros, como o HandBrake. Sinta-se à vontade para ler o meu post anterior, onde explico o conceito de transcodificação e formatos de arquivo de vídeo.
Converter PowerPoint para DVD
Obter sua apresentação do PowerPoint em um DVD também é bastante simples, uma vez que você a coloca em formato de vídeo. Então, primeiro você terá que seguir as instruções acima para colocar seu vídeo em qualquer formato de vídeo e depois seguir as instruções para gravar o vídeo em DVD.
A maneira mais fácil de fazer isso no Windows sem qualquer software adicional é usar o Windows DVD Maker, que está incluído no Windows Vista Home Premium / Ultimate e no Windows 7 Home Premium / Professional / Ultimate. O software foi removido no Windows 8 sem motivo aparente. Vou mencionar um programa de terceiros abaixo para usuários do Windows 8.
No Windows DVD Maker, primeiro você deve escolher as fotos e os vídeos que deseja incluir no DVD. Acabei de escolher minha breve apresentação em PowerPoint e você pode ver o tempo restante no DVD e alterar o título do DVD.
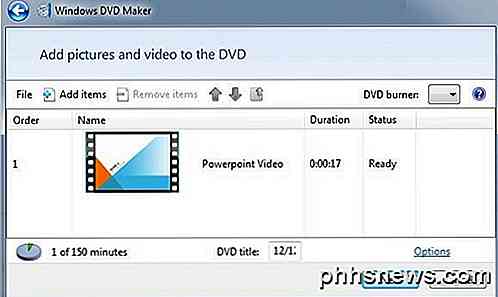
Na próxima tela, você pode escolher entre diferentes estilos de menu e também pode alterar o texto do menu, personalizar o menu e visualizar o menu. Vá em frente e brinque com as opções e configurações até ficar satisfeito com os resultados. Por exemplo, eu me livrei do Scenes porque só tenho um vídeo no DVD e não faz sentido.
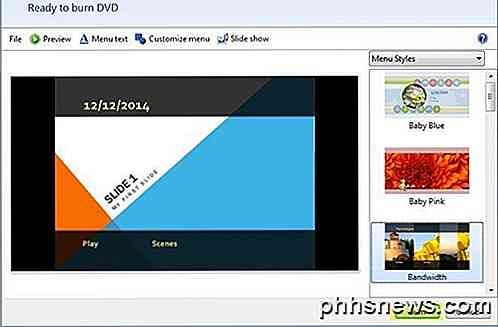
Pop em seu DVD e clique em Gravar . Você terá um bom DVD jogável que pode conter uma ou centenas de apresentações do PowerPoint, se quiser! Para aqueles de vocês que não têm o Windows DVD Maker, você pode conferir um programa gratuito chamado DVDStyler.

Eu não vou entrar em detalhes aqui sobre como usar o programa, porque é super simples de usar, mas também porque eles têm documentação de suporte suficiente em seu site. Este programa também tem muito mais opções do que o Windows DVD Maker, por isso pode ser uma escolha melhor se você quiser mais personalização do seu DVD.
É isso aí! Espero que, usando as guias acima, você tenha conseguido converter sua apresentação do PowerPoint no formato desejado! Se você tiver alguma dúvida, poste um comentário. Apreciar!

Como usar Emoji no seu Smartphone ou PC
Embora o emoji tenha sido grande no Japão por muitos anos (originou-se lá), foi apenas recentemente que ele chegou ao Norte América, apanhando muitos de surpresa e deixando-os a perguntar: "O que diabos é emoji?" Para ser claro, emoji não é o mesmo que emoticons. Emoticons (emoção + ícone) são símbolos criados pelo usuário que qualquer um pode digitar.

O Windows 10 tem muitas opções em seu novo aplicativo Configurações, mas a partir do momento Às vezes, você pode encontrar uma configuração esmaecida, com a mensagem "desativado pela política da empresa" ou "Algumas configurações são gerenciadas pela sua organização". Aqui estão algumas razões que podem estar acontecendo.



