Como limpar o histórico de navegação do Internet Explorer

Apesar dos relatórios em contrário, o Internet Explorer ainda está muito ativo. Embora o compartilhamento de navegador tenha sofrido erosão ao longo do tempo, ele ainda possui 15% de participação, o que significa que há muitas pessoas usando o mesmo.
Para isso, é importante que os usuários do IE saibam que ele não apenas armazena. um histórico das idas e vindas do seu site (como todos os outros navegadores), mas você pode ajustar suas configurações de histórico. Da mesma forma, assim como você pode limpar o histórico do navegador com o Mozilla Firefox, Safari para iOS e Google Chrome, você também pode limpá-lo com o Internet Explorer.
Limpar seu histórico de navegação do IE pode ser feito a partir das Opções da Internet do Windows. pode ser acessado de duas maneiras. Se você não tem o IE instalado, vá ao Painel de Controle e clique em “Opções da Internet”. (Você também pode abrir o menu Iniciar e procurar por "Opções da Internet" para acessar essa página.)
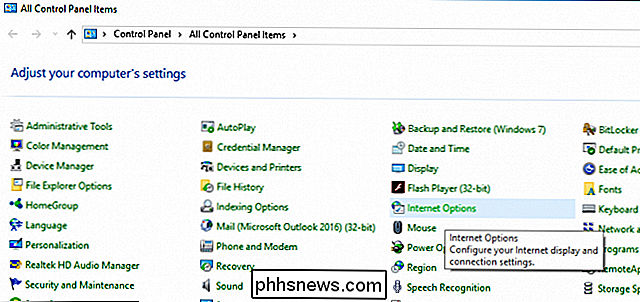
Se o Internet Explorer estiver aberto, clique no ícone de roda dentada no canto superior direito e selecione "Opções da Internet" .
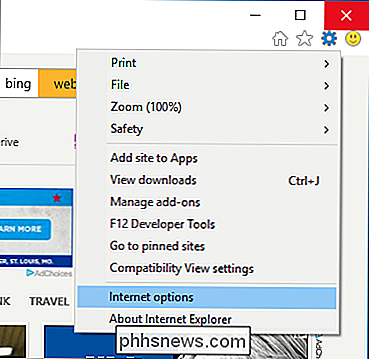
Com as Opções da Internet abertas, você pode ver que há uma categoria "Histórico de navegação" na guia Geral. Clique no botão “Apagar…”.
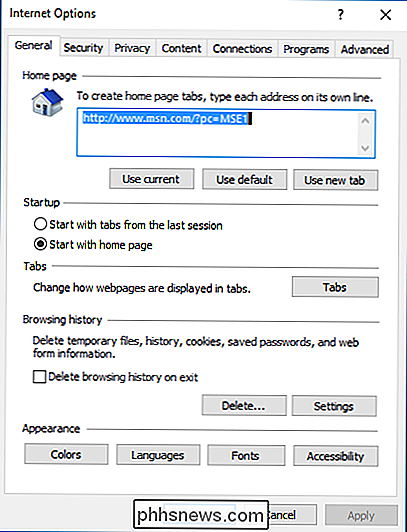
Você será presenteado com as seguintes opções, permitindo que você apague vários aspectos do seu histórico de navegação. No mínimo, você provavelmente desejará limpar seus arquivos temporários e histórico.
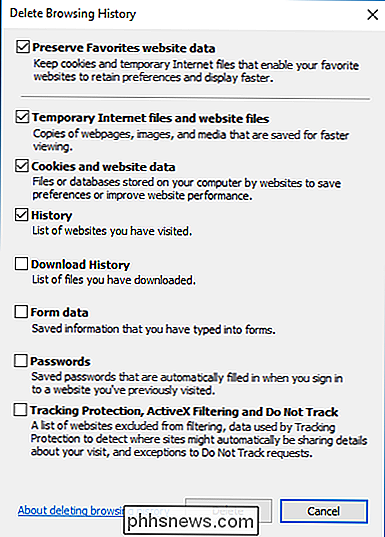
Você também pode optar por preservar todos os dados armazenados de seus favoritos, o que significa que os sites que você escolheu como favoritos serão poupados quando você limpar cookies e arquivos temporários da Internet.
Se desejar limpar o histórico automaticamente, clique no botão “Configurações” no painel Opções da Internet.
A caixa de diálogo Configurações de dados do site lhe dará a oportunidade de ajustar quando o IE verifica versões mais recentes de páginas armazenadas na guia "Temporary Internet Files", quanto espaço em disco ele pode usar para esses arquivos e onde esta pasta está localizada. Você também terá a oportunidade de ver esta pasta, os arquivos dentro dela, e movê-la para outro local, se desejar.
No "Histórico" você pode especificar por quanto tempo o IE armazena seu Histórico, o padrão é vinte dias.
Na guia "Caches e bancos de dados", você pode especificar se os sites armazenam caches e bancos de dados, o tamanho que podem ter e notificar quando excederem esse limite. Além disso, você pode passar por cada um deles e eliminá-los.
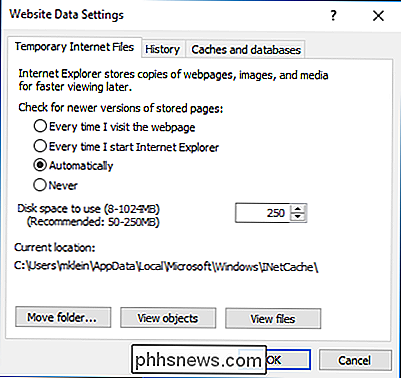
Você pode ou não querer ajustar essas configurações, mas é bom saber que elas estão lá. No geral, o botão mais importante que você deseja conhecer é o simples e simples botão "Excluir" na guia Geral.
Além disso, você pode excluir o histórico de navegação toda vez que sair do Internet Explorer.
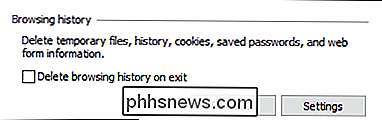
Lembre-se de que, se houver sites visitados com frequência e você limpar o histórico sempre que sair do IE, talvez seja necessário fazer login novamente nesses sites sempre que iniciar uma nova sessão de navegação.
Limpar o histórico de navegação do Internet Explorer é uma boa prática para entrar. Ele não apenas protege você de olhos potencialmente indiscretos, como também pode esclarecer um espaço em disco muito necessário.

Como abrir abas de sua última sessão sempre que você iniciar seu navegador
Você sempre tem muitas abas abertas no seu navegador? Se o seu navegador travou em você, ou se você quer apenas manter essas abas abertas na próxima vez que você iniciar o seu computador, não entre em pânico. Existe uma solução. Mostraremos a você como ter cada um dos cinco principais navegadores abertos todas as abas da sua última sessão de navegação sempre que você abrir o navegador, para que você sempre continue exatamente onde parou.

Como acessar a tela do seu Mac a partir do Windows (e vice-versa)
Compartilhar sua tela remotamente é uma maneira conveniente de acessar outro computador como se estivesse sentado em frente a ele. O OS X e o Windows têm essa capacidade embutida neles, o que significa que você pode compartilhar facilmente a tela do seu Mac com PCs Windows e vice-versa. Se você usa uma rede mista, é mais provável que seja uma combinação de Macs e Windows PCs.



