Como consertar um download bloqueado na Loja do Windows

Embora ele tenha tido sua participação no comportamento escasso desde sua introdução no Windows 8, a Windows Store ficou mais confiável com o tempo. Ainda tem problemas ocasionais, no entanto. Um dos problemas mais irritantes é quando uma atualização de aplicativo (ou instalação) fica presa. Veja como corrigir isso.
A Windows Store oferece uma coleção bastante sólida de aplicativos, mesmo que ainda não ofereça aplicativos de desktop. Na maior parte, a loja funciona bem, mas você ainda terá problemas ocasionais, como downloads e atualizações. Temos algumas soluções úteis para você tentar. Antes de entrar neles, no entanto, reserve algum tempo para resolver alguns possíveis problemas que podem, às vezes, interferir na Windows Store.
- Verifique se o relógio do sistema está configurado corretamente. Especialmente se você sincronizar aplicativos com outro computador Windows, a Windows Store depende da precisão de seu horário, data e fuso horário.
- É raro, mas às vezes programas antivírus de terceiros podem atrapalhar as atualizações de aplicativos. Tente desativar seu antivírus temporariamente para ver se ele resolve o problema.
- Alguns programas de firewall de terceiros também podem bloquear a Windows Store. Embora o Firewall do Windows já tenha uma exceção interna para permitir que a Loja do Windows se comunique, mas os programas de firewall de terceiros podem não funcionar. Você terá que criar essa exceção você mesmo.
Se nada disso funcionar, é hora de comprar armas maiores. Experimente os procedimentos nas seções a seguir. Antes de começar, no entanto, você deve criar um ponto de restauração do sistema. Nenhum desses procedimentos é realmente arriscado ou destrutivo, mas se você gosta de segurança, vá em frente e faça backup do computador também
Limpar o cache de armazenamento do Windows no prompt de comando
O Windows inclui um pequeno utilitário para limpeza o cache local da Windows Store no prompt de comando. Para abrir o Prompt de Comando, clique com o botão direito do mouse no menu Iniciar (ou pressione Windows + X), escolha "Prompt de Comando (Admin)" e clique em Sim para permitir a execução com privilégios administrativos. No Prompt de Comando, digite (ou copie e cole) o seguinte comando e pressione Enter para limpar o cache.
wsreset.exe
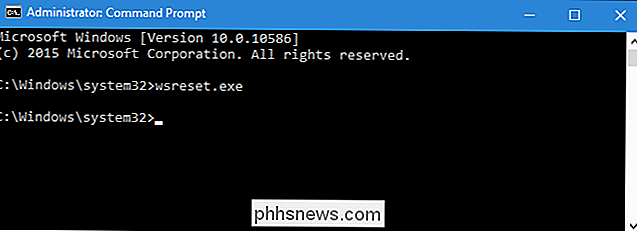
Ao executar o comando, ele será processado por 30 segundos ou mais e, em seguida, a janela da Windows Store será aberta automaticamente. Verifique suas atualizações para ver se funcionam.
Reparar a Windows Store com a solução de problemas do Windows Store
Se a limpeza do cache não resolver o problema, você poderá tentar a solução de problemas do Windows Store Apps. O Windows inclui vários solucionadores de problemas internos que ajudam a localizar e reparar vários problemas. A solução de problemas do Windows Store Apps não está incorporada ao Windows, mas você pode baixá-la da Microsoft gratuitamente. Eles têm uma versão do Windows 10 e uma versão do Windows 8, por isso, certifique-se de pegar o caminho certo.
Depois de baixar o solucionador de problemas, clique duas vezes no arquivo para executá-lo. Na janela de solução de problemas do Windows Store Apps, clique em Avançar para iniciar a verificação de problemas.
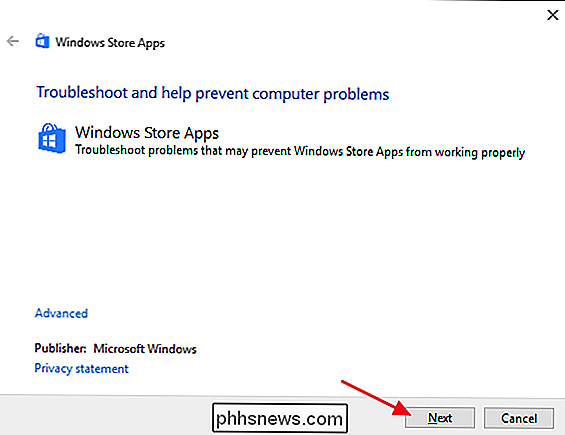
O solucionador de problemas funciona durante o processo e, em seguida, avisa se ele pode identificar e corrigir o problema. Na maioria das vezes, o solucionador de problemas pode reparar com êxito uma atualização bloqueada. Vá em frente e abra a Windows Store e tente atualizar seu aplicativo. Mesmo se o solucionador de problemas disser que não conseguiu identificar o problema, é possível que as ações de iniciar e interromper o serviço e limpar o cache resolvam o problema.
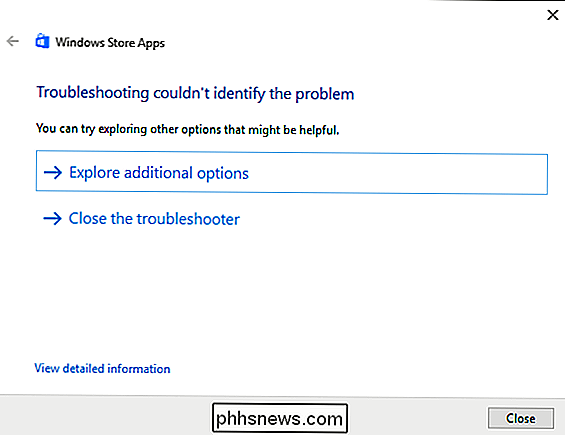
RELATED: Como corrigir o Windows Update quando ele fica preso ou Congelado
Se a solução de problemas do Windows Store Apps não corrigir o problema, outra solução de problemas poderá ser. Um aplicativo preso às vezes pode resultar de um problema com o Windows Update. Você também deve tentar executar o Solucionador de Problemas da Atualização do Windows enquanto estiver fazendo isso. Isso não leva muito tempo e pode ajudar.
Registre novamente a Windows Store com o PowerShell
Se tudo mais falhar, tente registrar novamente a Windows Store, que é o mais próximo possível da reinstalação isto. Para fazer isso, você precisará usar o PowerShell, uma poderosa linguagem de script incorporada ao Windows. É um pouco diferente do Prompt de Comando, mas não é muito difícil de descobrir.
Para executar essas etapas, você precisará iniciar o PowerShell com privilégios administrativos. Clique em Iniciar, digite "powershell", clique com o botão direito do mouse no ícone do PowerShell nos resultados da pesquisa e clique em "Executar como administrador". Clique em Sim para permitir privilégios administrativos.
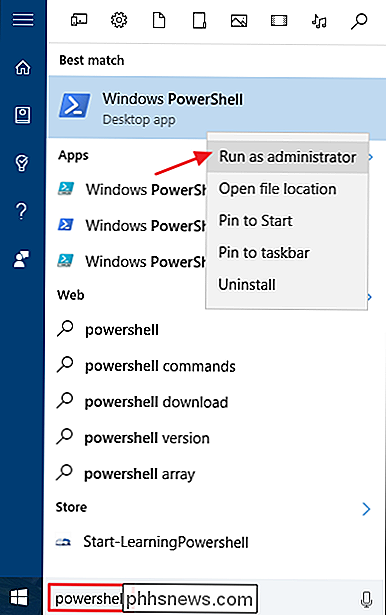
Se estiver executando o Windows 10, digite ( ou copie e cole) o seguinte comando e pressione Enter:
"& {$ manifest = (Get-AppxPackage Microsoft.WindowsStore) .InstallLocation + ' AppxManifest.xml'; Adicionar-AppxPackage -DisableDevelopmentMode -Register $ manifest} "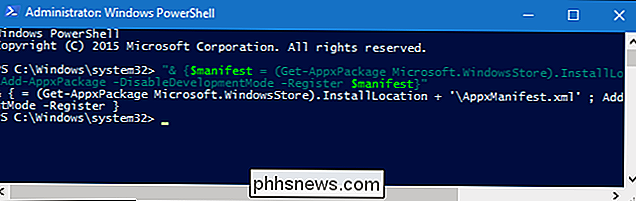
Como a Windows Store pode ser instalada em pastas diferentes no Windows 10, esse comando informa ao PowerShell para localizar o local da instalação da Windows Store e registrá-lo novamente.
Se você estiver executando o Windows 8, o A Windows Store só será instalada em um local, portanto, o comando é mais simples. Usuários do Windows 8 devem digitar o comando a seguir e pressionar Enter:
Add-AppxPackage -DisableDevelopmentMode -Register $ Env: SystemRoot WinStore AppxManifest.XML
E isso é muito bonito. Esses procedimentos geralmente funcionam para limpar uma atualização presa. Se você ainda tiver problemas com a Windows Store, tente verificar se há arquivos de sistema corrompidos ou reiniciando no Modo de Segurança e usando alguns dos procedimentos deste artigo novamente.

Parece que todos os dias eu me deparo com algum artigo, tweet ou notícia sobre impressoras 3D. Aparentemente, o preço de uma boa impressora 3D caiu significativamente nos últimos dois anos, o que significa que um consumidor regular como eu e você pode realmente comprar um.As pessoas imprimiram capas de iPhone 3D, jóias, estatuetas, guitarras e coisas ainda maiores, como vestidos e carros. Fic

Os 10 mitos de filmes geek mais ridículos que se tornaram verdade
Hollywood não entende de tecnologia e de “hacking”. Foi o que pensamos, de qualquer forma. Mas muitas das coisas ridículas que vimos nos filmes acabaram sendo completamente verdade. Nós rimos de muitos desses mitos quando os vimos no cinema. "Não acredite no que você vê na TV", dizíamos às pessoas. Rapaz, estávamos errados.



