Como configurar o seu Mac para funcionar como um Time Machine em rede

Todos sabemos que é importante fazer backup do seu Mac com o Time Machine, mas lembrar de conectar seu drive externo pode ser um aborrecimento, especialmente se você é um usuário MacBook. Portanto, os backups em rede são úteis: você não precisa se lembrar de fazer nada.
Mas não há muitas maneiras fáceis de fazer backup do seu Mac pela rede. Esse recurso costumava ser oferecido pelo Airport Time Capsule, um roteador com um disco rígido embutido para backups do Time Machine, mas a Apple não está planejando fazer novas versões. Você pode configurar um Raspberry Pi como um servidor Time Machine, mas não é exatamente fácil e você pode se deparar com falhas.
Mas se você tiver vários Macs, o High Sierra traz o que era um recurso exclusivo do MacOS Server. para todos: a capacidade de configurar qualquer pasta compartilhada como um destino do Time Machine. Você pode configurar um Mac Mini antigo para ser seu servidor de backup ou, se tiver dois Macs usados regularmente, poderá fazer o backup deles. Você pode até conectar uma unidade externa ao seu Mac de mesa e compartilhá-la pela rede - então você pode fazer o backup do seu MacBook sem fio.
Qualquer que seja sua configuração, a configuração é relativamente simples, embora oculta. Veja como começar.
Configure o Compartilhamento de Time Machine no Host Mac
Abra as Preferências do Sistema no Mac que você deseja fazer o backup dos arquivos e vá para “Compartilhamento.”
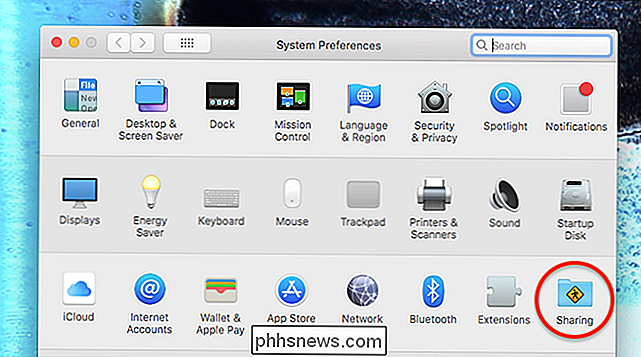
Certifique-se de “Compartilhamento de Arquivos” está ligado e selecionado. Em seguida, compartilhe uma pasta vazia clicando no botão “+”.
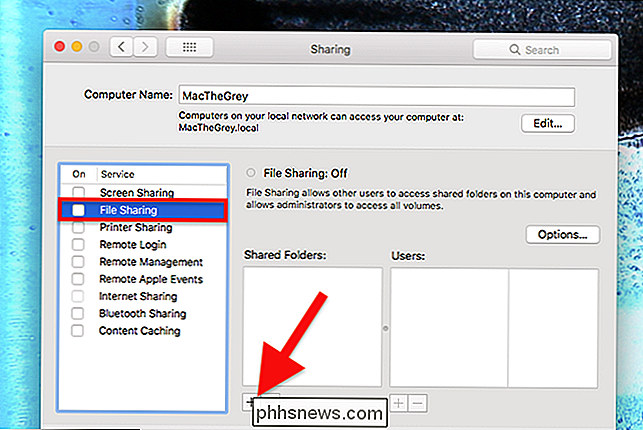
Eu chamei de “Time Machine” porque sou entediante, mas você pode usar qualquer terminologia de viagem que preferir (88MPH e Tardis são escolhas sólidas .)
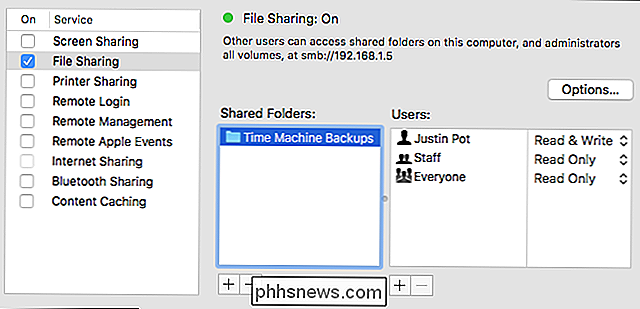
Você pode usar a conta principal do seu Mac para isso, se quiser, ou pode criar uma conta somente de rede se quiser manter tudo em um local seguro.
Quando terminar, clique com o botão direito do mouse na pasta. clique em "Opções avançadas".
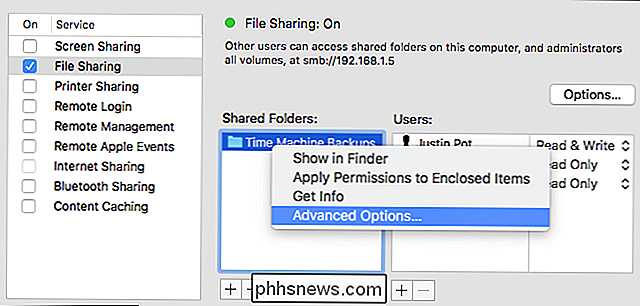
Certifique-se de que "Compartilhar como um destino de backup do Time Machine" esteja marcado. Eu recomendo que “Limitar backups para… GB” também seja verificado.
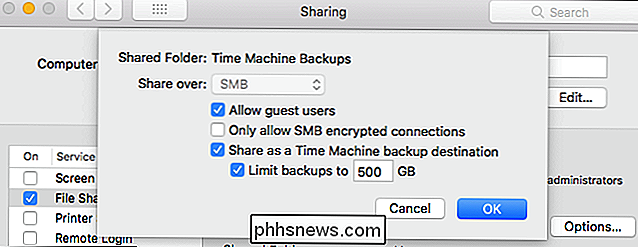
Por padrão, o Time Machine usará todo o espaço em uma unidade para armazenar arquivos antigos até que a unidade esteja cheia, e você não quer que isso aconteça se você usa essa unidade apenas para backups do Time Machine.
Conecte-se ao Time Machine Share no cliente Mac
No seu cliente, abra o Finder. Você deve ver o servidor Mac na barra lateral; clique nele, clique no botão “Connect As…” no canto superior direito.
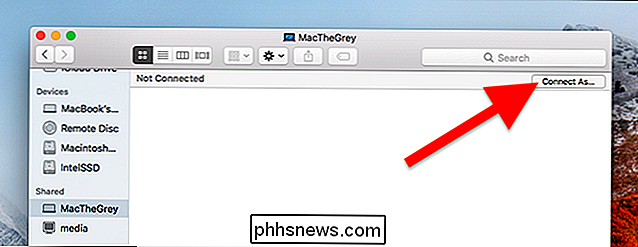
Digite o nome de usuário e senha para o seu servidor Mac, abra as Preferências do Sistema e vá para o painel Time Machine e clique em “Select disk”. Você verá o seu compartilhamento de rede como uma opção.
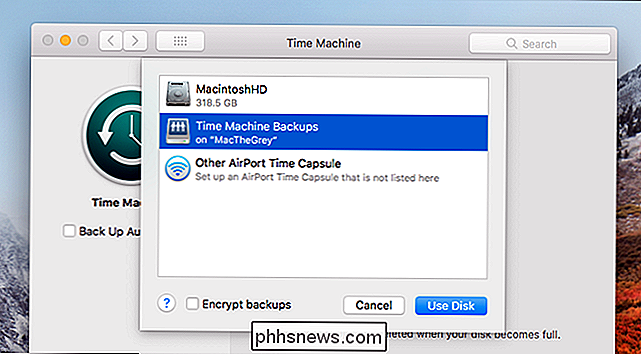
Agora você pode fazer o backup do seu Mac neste compartilhamento de rede. Você pode repetir esse processo em quantos Macs desejar, apenas certifique-se de ter espaço de armazenamento suficiente para todos esses backups.

Como encontrar sua senha de Wi-Fi
Qual é a senha da sua rede Wi-Fi, afinal? Quer você tenha alterado a senha padrão ou não, é fácil encontrar sua senha do Wi-Fi. Você também pode procurar qualquer senha da rede Wi-Fi se tiver se conectado anteriormente a essa rede a partir de um PC com Windows ou Mac. Isso é essencial para conectar novos dispositivos a uma rede.

Como usar o seu Ecobee Smart Thermostat com o Alexa
Controlar seu termostato inteligente remotamente do seu telefone é legal e tudo mais, mas não se esqueça de que você também pode facilitar ainda mais a si mesmo e controlá-lo com sua voz usando o Alexa. Veja como configurá-lo. RELATED: Como tirar o máximo proveito do seu Ecobee Smart Thermostat Antes de começar, seria uma boa idéia aprender como adicionar as habilidades do Alexa ao seu Alexa conta, bem como adicionar dispositivos smarthome à sua configuração do Alexa.



