Como migrar todos os seus dados do Chrome para o Firefox

Se você está pensando em mudar para o Firefox Quantum, ou pelo menos tentar mudar, o Firefox torna tudo muito fácil. O Firefox pode importar seus favoritos, senhas salvas, histórico do navegador e cookies diretamente do Google Chrome.
Ele também pode importar esses dados do Microsoft Edge ou do Internet Explorer, se você os usar.
Migrar seus favoritos, senhas, História e Cookies
RELACIONADOS: O que há de novo no Firefox Quantum, o Firefox do qual você está esperando
O Firefox normalmente solicita a importação de dados na primeira vez que você os instala. No entanto, se você tiver o Firefox instalado anteriormente e quiser importar dados, será necessário iniciar a ferramenta manualmente. A ferramenta Importar Dados do Navegador está um pouco oculta: sob a janela Gerenciador de Indicadores
Para acessar o Gerenciador de Favoritos, clique no ícone Biblioteca na barra de ferramentas e clique em Marcadores> Mostrar Todos os Marcadores ou pressione Ctrl + Shift + B.
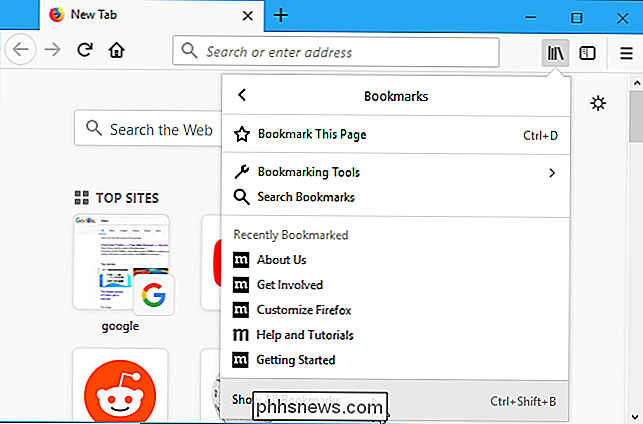
Clique no botão “Importar e fazer backup” na barra de ferramentas e selecione “Importar dados de outro navegador”. (Se você quiser apenas importar os favoritos exportados do Google Chrome ou outro navegador como um arquivo HTML, clique também em "Importar favoritos do HTML" aqui e selecione o arquivo HTML.)
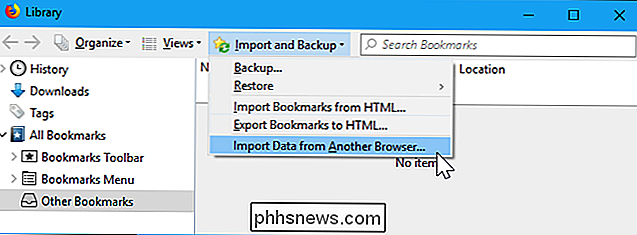
Selecione "Chrome" em o Assistente de Importação e clique em "Avançar" para importar dados do Google Chrome. Verifique se todas as janelas do navegador Google Chrome estão fechadas antes de continuar com o processo.
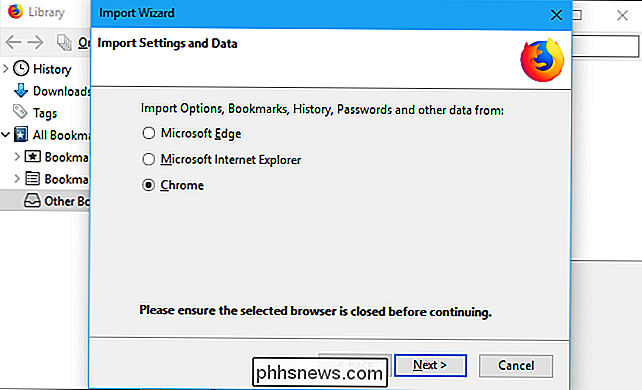
Você será solicitado a escolher quais dados deseja importar. Se você configurou vários perfis de navegador Chrome, primeiro será perguntado de qual perfil deseja importar dados.
Por padrão, o Firefox importará Cookies, Histórico de Navegação, Senhas Salvas e Favoritos do Chrome. Você pode desmarcar qualquer uma dessas opções para importar apenas alguns tipos de dados.
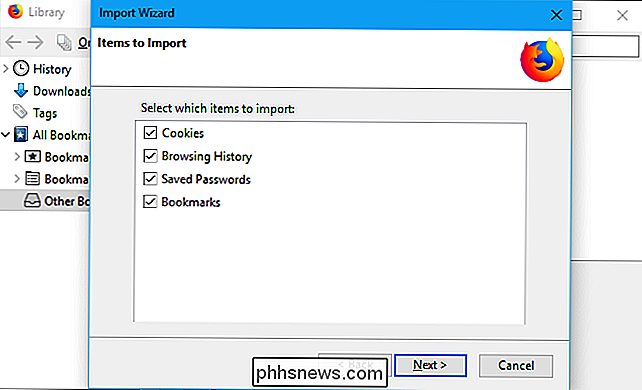
O Firefox importará os dados e informará que foi importado com sucesso. Os favoritos do Chrome serão colocados nas pastas "Do Chrome", no menu de favoritos e na barra de ferramentas, mas você poderá reorganizá-los como quiser.
Faça o download dos seus complementos
O Firefox não pode importar outros dados importantes, como seus complementos. Você terá que procurar extensões equivalentes na galeria de complementos do Firefox.
Se você usa um complemento popular de uma grande empresa, há uma boa chance de haver uma versão da extensão para o Chrome feita pela mesma empresa. desenvolvedor. Extensões menores e independentes podem não estar disponíveis para ambos os navegadores, mas você provavelmente encontrará um add-on que pode fazer algo similar.
Sincronize seus dados do navegador Firefox entre computadores
O Firefox tem seu próprio recurso de sincronização de navegador que pode Mantenha seus dados sincronizados em vários PCs, telefones e tablets. Você pode verificar suas configurações do Firefox Sync clicando no menu> Opções> Conta do Firefox. Se você ainda não fez login com uma conta do Firefox, pode criar uma daqui para começar a sincronizar seus dados.
Faça login com a mesma conta do Firefox em todos os seus dispositivos e seus dados serão sincronizados entre eles, assim como com o Chrome. O Firefox sincroniza abas abertas, histórico, favoritos, logins, complementos e preferências. Assim, depois de configurar o Firefox uma vez, ele sincronizará suas preferências com todos os outros PCs.
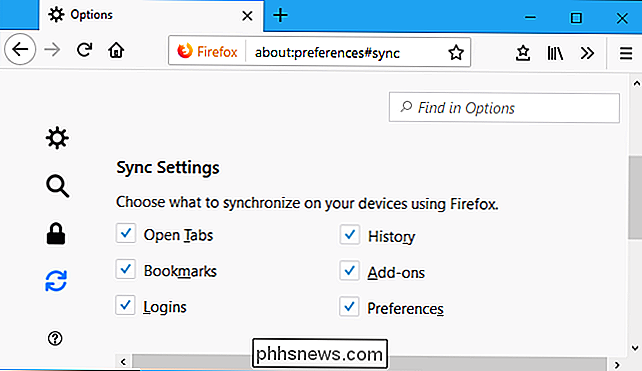
Você também pode obter esses mesmos dados no seu telefone ou tablet. O Firefox oferece aplicativos para o iPhone e o iPad da Apple, além do Android do Google. Eles fornecem uma maneira de acessar seus favoritos do Firefox, abas abertas, senhas salvas e histórico em seus dispositivos móveis também.
Felizmente, com o Firefox Quantum, o Firefox agora usa o Google como mecanismo de pesquisa padrão novamente. Yahoo! não é mais o padrão, então você não precisa se preocupar em mudar isso.

O que é a pasta AppData no Windows?
Os aplicativos do Windows geralmente armazenam seus dados e configurações em uma pasta AppData, e cada conta de usuário do Windows tem a sua própria. É uma pasta oculta, portanto, você só verá se mostrar arquivos ocultos no gerenciador de arquivos. Onde você encontrará AppData Cada conta de usuário tem sua própria pasta AppData com seu próprio conteúdo.

As melhores alternativas do iTunes para Windows
ITunes no Windows são terríveis. Lançar, e tudo chega a um ponto insuportável quando o iTunes consome todos os seus recursos para fazer o mais básico: tocar algumas músicas. Não só isso, mas ano após ano, parece que a interface do iTunes fica cada vez pior, confundindo até mesmo os mais experientes usuários de computador Quaisquer que sejam suas razões para odiar o tocador de música da Apple, você está com sorte.



