O How-To Geek Guia para Começar com o LastPass

É muito fácil ficar desleixado com a segurança da senha, pois o número de contas e as senhas que o acompanham se acumulam. É hora de começar a permitir que o LastPass gere e gerencie suas senhas seguras estáveis.
O que é o LastPass e por que preciso?
O LastPass é uma ferramenta de gerenciamento de senha que elimina todos os esforços de gerenciamento de senhas. Sem esforço, na verdade, é a ferramenta de gerenciamento de senhas mais popular entre os leitores do How-To Geek. Todos nós temos motivos, a maioria deles em comum, por não usar senhas tão fortes e variadas quanto deveríamos: é um saco lembrá-las, não parece tão importante varias senhas, entrar senhas complexas para cada site que usamos. A LastPass remove essas barreiras ao tornar a geração, o gerenciamento e a implantação de senhas simples e sem falhas.
O LastPass combina um gerenciador de senhas local com armazenamento baseado na nuvem. Seu banco de dados de senha é descriptografado localmente em seu dispositivo e é armazenado na nuvem, criptografado com AES de 256 bits. Suas senhas são acessíveis apenas através de decriptografia local ou pelo login no site seguro do LastPass usando sua senha mestra para descriptografar seu banco de dados de senhas através do pipe SSL.
Além disso, o LastPass também inclui ferramentas de geração de senha, preenchimento automático de formulário e também automático login / senha de conclusão. Uma vez que você tenha o LastPass instalado e funcionando, você nunca terá que se preocupar com senhas fracas novamente. O LastPass está disponível para Windows, OS X e Linux, bem como para iOS, Android, BlackBerry, Windows Mobile, Symbian e webOS. O LastPass também fornece complementos para o Internet Explorer, Firefox, Safari, Chrome e Opera. Você terá dificuldade de encontrar-se, em qualquer plataforma ou com qualquer navegador, separado de suas senhas.
Inscreva-se e instale o LastPass
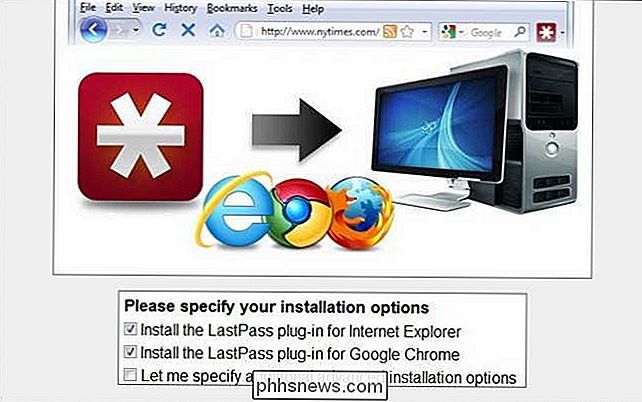
A primeira coisa que você precisa fazer é obter uma conta gratuita do LastPass. Siga o LastPass.com e baixe o software apropriado para sua máquina. Vamos baixar o pacote para o Windows, mas as etapas para cada sistema operacional são praticamente as mesmas. Execute o aplicativo; você deve ser saudado com um assistente de execução que se parece com a imagem acima. Verifique os navegadores da Web nos quais você deseja instalar o LastPass. As opções avançadas oferecem mais controle sobre os aspectos específicos dessas instalações do navegador; pular a seção avançada é bom para a maioria dos usuários.
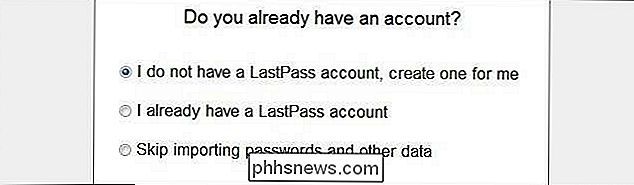
Selecione se você não tem uma conta e deseja criar uma.
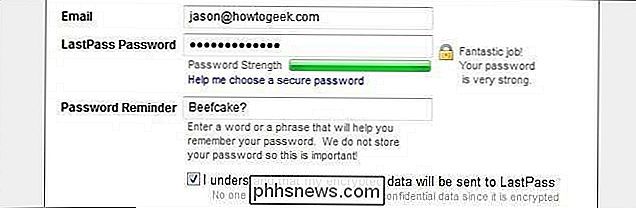
Digite seu endereço de e-mail principal e selecione uma senha forte. Você só estará usando essa senha para acessar o cofre de senhas da web e fazer login uma vez a cada sessão do navegador no banco de dados local. Agora é um ótimo momento para começar a usar uma frase secreta em vez de uma senha simples, por exemplo. HowToGeekR0cksMyB0xIn2011.
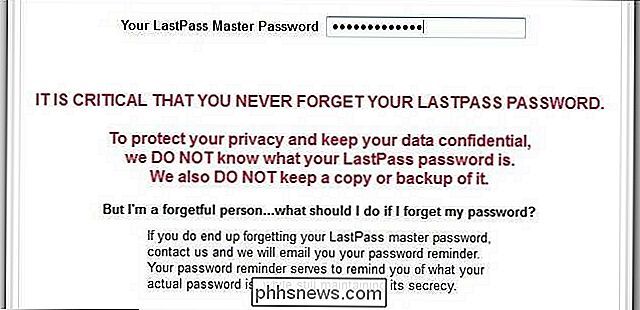
Eles não podem enfatizar o suficiente e não podemos enfatizar o suficiente em seu nome: se você perder sua senha do LastPass você está totalmente sem sorte. Mais uma vez, use uma senha forte e memorável. Se for necessário, anote-o e cole-o na parte inferior da gaveta da sua escrivaninha ou oculte-o de qualquer outra forma.
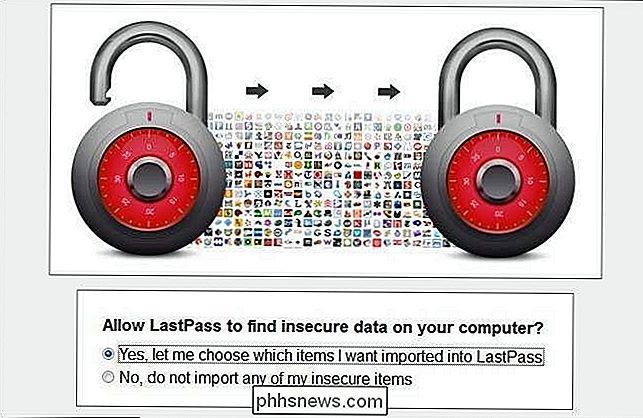
Nesse ponto, você será solicitado a importar todas as senhas de seus navegadores para o LastPass. Não há realmente nenhuma boa razão para não fazer isso. Mesmo que você tenha usado “senha” para todas as suas senhas, pelo menos, ela criará uma lista de sites em que você usou senhas inseguras, para depois poder voltar e atualizá-las. Na próxima etapa, listaremos todos os seus sites salvos, seu nome de usuário / senhas e uma alternância para selecionar e desmarcá-los para importação no LastPass.
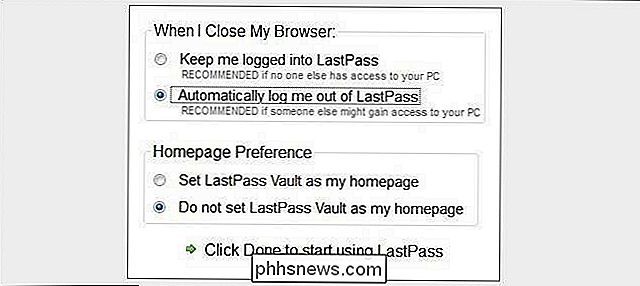
Estamos quase terminando! A última etapa da configuração é especificar se o LastPass deve ou não sair quando o navegador fechar e se o LastPass Vault deve ou não ser sua página inicial. Recomendamos que você o defina para fazer logout e não usar seu cofre como sua página inicial. Nós recomendamos novamente contra essas coisas se você estiver usando o LastPass em um computador portátil ou dispositivo móvel.
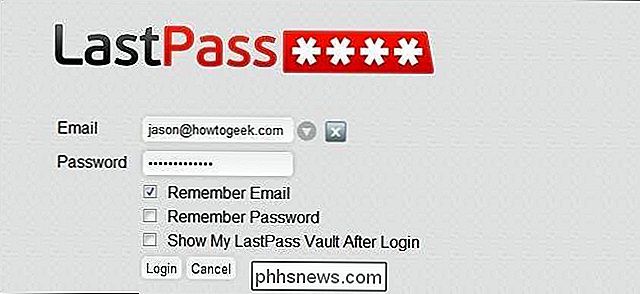
Depois de concluir a instalação do LastPass, inicie um dos navegadores da web que você especificou na primeira etapa da instalação. Na barra de ferramentas do navegador, haverá um ícone escuro do LastPass (que se parece com um asterisco). Faça o login usando seu email e senha do LastPass. Deixamos que o LastPass se lembre do nosso login, mas deixe a senha em branco. Depois de fazer o login, o logotipo do LastPass deve mudar de cinza escuro para vermelho e branco.

Clicar no logotipo produz um menu suspenso cheio de itens do LastPass. A primeira coisa que queremos fazer é acessar o menu Preferências. Clique nele agora.
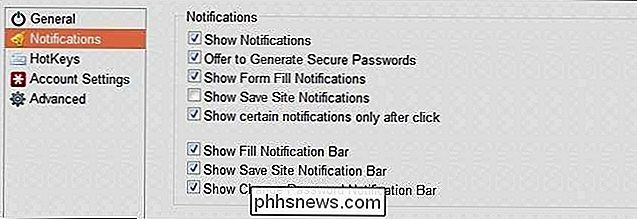
O LastPass é notoriamente tagarela. Acontece que gostamos das notificações, mas muitas pessoas não gostam tanto delas. Recomendamos deixar as notificações padrão em vigor, pois elas servem como excelentes lembretes para usar o LastPass e gerar senhas seguras. À medida que você se sentir mais confortável usando o LastPass e precisar de menos lembretes, vá em frente e retorne a este menu e desative alguns deles.
Deste ponto em diante, o LastPass detectará automaticamente quando você visitar um site que você já criou um login para e solicitará que você gere uma senha segura para novos sites da Web que você está ingressando. Na próxima seção, daremos uma olhada nesse processo.
Usando o LastPass para gerar e armazenar senhas seguras
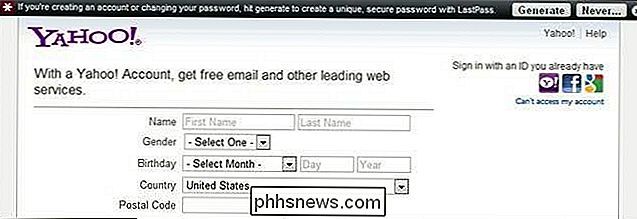
Quando você cria uma nova conta para um serviço da Web, o LastPass solicitará que você gere uma conta segura. Na imagem acima, começamos o processo de inscrição para uma conta do Yahoo! Conta de correio. Quando você clica no botão gerar, o LastPass abre uma nova guia com o gerador de senha.
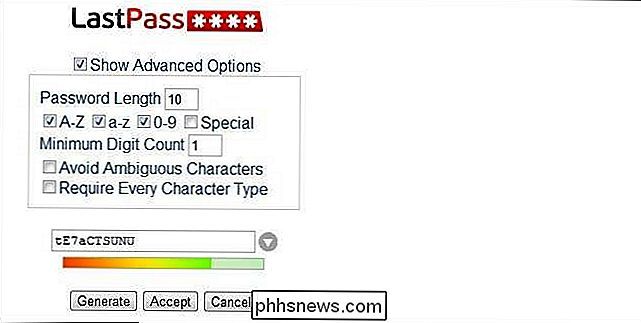
Lá você pode definir o tamanho da senha, os caracteres aceitos e outros parâmetros. Você pode aceitar a senha ou gerar uma nova com novas variáveis até estar satisfeito. Quando você clicar em aceitar, o LastPass irá preenchê-lo automaticamente para o site (e lembre-se disso em seu nome)
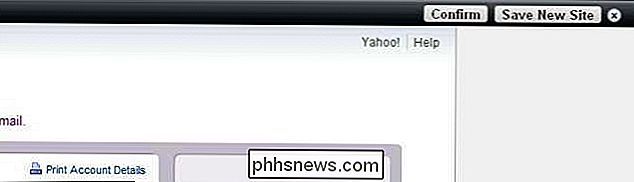
Quando terminar de preencher as informações da nova conta, o LastPass detectará novamente que há atividade na nova conta. Ele pedirá que você confirme que alterou a senha ou salve um novo site como uma nova entrada no banco de dados de senhas. Como acabamos de criar uma nova conta, clicamos em Salvar novo site (se você estiver alterando a senha em um site existente que já esteja no banco de dados do LastPass, clique em Confirmar).
Agora, embora o LastPass é bastante impressionante em detectar coisas, os registros iniciais geralmente têm URLs únicos e muitas vezes podem desativar o LastPass. Ao clicar em Salvar novo site, verifique os locais de URL e nome. O padrão para o nosso Yahoo! A conta de email é assim:
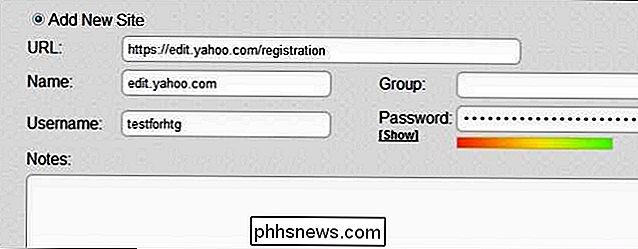
Demoramos um pouco para limpá-la para refletir a URL que estaremos usando rotineiramente para fazer login no Yahoo! Correio:
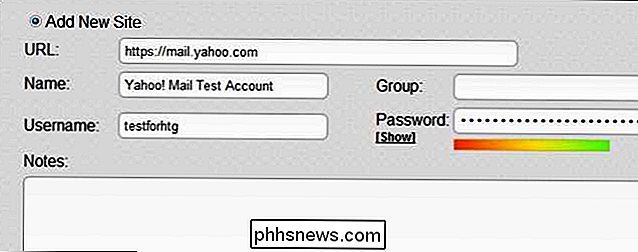
Este também é um ótimo momento para começar a usar a função Grupo. Você pode, por exemplo, agrupar seus sites financeiros, de jogos, de comunicação e de trabalho em grupos separados. A partir deste menu você também pode alternar itens como autopreenchimento / login automático e requerer a entrada da senha principal antes de acessar aquela entrada em particular.
Agora é um ótimo momento para começar a usar seus logins existentes para atualizar as senhas usando o LastPass. with LastPass
Se você nunca usa o LastPass para algo além de gerar e armazenar senhas seguras, você estará a milhas de 90% + do usuário médio do computador. LastPass tem uma enorme quantidade de recursos adicionais, no entanto. Uma vez que você tenha o LastPass instalado no seu navegador principal, aqui estão algumas coisas extras que você deve conferir:
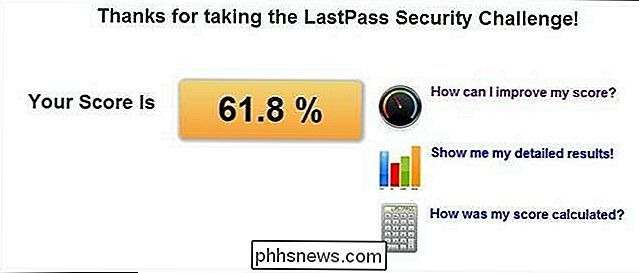
The LastPass Security Challenge: Esta é uma ferramenta divertida para o seu LastPass Vault que analisa seus logins / senhas e gera um pontuação passada fora da singularidade de suas senhas e outros fatores. Aumentar a força e a variedade de suas senhas aumentará sua pontuação neste jogo de segurança.
LastPass Mobile: O aplicativo móvel exigiu uma atualização para o plano premium de US $ 14 por ano, mas agora é gratuito. Leve suas senhas com você onde quer que você vá. Este é um must-have.
Screencasts LastPass: Se você não sabe como os principais componentes do seu cofre LastPass funcionam, é provável que um screencast criado pelo LastPass mostre como usá-lo.
Senhas de Uso Único : Sua senha mestra é importante e precisa ser protegida. E quando você quer acessar sua conta do LastPass fora de casa? Não arrisque sua senha mestra em um computador com segurança desconhecida. Gere uma senha de uso único para sua conta do LastPass. Você pode usar essa senha descartável uma vez no futuro e ela nunca funcionará novamente - extremamente útil para fazer login em um cybercafé ou na casa de um amigo.
Importar: Tem um monte de senhas já armazenadas em outro programa como o KeePass? Sem problemas. Importe todos eles usando a função Importação do LastPass. Autenticação de vários fatores: Embora possa ser um exagero para alguns, é possível ativar facilmente a autenticação de vários fatores que vincula sua conta do LastPass a uma chave USB, Yubikey, leitor de impressão digital ou Leitor de cartão inteligente.
Tem uma dica, truque ou complemento do LastPass que o ajudou a ficar por dentro de suas senhas? Vamos ouvir sobre isso nos comentários.

Como impedir que o seu Apple TV durma
O Apple TV, por padrão, vai dormir rapidamente quando não está em uso. Isso é ótimo para economizar energia, mas não é tão bom se você quiser mantê-lo ligado. Vamos dar uma olhada em como estender por quanto tempo ele permanece acordado ou desabilitar completamente o modo de suspensão. Observação: Este tutorial se aplica à atualização de hardware da Apple TV de quarta geração de 2015 e às atualizações subsequentes que executam o tvOS.

Existem duas teias. Há a web normal que a maioria das pessoas usa todos os dias, que é facilmente acessível e indexada pelos mecanismos de busca. E depois há os sites ocultos que não aparecem quando você pesquisa no Google, e não podem ser acessados sem um software especial. Darknets Explicados A “dark web” é um subconjunto do site.


