Como compartilhar aplicativos do Google Play, música e muito mais entre dispositivos Android

Recentemente, mostramos a você como configurar seus dispositivos iOS para compartilhamento de aplicativos e mídia; mais do que algumas pessoas escreveram perguntando como fazer a mesma coisa com as compras do Google Play. Continue lendo enquanto pesquisamos como compartilhar compras em seus dispositivos Android.
Por que eu quero fazer isso?
A motivação para querer compartilhar compras entre seus dispositivos Android é simples: é inconveniente e caro comprar várias cópias de tudo para cada pessoa em sua casa.
Infelizmente, não existe um mecanismo embutido para compartilhar facilmente o conteúdo entre os cônjuges ou membros da família, como acontece com o ecossistema da Apple e da Amazon. No início deste ano, ambas as empresas introduziram sistemas de compartilhamento / família; A Apple tem o Compartilhamento Familiar e a Amazon como Biblioteca da Família, que mais ou menos realizam a mesma coisa.
Dado que o Google ainda precisa lançar alguma coisa no departamento de compartilhamento familiar, estamos trabalhando juntos em uma solução. próprio. Isto é, francamente, uma supervisão grosseira da parte do Google e, dado que seus concorrentes já implementaram sistemas de compartilhamento para melhor atender as famílias altamente interconectadas de hoje, nós realmente esperamos que eles se unam e apresentem um plano de compartilhamento para a Play Store.
Felizmente, existe um caminho, ainda que por meio de um caminho mais sinuoso, para atingir nossos objetivos e compartilhar nossos aplicativos e conteúdo em vários dispositivos. Na próxima seção, descreveremos duas abordagens e mostraremos como aplicá-las.
O que eu preciso?
Há duas maneiras de abordar o problema de compartilhamento de conteúdo da Play Store em vários dispositivos. Uma é o que chamaríamos de solução descoberta-o-problema-tarde demais e a outra é o que chamaríamos de solução de planejamento antecipado. No final, ambos funcionam, mas a solução de planejamento é definitivamente superior. Vamos analisar os dois.
Compartilhando sua conta principal
Você provavelmente já tem uma conta do Google Play com um número significativo de compras. Essas compras estão permanentemente vinculadas à sua conta e, você adivinhou, a única maneira de compartilhá-las é compartilhar sua conta com os outros dispositivos de propriedade de seus familiares.
Essa solução funciona porque o aplicativo Google Play e o Android maior sistema operacional permite várias contas. Assim, seu filho ou filha pode ter seu próprio dispositivo com conta própria do Google para e-mail, calendário e outras funções, mas ter uma conta secundária no dispositivo que extrai dados do Google Play da sua conta.

A desvantagem dessa solução é que exige que você compartilhe sua conta principal com membros de sua família e, embora seja possível desativar a sincronização de dados entre aplicativos (de modo que suas atualizações de e-mail e calendário não sejam enviadas para todos em sua família), elas podem ser ativadas
Do ponto de vista da privacidade, isso é claramente problemático, mas deixaremos a seu critério se esta é ou não uma solução viável para sua família. Se é só você e seu cônjuge e você não está preocupado com eles lendo seu e-mail e você já compartilha seu calendário com eles, então não é um grande problema. Se você preferir que seus filhos adolescentes não tenham acesso ao seu e-mail, você deverá analisar a próxima solução proposta
Compartilhando uma conta de conteúdo dedicada
A solução mais ideal é criar uma Conta do Google dedicada a compartilhamento de conteúdo. Essa solução é a solução de planejamento antecipado, pois funciona muito melhor se você começou com esse método e fez todas as suas compras na conta de compartilhamento desde o início.
RELACIONADAS: Como adicionar outra conta do Google ao seu dispositivo Android
Como destacamos na seção anterior, você pode adicionar várias contas do Google a dispositivos Android. Embora a maioria das pessoas use esse recurso para gerenciar suas próprias contas pessoais do Google (e-mail pessoal, e-mail comercial, etc.), ele também é muito útil para nosso propósito. No caso da solução de conta dedicada, você cria uma Conta do Google cujo único objetivo é servir como uma conta de compra e entrega de conteúdo em todos os seus dispositivos.
Assim, todos em sua família terão suas próprias contas (se necessário e a idade apropriada) em seus dispositivos Android, além da conta da família que sincroniza o aplicativo e as compras de mídia em todos os dispositivos. Do ponto de vista do Google, todos os seus dispositivos são simplesmente dispositivos primários e secundários do titular da conta que você criou.
Essa é a solução mais ideal, pois não há riscos de privacidade, todas as compras são agrupadas em um local e você pode Vantagem da caixa de entrada e do calendário central da nova conta, se desejar ter uma caixa de entrada de e-mail familiar (onde, digamos, os avós podem enviar e-mail para toda a família) e uma agenda familiar que todos possam editar. , se você implementá-lo no final do jogo, talvez já tenha várias compras não transferíveis em sua conta original do Google.
Adicionando e configurando a conta
Seja qual for a rota escolhida, o processo, com algumas pequenas variações relacionadas a sincronização e privacidade, é idêntico. Vamos percorrer o processo de adicionar uma nova conta do Google a um dispositivo Android. Embora existam diferenças entre as diferentes versões do Android para que nossas capturas de tela possam não parecer idênticas ao que você vê no seu dispositivo, a opção está embutida no Android e uma pequena cutucada nos menus irá revelá-lo.
Antes de prosseguirmos, você precisa do nome de usuário e senha da conta que sincronizará aplicativos e compras nos dispositivos (seja sua conta principal ou uma conta dedicada que você acabou de criar para servir como conta de compartilhamento familiar).
Adicionando a conta
Reúna todos os dispositivos Android aos quais você deseja adicionar a conta de compartilhamento. Para fins de demonstração, adicionaremos uma conta de compartilhamento dedicada a um dispositivo, mas as etapas são as mesmas, independentemente de você estar usando sua conta principal ou secundária.
Navegue até o menu Configurações no seu dispositivo Android e role para baixo. até ver a seção Contas. Na parte inferior da seção Contas é um atalho "Adicionar conta".
No submenu, selecione "Google" para adicionar na conta.
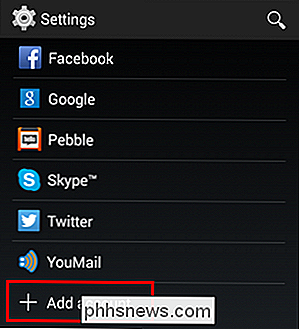
Você será solicitado a criar uma nova conta ou a conectar as credenciais de uma conta existente. Insira as credenciais apropriadas para sua conta principal ou para a conta criada explicitamente para a Play Store.
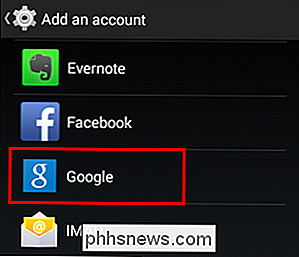
Depois de fazer login na conta com, você será solicitado a revisar as configurações de sincronização de dados.
Para os propósitos estritos de compartilhar aplicativos e conteúdo, você realmente não precisa verificar
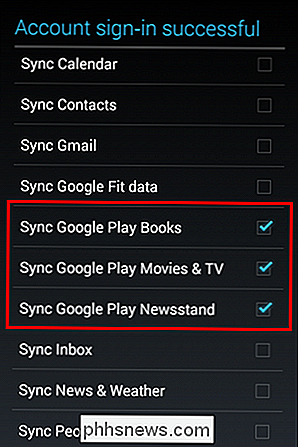
qualquer coisa . Você pode desmarcar todas as opções de sincronização. Os dispositivos secundários ainda terão acesso à conta compartilhada e à Play Store e todo o seu conteúdo. Se você quiser sincronizar livros e outras mídias automaticamente, no entanto, você desejará marcar as caixas conforme visto na captura de tela acima para sincronizar Livros, Filmes e TV e Newsstand. Você pode fazer ajustes nessas configurações mais tarde retornando para Configurações -> Contas, selecionando Google e, em seguida, selecionando a conta apropriada da lista.
Acessando a conta no Google Play
Agora que a conta está no dispositivo, precisamos apenas passar para o Google Play. Armazene o aplicativo e mostre como acessá-lo. Inicie o aplicativo Play Store agora.
Selecione o botão de menu no canto superior esquerdo, representado pelas três linhas na caixa de pesquisa.
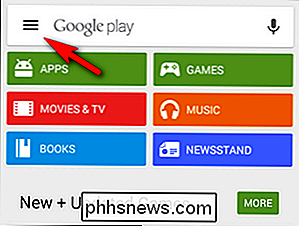
No menu do aplicativo, você encontrará dois locais em que pode clicar para acessar o conta secundária no dispositivo. Como visto na captura de tela acima e indicado pelas setas vermelhas, você pode clicar no ícone do novo perfil (o ícone azul na parte superior) ou clicar no menu de seleção de conta (o ícone de seta branca na parte inferior) para selecionar uma conta de muitos. Se você tiver apenas a conta principal e a conta secundária no dispositivo, será fácil clicar no ícone no topo, pois não há chance de selecionar a conta errada.
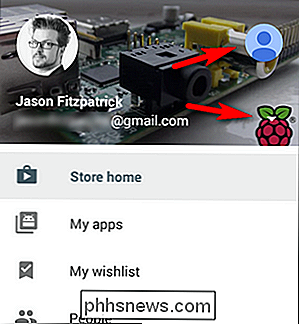
Depois de selecionar a outra conta, você poderá acessar todo o conteúdo comprado por essa conta e baixá-lo para o seu dispositivo.
Para configurar o Google Play Livros, Filmes e TV e Música, basta abrir os respectivos aplicativos, clicar no botão de menu de três linhas idêntico no canto superior esquerdo e selecionar a conta apropriada em cada aplicativo para que a biblioteca compartilhada seja a biblioteca padrão para cada serviço no dispositivo
Definindo Restrições de Compra e Conteúdo
Um último lote de negócios que você pode querer atender (dada a idade de seus filhos) é a compra e restrições de conteúdo. Volte para o aplicativo Play Store e abra o menu. Verifique se você está usando a conta cujas configurações deseja alterar (por exemplo, a conta de compartilhamento secundária da família) e, em seguida, selecione a opção "Configurações" na parte inferior do menu.
Lá você encontrará as seguintes opções aproximadamente metade
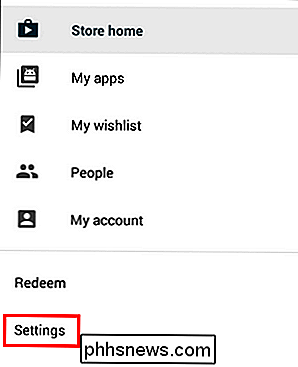
Se você selecionar a filtragem de conteúdo, será solicitado que você selecione o nível de aplicativos para o qual seu filho tem acesso usando um sistema de classificação de maturidade baixo para todos ou baixo ou simplesmente deixando todos os aplicativos disponíveis; Depois de fazer sua seleção, você bloqueará o aplicativo / conteúdo com um PIN. Você pode ler mais sobre o que cada um desses níveis envolve aqui.
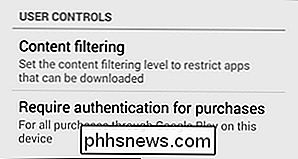
Além de filtrar conteúdo, você também pode exigir autenticação para compras. Suas opções são "Para todas as compras no Google Play neste dispositivo", "A cada 30 minutos" e "Nunca". Solicitar uma senha para todas as compras não apenas impede a compra de novos conteúdos, mas também a acumulação de contas no freemium- jogos de estilo como eles não serão capazes de cair $ 99 em 100 gemas / bagas smurf / mega poções ou similares sem sua autorização.
Infelizmente, a configuração aqui é uma espécie de miscelânea de muito útil e meio útil . A filtragem de conteúdo, por exemplo, só se aplica aos aplicativos na loja de aplicativos e não ao conteúdo de mídia, como filmes ou músicas. Além disso, quando você olha nas configurações de todos os outros aplicativos de mídia, o único filtro de conteúdo a ser encontrado é que você pode filtrar letras explícitas na loja do Play Music (mas você pode apenas desmarcar a caixa). Por outro lado, as restrições de compra aplicam-se a
quaisquer compras Play em todo o dispositivo. Seria bom se o Google trabalhasse na implementação da filtragem de conteúdo cruzado. Atualmente, a autenticação de compra funciona para restringir as compras no Play Livros (até mesmo os livros gratuitos são uma "compra" e exigem a senha da conta), mas não tem nenhum efeito no aplicativo Play Filmes e TV porque qualquer conteúdo gratuito está disponível incluindo episódios gratuitos de programação muito madura como a série de TV de suspense sobrenatural muito gráfico
Salem . Isso é definitivamente algo para se ter em mente ao configurar dispositivos para crianças menores. Embora uma solução completa seja melhor do que nenhuma solução, definitivamente estamos ansiosos para o Google lançar um sistema legítimo de compartilhamento familiar com restrições e compartilhamento de conteúdo adequado .
Tem uma pergunta urgente sobre o Android? Envie-nos um email para . Tem uma dica para compartilhar conteúdo em dispositivos Android? Compartilhe suas dicas participando da discussão abaixo.
Créditos da imagem: Google; Fundição Android
Recuperar ou restaurar ícone de lixeira ausente no Windows Vista, 7, 8
Fazendo algumas limpezas no seu computador e acidentalmente excluir o ícone da Lixeira no Windows Vista, Windows 7 ou Windows 8? Se o ícone da Lixeira estiver faltando no Windows, há uma maneira simples de recuperá-lo sem precisar hackear o registro ou algo assim.Então, sem mais delongas, eis como você pegaria seu ícone da Lixeira de volta no Windows se você o excluísse ou removesse acidentalmente.Windows

Como excluir automaticamente arquivos em sua pasta de download em um cronograma
Quer você compartilhe seu computador com outras pessoas ou use-o para muitos downloads, é bom poder limpar a pasta de downloads sem ter que cuidar manualmente de cada semana ou mês, que é quando uma exclusão automática é útil. Você pode automatizar a limpeza de sua pasta de download usando um arquivo em lote que excluirá arquivos mais antigos que certa quantidade de dias.



