Como personalizar e usar o modo de leitura no Word

O Word vem com alguns layouts úteis para exibir seus documentos em diferentes situações. Esses layouts incluem um layout fácil de imprimir, um layout de página da Web e um novo layout do Word 2013 chamado “Modo de Leitura” que visa a exibição de documentos em dispositivos modernos como tablets.
O “Modo de Leitura” ajusta o documento de acordo para o tamanho da tela. Isso se aplica não somente ao texto, mas também ao conteúdo, como imagens, vídeos, tabelas etc. Você faz a página do documento no “Modo de leitura” horizontalmente, em vez de vertical, para melhor visualização e leitura em tablets.
OBSERVAÇÃO : O "Modo de leitura" é diferente do "modo somente leitura". O “modo somente leitura” é um modo protegido para documentos que impede que alterações sejam feitas em um documento em qualquer layout para fins de segurança. O "Modo de leitura" é para alterar o layout de um documento para melhor e mais fácil visualização.
Para ativar o "Modo de leitura" para o documento atual, clique na guia "Exibir".
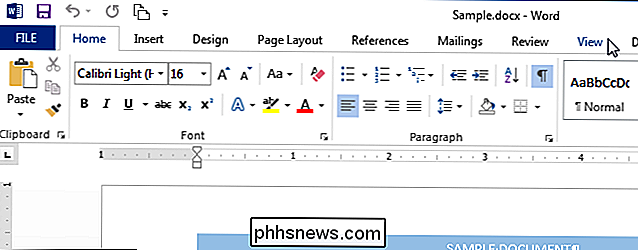
Na seção "Visualizações" do Na guia "Exibir", clique em "Modo de leitura".
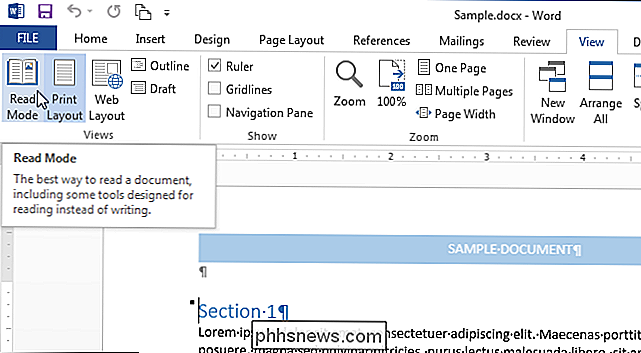
NOTA: Você também pode ativar o "Modo de leitura" clicando no ícone de livro no lado direito da barra de status na parte inferior da janela do Word. documento é exibido em uma janela livre de distração com uma barra de ferramentas de leitura na parte superior da janela.
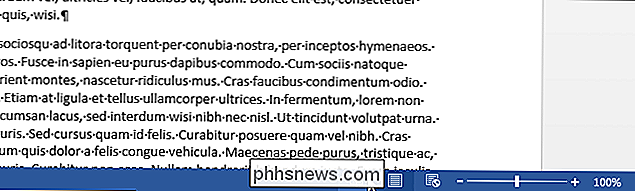
Há algumas maneiras de navegar pelas páginas do seu documento. Você pode usar as setas no lado esquerdo e direito da tela ou pode clicar nas teclas de seta para a direita e esquerda no teclado
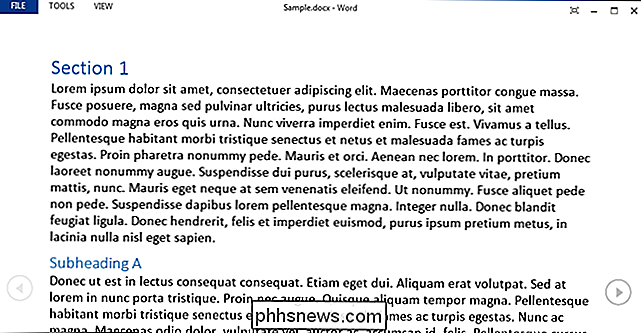
Você pode ampliar e reduzir o documento usando o controle deslizante no lado direito do status. Barra. A porcentagem atualmente selecionada é exibida à direita do controle deslizante. Para aumentar o zoom em um objeto específico, como uma imagem, clique duas vezes no objeto
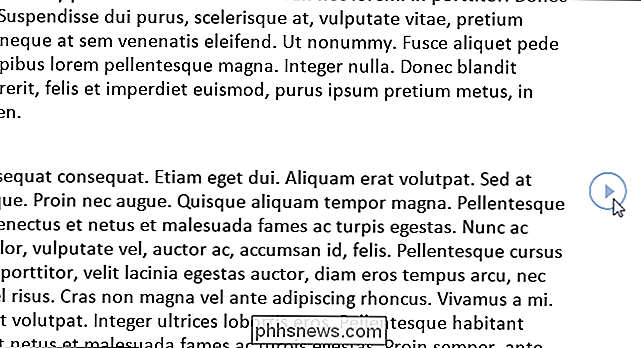
Se quiser ainda mais diversão sem distração, é possível ocultar automaticamente a barra de ferramentas na parte superior da janela.

A janela é definida automaticamente para tela cheia e a barra de ferramentas fica oculta, deixando alguns controles no canto superior direito da janela. Para acessar os menus na barra de ferramentas Leitura, clique no botão “…”.
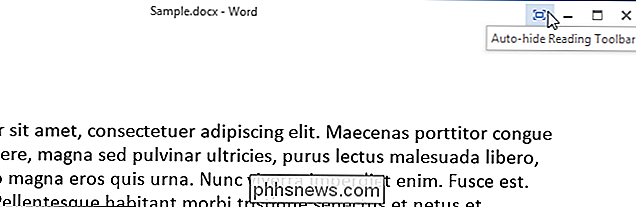
Para mostrar os menus e o nome do arquivo permanentemente novamente, clique no botão “Sempre Mostrar Barra de Ferramentas de Leitura”.
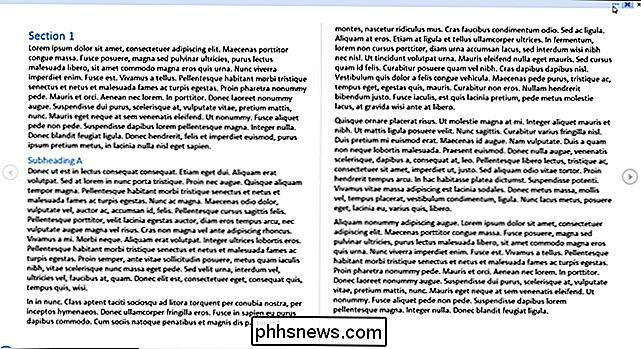
Os menus e nome do arquivo são restaurados, mas janela é deixada no modo de tela inteira. Para sair do modo de tela cheia e retornar à janela redimensionável, clique no botão “Restaurar Abaixo”.
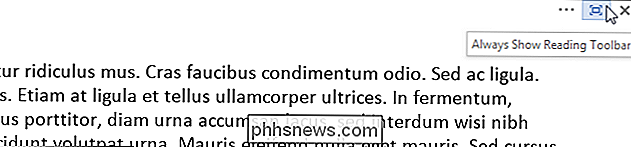
Por padrão, documentos não editáveis, como anexos de e-mail, abrem no “Modo de Leitura”. Se você não quer que este seja o padrão, clique em "Arquivo" no canto superior esquerdo da barra de ferramentas de Leitura.
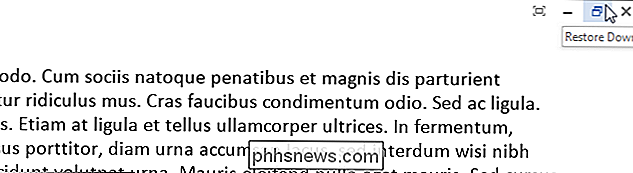
Na tela de informações "backstage", clique em "Opções" na lista de itens à esquerda. .
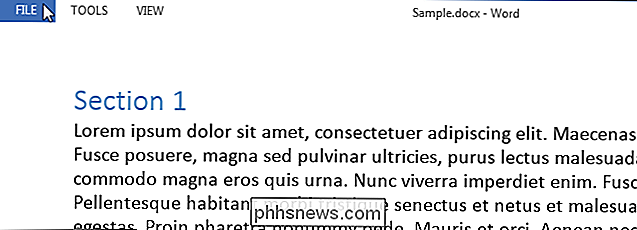
A tela "Geral" deve ser exibida por padrão. Caso contrário, clique em "Geral" na lista de itens à esquerda. Na seção "Opções de inicialização", marque a caixa de seleção "Abrir anexos de email e outros arquivos não editáveis na exibição de leitura" para não haver nenhuma marca de verificação na caixa. Clique em "OK" para aceitar a alteração e fechar a caixa de diálogo.
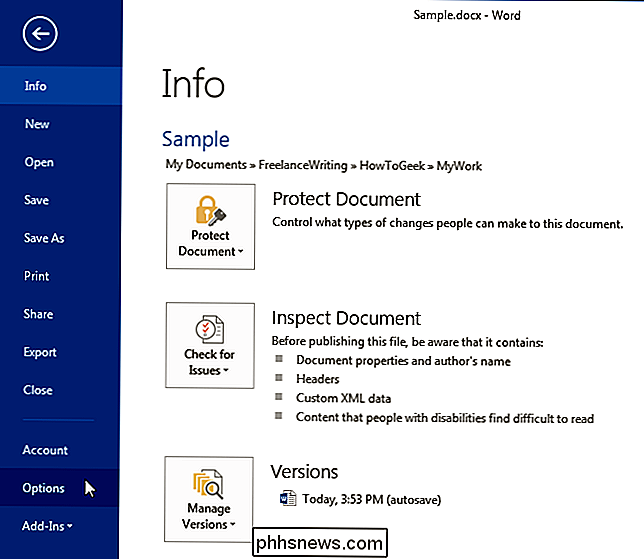
Você também pode navegar facilmente pelo documento clicando em "VIEW" na barra de ferramentas Reading e selecionando "Navigation Pane" no menu suspenso.
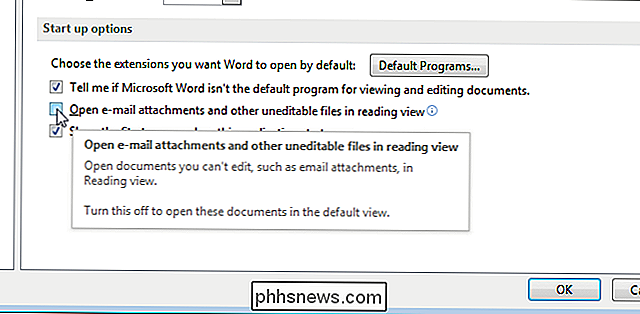
O painel “Navegação” permite que você navegue facilmente pelo seu documento, mostrando um esboço do documento usando os títulos, permitindo que você clique em qualquer título para ir para essa seção. Você também pode usá-lo para encontrar objetos texto e Word, como tabelas e imagens, e navegar pelo documento usando miniaturas das páginas.
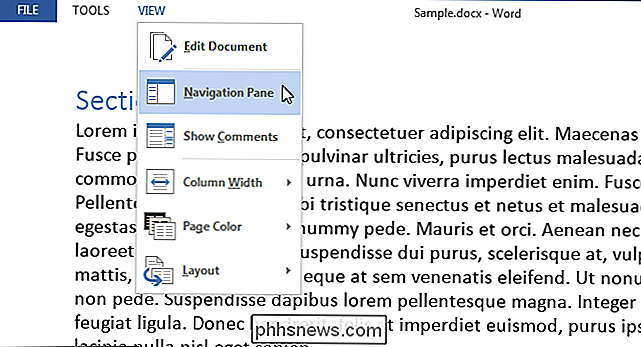
Feche o painel “Navegação” clicando no “X” no canto superior direito canto do painel
Mesmo que você não possa editar o documento no “Modo de Leitura”, você pode adicionar comentários. Para inserir um comentário, destaque o texto sobre o qual deseja comentar, clique com o botão direito do mouse no texto destacado e selecione "Novo comentário" no menu pop-up.
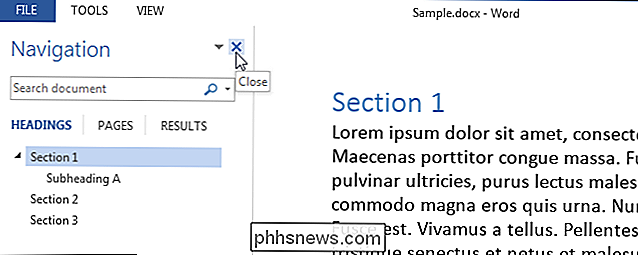
NOTA: Este menu pop-up também contém comandos adicionais que permitem "Copiar", "Definir" ou "Traduzir" o texto selecionado, bem como aplicar um "Destaque" a ele. O comando “Pesquisar com o Bing” também está disponível no menu “FERRAMENTAS” da barra de ferramentas de Leitura.
Uma caixa "Comentários" é exibida no lado direito da janela, sob um ícone de texto explicativo. Digite seu comentário na caixa e clique em "X" para fechar o comentário. Você também pode clicar em qualquer lugar fora da caixa de comentários para fechá-lo.
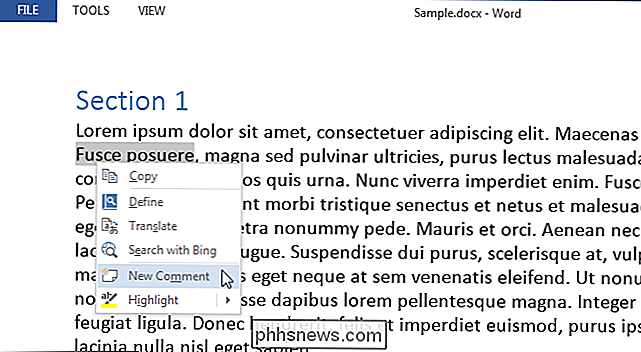
O texto selecionado é realçado quando o comentário é aberto.
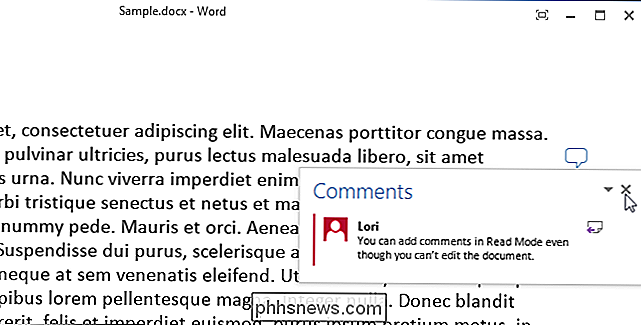
Depois de fechar o comentário, você pode abri-lo novamente clicando no ícone de texto explicativo no lado direito da janela.

Se quiser ver todos os comentários no documento, clique em “VIEW” na barra de ferramentas Reading e selecione “Show Comments” no menu suspenso.
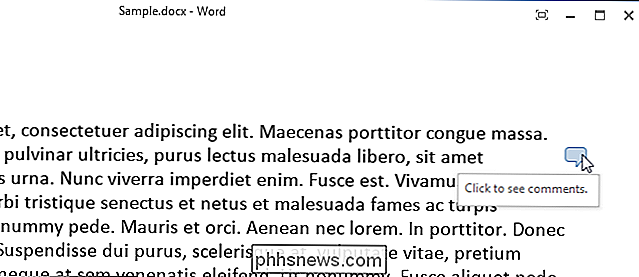
Os comentários são exibidos em uma coluna à direita do conteúdo do documento, com linhas conectando-as ao conteúdo que elas referenciam. Para ocultar os comentários novamente, selecione “Show Comments” no menu “VIEW” novamente.
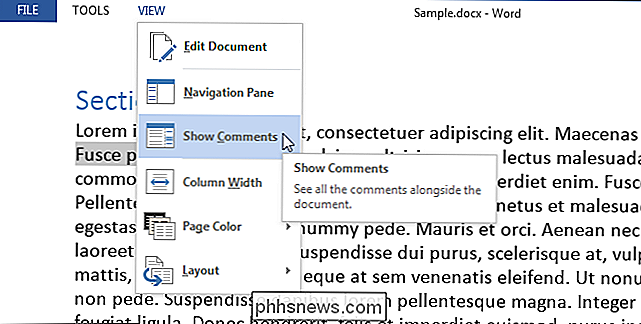
Por padrão, o conteúdo do seu documento é exibido em duas colunas. Você pode não perceber isso se a janela não for larga o suficiente. Você pode alterar a largura dessas colunas selecionando “Largura da coluna” no menu “VIEW” e selecionando “Narrow” ou “Wide”.
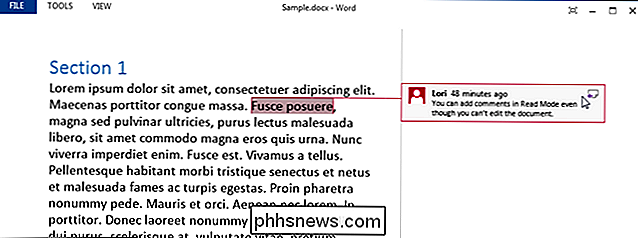
A cor da página em “Read Mode” é branca, por padrão . Se você quiser usar uma “Cor da Página” diferente, no menu “VISUALIZAR” para facilitar a visualização dos seus olhos, você pode escolher “Sépia”, que deixará a janela menos brilhante, ou “Inversa”, se você estiver lendo à noite ou em um quarto escuro ou escuro
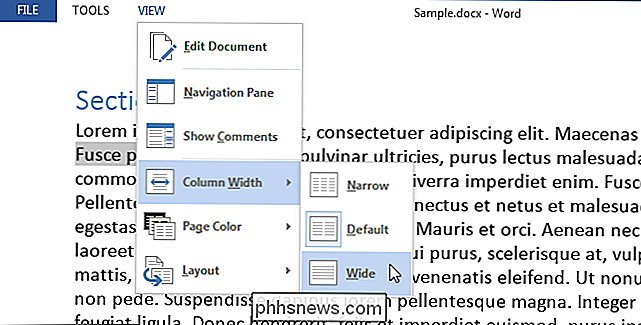
Anteriormente, mostramos como alterar a largura das colunas. E se você não quiser ver seu documento em colunas? Você pode desativar isso selecionando “Layout” no menu “VIEW” e selecionando “Paper Layout”. Seu documento será exibido em uma coluna, independentemente da largura da janela. As opções “Largura da coluna” e “Cor da página” estão esmaecidas e indisponíveis.
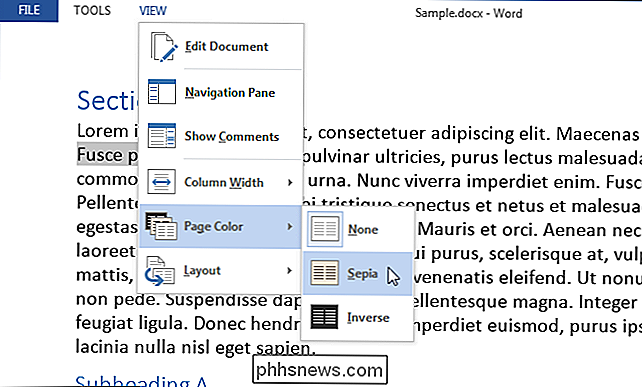
Existem várias ferramentas disponíveis no “Modo de leitura”. Usando o menu “FERRAMENTAS”, você pode “Localizar” texto (isso abre o painel “Navegação”), “Pesquisar com o Bing” (abre Bing em um navegador para pesquisar na internet), e “Desfazer Digitação no Comentário” e “Refazer Digitando Comentário.
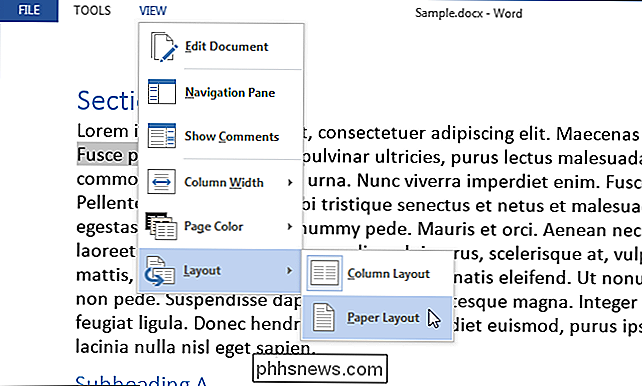
Você pode voltar a editar seu documento selecionando “Editar Documento” no menu “VISUALIZAR”.
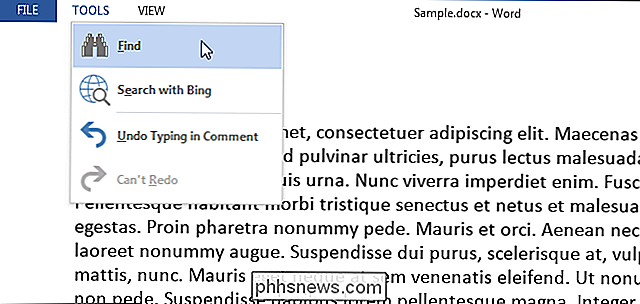
Se você preferir atalhos de teclado, você também pode pressionar “Alt + W + F” para abrir um documento no “Modo de Leitura”.
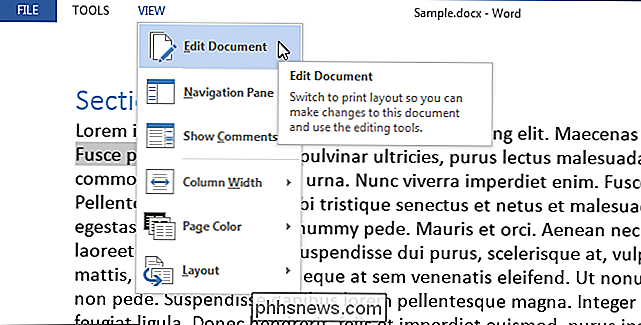

Como mapear uma unidade de rede no Windows
Mapear uma unidade no Windows é uma das habilidades essenciais que todos devem saber como executar. Se você está em casa ou no escritório, há muitas razões úteis para mapear uma unidade. Pode parecer complicado, mas é realmente muito simples de fazer.Mapear uma unidade significa que você deseja acesso permanente a uma pasta que esteja atualmente residindo em outro computador, servidor ou dispositivo de armazenamento de rede. O Windo

Como proteger seu computador contra hackers, spyware e vírus
Este artigo foi inspirado por uma situação em que me deparei ao visitar um primo na Índia. Desde que eu estou no campo de TI, ela me pediu para dar uma olhada em seu computador, uma vez que estava agindo de forma "engraçada". A parte “engraçada” era que o computador reiniciava automaticamente sempre que você tentava instalar QUALQUER software nele ou baixava qualquer programa da Internet.A primeir



