Como fazer uma instalação limpa do Windows 10 de maneira fácil

O processo de atualização do Windows 10 arrasta arquivos, configurações e programas antigos do sistema Windows anterior para o novo. A Microsoft permite que você obtenha um sistema totalmente novo, executando uma instalação limpa.
Isso é particularmente útil se você comprou um novo PC com Windows 10 e ele inclui um bloatware instalado pelo fabricante que você não deseja. Ou, talvez seja necessário executar uma instalação limpa em um computador sem um sistema Windows existente depois de instalar um novo disco rígido. Claro, você perderá os bons aplicativos pré-instalados, como o programa gratuito de DVD player que acompanha muitos PCs. No entanto, você sempre pode instalar o VLC para obter a reprodução de DVD ou usar uma das alternativas mais completas do Windows Media Center.
RELACIONADAS: O Windows 10 está fora hoje: você deve atualizar? para atualizar para o Windows 10 antes que eles pudessem começar de novo e fazer uma instalação limpa - que era irritantemente complicada e demorada. Agora, as coisas são muito mais fáceis, pois você pode ativar o Windows 10 com uma chave do Windows 7, 8 ou 8.1.
Opção 1: criar mídia de instalação e instalar o Windows a partir do zero
RELACIONADO:
onde baixar o Windows 10, 8.1 e 7 ISOs Legalmente O método clássico de executar uma instalação limpa ainda é nossa opção com o Windows 10. Você só precisa baixar e criar mídia de instalação, seja em um DVD ou em uma unidade flash, e instale-o a partir daí
Baixe a ferramenta de criação de mídia do Windows 10 da Microsoft. Essa ferramenta fará o download dos arquivos de instalação corretos do Windows 10 para o seu sistema e o ajudará a criar um DVD de instalação ou uma unidade flash. Inicie e selecione a opção “Criar mídia de instalação para outro PC” para criar mídia de instalação.
Certifique-se de selecionar o tipo correto de mídia de instalação para a cópia do Windows 10 licenciada para o seu PC - Windows 10 Home ou Professional . (Se o "Windows 10" for a única opção, você poderá usá-lo com segurança e ele detectará a versão desejada.) Você também deve escolher seu idioma e selecionar se deseja a versão de 32 bits ou 64 bits do Windows aqui. A maioria das pessoas desejará a versão de 64 bits, mas você pode criar uma mídia de instalação que inclua ambas, e o instalador selecionará automaticamente a mais apropriada quando você usá-la para instalar o Windows em um computador.
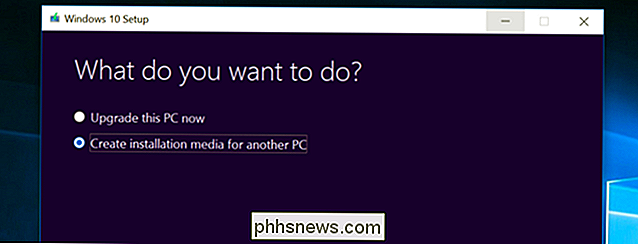
Instalar o Windows 10 a partir da instalação mídia como você faria com qualquer outro sistema operacional. Reinicie o computador com a unidade USB ou o DVD inserido e inicialize a partir desse dispositivo. Isso pode exigir que você altere uma configuração no BIOS, acesse um menu de inicialização ou use a opção “Usar um dispositivo” nas opções de inicialização avançada em um dispositivo moderno do Windows 8 ou 10 que inclua o firmware UEFI em vez do BIOS tradicional. Selecione “Instalar agora” quando o instalador do Windows for iniciado.
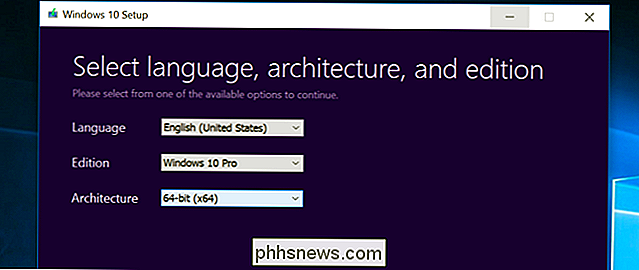
Em seguida, você verá a tela de ativação. O que você faz aqui depende da sua situação:
Se você nunca instalou e ativou o Windows 10 neste computador antes, verá a tela de ativação. Digite sua chave do Windows 10 aqui. Se você não tiver uma, mas tiver uma chave 7, 8 ou 8.1 válida, insira-a aqui.
- Se você já instalou e ativou o Windows 10 neste computador antes, clique em “Não sei tem uma chave de produto ”. O Windows será ativado automaticamente assim que for instalado.
- A segunda situação funciona devido ao modo como o Windows 10 ativa os PCs. Quando você instala e ativa o Windows 10 em um sistema pela primeira vez, o instalador confirma que você tem um sistema “Windows original” instalado e registra seu hardware com os servidores da Microsoft. Depois disso, você não precisará digitar essa chave novamente no mesmo computador - a Microsoft reconhecerá seu hardware na próxima vez que você instalar o Windows 10 nessa máquina, confirmar que está registrado e se ativar automaticamente.
Passar pela configuração processo normalmente até ver a tela “Qual tipo de instalação você quer?”. Selecione a opção "Personalizada" para garantir que você esteja executando uma instalação limpa e não uma instalação de atualização.
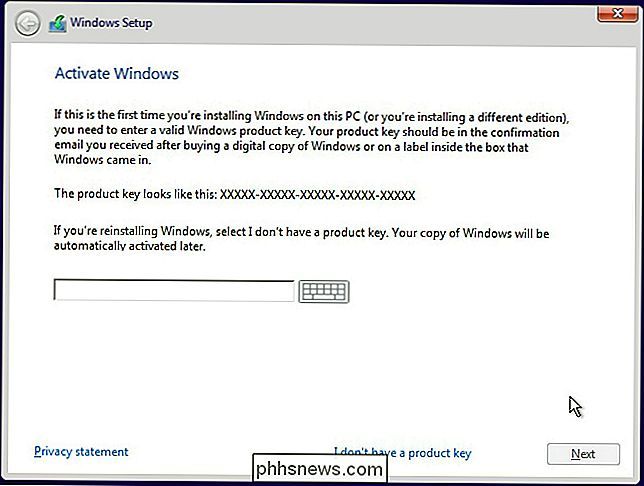
Particione sua unidade do sistema da maneira que desejar. Se você tiver apenas uma única partição do Windows, poderá dizer ao instalador para sobrescrevê-la. Se você tiver muitas partições, você pode excluí-las todas e dizer ao Windows 10 para instalar a si mesmo no espaço não alocado.
Depois de fazer logon no novo sistema Windows 10 instalado corretamente, ele deve se ativar automaticamente depois de se conectar à Internet.
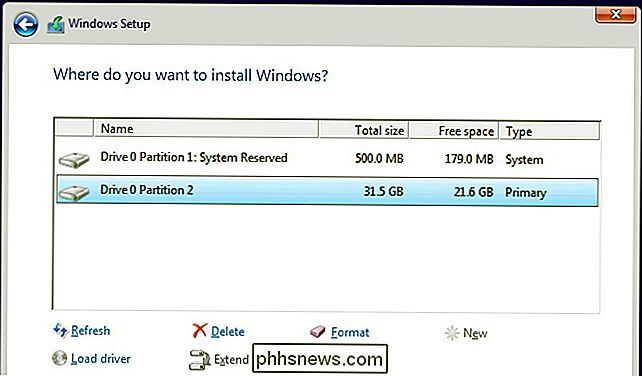
Para garantir que seja ativado corretamente, abra o menu Iniciar e clique em Configurações. clique no botão Update & Security, e vá para a guia “Activation”
Verifique se você vê “Windows está ativado” aqui. Além disso, observe a edição do Windows 10 que você instalou - o Windows 10 Home ou o Windows 10 Pro. A maioria das pessoas receberá a edição Home como parte da atualização gratuita de 7 ou 8, mas você obterá o Windows 10 Pro se tiver uma edição Professional do Windows 7 ou 8 instalada.
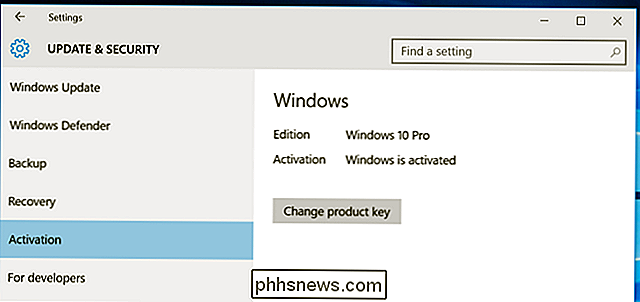
Quando reinstalamos o Windows 10 Pro nosso computador, ativou imediatamente. Mas, se os servidores de ativação da Microsoft estiverem sobrecarregados, pode levar algum tempo até que o sistema seja ativado. Se não estiver ativado, você poderá ver informações aqui que podem ajudá-lo a se ativar.
Algumas pessoas relatam ter que reinicializar várias vezes, enquanto outras esperaram. O comando a seguir pode forçar uma ativação a ocorrer se não estiver acontecendo automaticamente após passar pelas etapas acima. Primeiro, abra um Prompt de Comando do Administrador clicando com o botão direito do mouse no botão Iniciar ou pressionando a tecla Windows + X e selecionando Prompt de Comando (Admin). Digite o seguinte comando e pressione Enter:
slmgr.vbs / ato
Muitas pessoas relatam ter que executar este comando várias vezes. Se você vir uma mensagem de erro, tente reinicializá-la e executá-la novamente, aguarde e execute-a novamente ou aguarde e deixe o Windows ser ativado automaticamente. Os servidores da Microsoft podem estar sobrecarregados no momento em que você está tentando ativar.
Se você já atualizou para o Windows 10 e deseja uma nova instalação, há um método mais fácil. Você pode usar o recurso Redefinir para redefinir o sistema do Windows 10 para um novo estado. Se você instalou o Windows 10 por conta própria, isso deve fornecer um sistema Windows novo em pouco tempo.
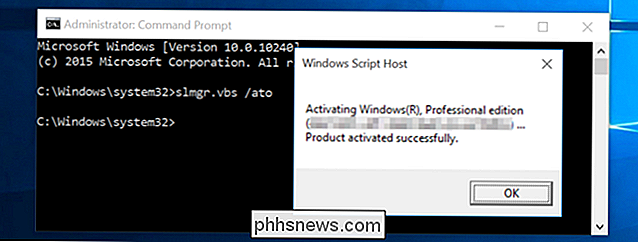
Há algumas advertências, no entanto: esse método não é ideal para todas as situações. Se você comprou um computador que veio com o Windows 10, por exemplo, isso provavelmente trará de volta o bloatware fornecido com o Windows 10 PC. (Há uma maneira de contornar isso, mas ainda temos que testá-lo nós mesmos.)
Além disso, algumas pessoas relataram que isso não corrigirá alguns problemas de corrupção do sistema, caso em que você gostaria de realizar uma Limpe a instalação usando a Opção Um.
Para redefinir o seu PC com Windows 10, abra o aplicativo Configurações, selecione Atualização e segurança, selecione Recuperação e clique no botão "Começar" em Redefinir este PC. Selecione “Remover tudo”. Isso apagará todos os seus arquivos, portanto certifique-se de ter backups.
A oferta de atualização gratuita da Microsoft depende do hardware do seu PC para que ele não seja ativado corretamente se você trocar o hardware dentro do seu PC. Pode ser necessário ligar para a Microsoft e concluir o processo de ativação do telefone, explicando o que aconteceu, se você alterou o hardware do PC depois de aproveitar a oferta. A linha de suporte telefônico pode fornecer um código de ativação que permitirá a ativação do Windows 10, mesmo que não seja ativado automaticamente. No entanto, talvez seja necessário fornecer informações adicionais
Tecnicamente, a atualização gratuita do Windows 10 (assim como cópias OEM do Windows e cópias pré-instaladas do Windows 10) não deve ser transferida para um PC separado. Mas, muitas vezes, o processo de ativação do telefone permite que você faça isso de qualquer maneira, então vale a pena uma chance.
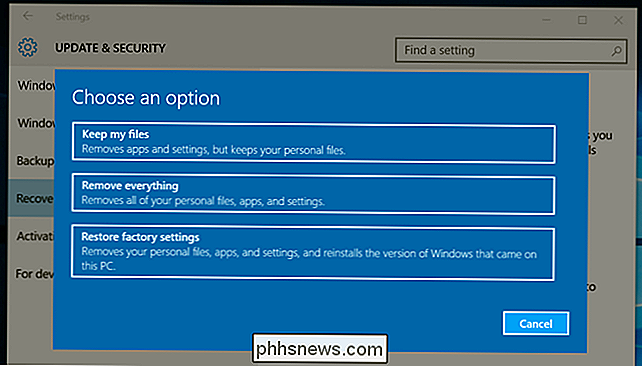
Crédito de imagem: Brett Morrison no Flickr

Como impedir que o Skype faça de tudo o mais tão silencioso
Você liga o Skype e, de repente, tudo no seu computador é radicalmente mais silencioso. Embora isso seja ótimo para garantir que você não divulgue os parceiros da videoconferência com a música, isso também pode ser um prejuízo quando silenciar os sons que você precisa ouvir. Continue lendo enquanto corrigimos o problema de silenciamento do Skype.

Como alterar temas no Samsung Galaxy Devices
Com seus aparelhos modernos, a Samsung fez muito para remover o estigma “feio” que foi anexado à sua interface de usuário do Touchwiz desde…bem, o alvorecer do Touchwiz. Mas se você ainda não gostar, você pode alterá-lo. O Touchwiz é geralmente mais limpo e menos intrusivo, mas ainda assim pode não atender ao gosto individual de cada um.



