Como Sincronizar seus Favoritos, Extensões e Outros Dados do Navegador Entre Computadores

Mais e mais, suas interações com computadores dependem de seu navegador e da web em geral. Portanto, é incrivelmente útil ter o histórico e as configurações do seu navegador seguindo você até outros computadores. Os vários fabricantes de seus navegadores favoritos sabem disso, e todos eles (com uma exceção previsível) têm ferramentas internas para ajudar a manter sua experiência na Web.
Google Chrome
O navegador Google Chrome tem tudo a ver com a sincronização ação desde o primeiro dia. Ao instalá-lo em uma nova máquina, você é instruído a fazer o login, e isso é tudo que você precisa fazer: ele sincronizará automaticamente seu histórico, favoritos, nomes de usuário e senhas, mecanismos de pesquisa personalizados e configurações em todas as instalações. Ele também fará o download de suas extensões na Chrome Web Store, mas observe que a maioria não inclui nenhum armazenamento da Web para as configurações, portanto, você precisa dar uma olhada na página de configurações das extensões, caso as tenha personalizado para qualquer extensão
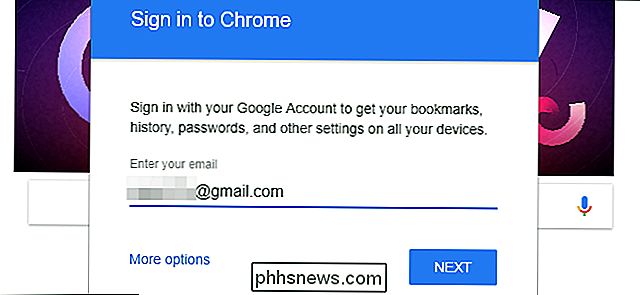
Para alterar quais partes específicas do Chrome são sincronizadas, clique no botão de menu no canto superior direito (os três pontos verticais) e, em seguida, em "Configurações". Clique na opção "Sincronizar" abaixo do nome da sua Conta do Google. Nesta tela, você pode escolher quais partes do histórico do seu navegador sincronizar: Aplicativos (como extensões), preenchimento automático de dados, favoritos, extensões, histórico do navegador, senhas salvas, outras configurações, temas e papéis de parede (papéis de parede somente para o Chrome OS) , guias abertas e dados do Google Payments. O recurso "Sincronizar tudo", naturalmente, ativa ou desativa todas as opções.
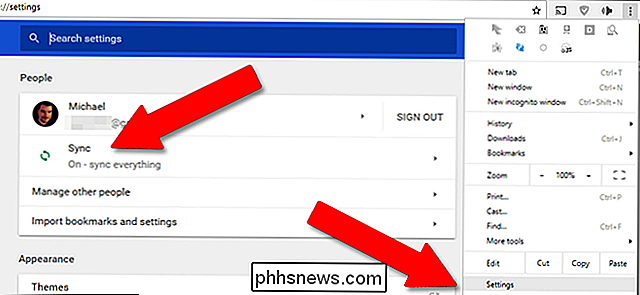
Os recursos de sincronização do Google Chrome também se estendem aos Chromebooks, além dos telefones e tablets Android, embora não ofereçam suporte a extensões ou mecanismos de pesquisa personalizados.
Microsoft Edge e Internet Explorer
O novo navegador de primeira linha da Microsoft pega as ferramentas de sincronização integradas no Windows 10, o único sistema operacional ao qual ele foi distribuído até agora (a menos que você seja um dos poucos usuários restantes do Windows Mobile) Suponhamos que os usuários
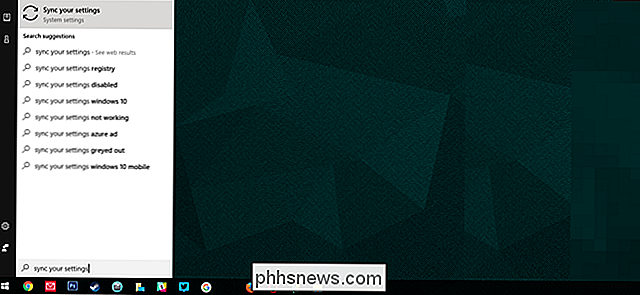
RELACIONADOS: Todos os recursos que exigem uma conta Microsoft no Windows 10
Para sincronizar favoritos, histórico e outras configurações, primeiro verifique se você está conectado ao Windows 10 com uma conta da Microsoft, não apenas uma conta local. Em seguida, clique no botão do Windows, digite "sync" e selecione "Sincronizar suas configurações". O interruptor principal para "Sincronizar configurações" precisa estar na posição "Ligado", mas o restante das opções pode ser desativado. As configurações do Internet Explorer também podem ser sincronizadas.
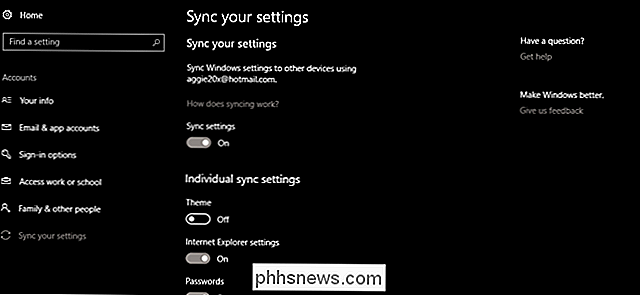
Mozilla Firefox
As versões posteriores do Firefox incluem uma função de sincronização do navegador no estilo Chrome que moverá suas configurações e extensões pelas instalações do Firefox em desktops, laptops, telefones e tablets de qualquer plataforma suportada. Na janela principal do navegador, clique no botão Configurações no canto superior direito (aquele com três barras horizontais) e, em seguida, clique em “Fazer login para sincronizar”.
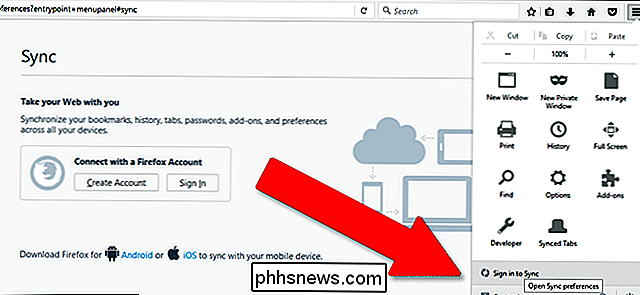
Crie uma conta do Firefox se ainda não tiver uma, ou entre em uma conta existente. A partir desta página, você pode escolher quais partes do navegador serão sincronizadas entre máquinas: guias abertas, marcadores, complementos (extensões), senhas salvas, histórico de navegação e outras preferências. Clique em "Salvar configurações" e pronto.
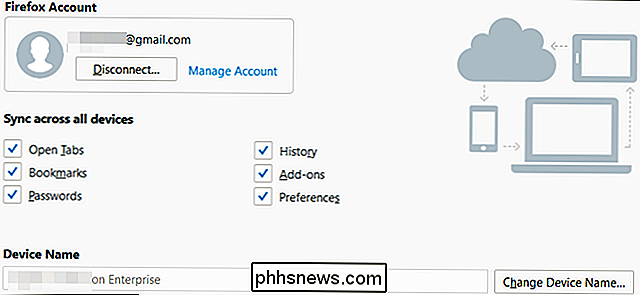
O Opera
O Opera existe há mais tempo do que qualquer outro navegador nesta lista, se você pode acreditar, e é mantido vivo por um núcleo zeloso de usuários avançados . Ele também possui um recurso de sincronização integrado por mais tempo.
Para sincronizar as versões mais recentes do navegador, clique no botão "Menu" no canto superior esquerdo e, em seguida, em "Sincronizar". veja “Sincronizar”, então você já está logado e clique no nome da sua conta e vá para o próximo parágrafo.) Clique em “Criar minha conta” se ainda não o fez, ou simplesmente faça o login se você já tiver um Opera
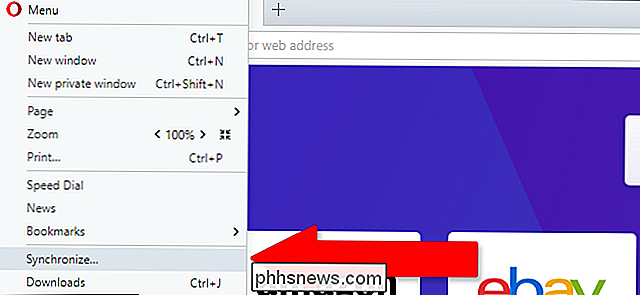
Clique em "Escolher o que sincronizar". Nessa tela, você pode ativar ou desativar a sincronização de favoritos, histórico, abas abertas, senhas e outras configurações do navegador (mas não extensões). Você também pode optar por sincronizar apenas dados de senha ou todos os dados do navegador enviados para os servidores de sincronização do Opera.
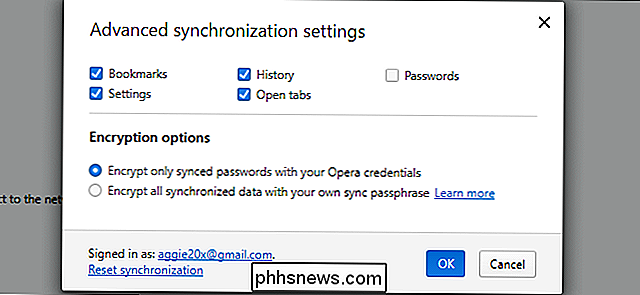
Safari
No macOS (e por extensão iOS), as configurações do Safari, favoritos e outros itens sincronizados são gerenciados pelo programa iCloud da Apple. Para habilitar a sincronização do navegador, clique no botão Preferências do Sistema (o equipamento) no encaixe, depois em “Contas da Internet”. Clique em “iCloud” e configure-o se você não o vir na coluna da esquerda.
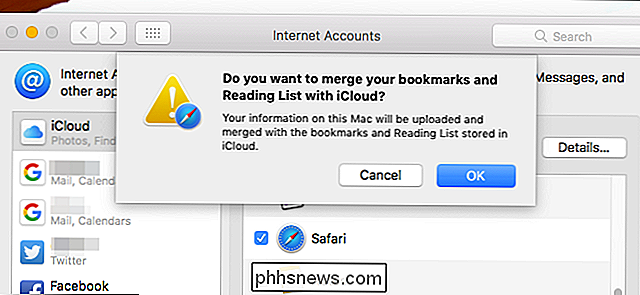
que a entrada "Safari" esteja selecionada e seus favoritos, lista de leitura do Safari, histórico de navegação e outras configurações do navegador estarão disponíveis em todos os Mac e iGadget com os quais você fez login com sua conta da Apple. Os nomes de usuários e senhas do navegador são manipulados pela opção Keychain, que você pode querer ativar ou desativar separadamente.

Como instalar a Google Play Store no Amazon Fire Tablet ou Fire HD 8
O Amazon's Fire Tablet normalmente o restringe à Amazon Appstore. Mas o Fire Tablet executa o Fire OS, que é baseado no Android. Você pode instalar a Play Store do Google e ter acesso a todos os aplicativos para Android, incluindo Gmail, Google Chrome, Google Maps, Hangouts e mais de um milhão de apps no Google Play.

Como impedir que o Windows desligue seus dispositivos USB
O Windows suspende automaticamente seus dispositivos USB quando não estão sendo usados. Isso ajuda a economizar energia, mas pode causar problemas com algum hardware USB. Seus dispositivos USB usarão mais energia se você desativar esse recurso, mas poderá consertar periféricos que param de funcionar corretamente depois que o Windows os suspende Você só deve alterar essa configuração se tiver problemas com um dispositivo USB no Windows.



![[Patrocinado] Giveaway: WinX MediaTrans permite gerenciar, importar e exportar arquivos do iOS Facilmente](http://phhsnews.com/img/how-to-2018/giveaway-winx-mediatrans-lets-you-manage-import-export-ios-files-easily.png)