Como impedir que a rede Wi-Fi do seu vizinho apareça no Windows
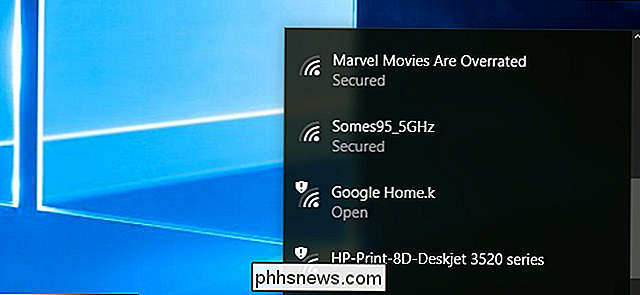
O seu vizinho tem um nome desagradável de rede Wi-Fi? Você pode ocultá-lo do menu Wi-Fi em seus computadores, evitando que ele apareça. Você pode ir ainda mais longe e bloquear todas as outras redes Wi-Fi, permitindo apenas que seus PCs vejam e se conectem às redes Wi-Fi que você permite.
Isso é útil se um vizinho tiver decidido um nome de rede inadequado para crianças pequenas, ou uma rede vizinha está aberta sem controle dos pais. Seja qual for o motivo, você pode impedir que a rede apareça em qualquer PC Windows com alguns comandos.
Primeiro: Abra uma Janela de Prompt de Comando do Administrador
Isso é feito pelo comandonetsh, execute como administrador. Para abrir uma janela do Prompt de Comando, abra o menu Iniciar, procure o Prompt de Comando, clique com o botão direito do mouse no atalho "Prompt de Comando" e selecione "Executar como administrador."
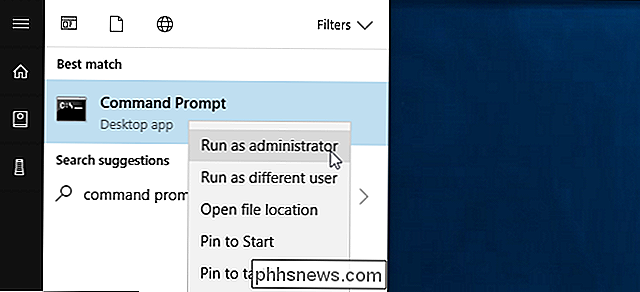
Como colocar uma rede na rede Wi-Fi
Você pode ocultar uma rede individual adicionando-a à lista de bloqueios. Ele não aparecerá na lista de redes Wi-Fi disponíveis nas proximidades e você não poderá se conectar a ele pelo Windows
Para bloquear uma rede, execute o seguinte comando, substituindo “WIFI NAME” pelo nome (SSID) da rede sem fio. Este é apenas o nome da rede Wi-Fi que aparece no menu pop-up Wi-Fi padrão
netsh wlan add filter permission = bloquear ssid = " NOME WIFI " networktype = infrastructure
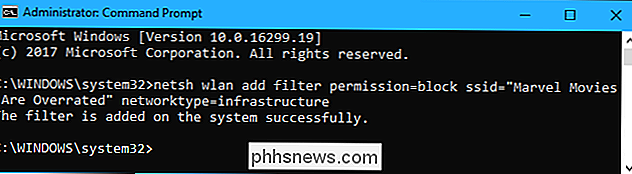
Repetir esta processo para adicionar mais redes à sua lista negra de Wi-Fi, se desejar. Esse comando é filtrado com base no nome da rede. Portanto, se o seu vizinho renomeia sua rede Wi-Fi, você verá o novo nome aparecer na sua lista de Wi-Fi.
Para desfazer essa alteração e remover uma rede da lista de bloqueio, execute o seguinte comando e substitua “WIFI NAME ”com o nome da rede Wi-Fi:
netsh wlan delete filter permissão = block ssid =" NOME WIFI "networktype = infrastructure
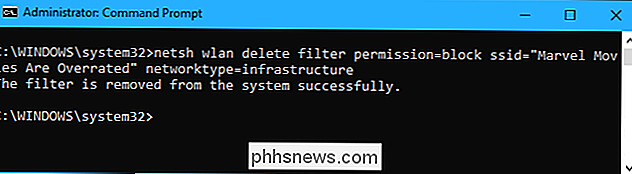
Como colocar uma rede Wi-Fi em uma lista
> Em vez de ocultar redes individuais, você pode adicionar uma ou mais redes Wi-Fi à lista de permissões e bloquear todas as outras redes. Isso garante que um dispositivo só possa se conectar às redes que você aprova. É claro que isso é inconveniente se você estiver usando um dispositivo portátil como um laptop - se você colocar na lista branca apenas a sua rede doméstica e levar o laptop para outro lugar, você não poderá ver nenhum outro ponto de acesso Wi-Fi sem alterar essa configuração
Para adicionar uma rede Wi-Fi permitida, execute o seguinte comando, substituindo “WIFI NAME” pelo nome (SSID) da rede sem fio.
netsh wlan add filter permission = permitir ssid = " WIFI NAME "networktype = infrastructure
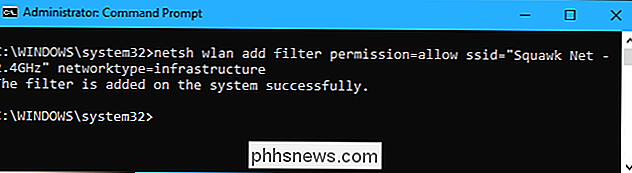
Repita este processo para adicionar mais redes à sua lista de permissões de Wi-Fi, se necessário.
Depois de definir uma lista de suas redes na lista de permissões, execute o seguinte comando para bloquear todas as redes Wi-Fi que você não permitiu especificamente:
netsh wlan add filtro permission = denyall networktype = infrastructure
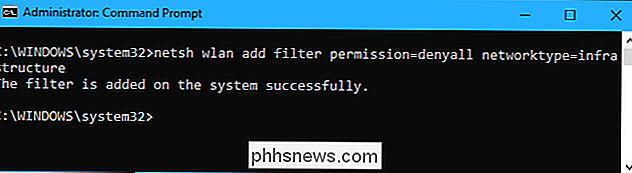
Para desfazer essa alteração, execute o seguinte comando. Seu PC poderá ver e se conectar a todas as redes que não estão na lista de bloqueio:
netsh wlan delete filter permission = denyall networktype = infraestrutura
Você também pode, opcionalmente, remover as regras de rede Wi-Fi permitidas adicionado. Basta executar o seguinte comando, substituindo “WIFI NAME” pelo nome da rede Wi-Fi.
netsh wlan delete filter permissão = allow ssid = " NOME WIFI " networktype = infrastructure
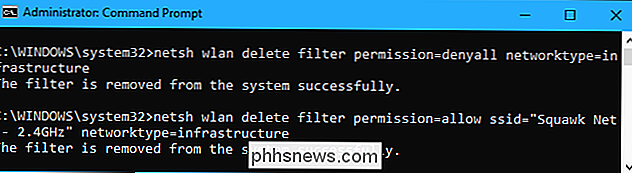
Como Para visualizar seus filtros
Para visualizar os filtros ativos que você criou, execute o seguinte comando:
netsh wlan show filters
Você pode usar os comandos acima para excluir todos os filtros que aparecem aqui. Basta usar o mesmo comando usado para criar o filtro, substituindo a palavraaddpordeleteno comando.
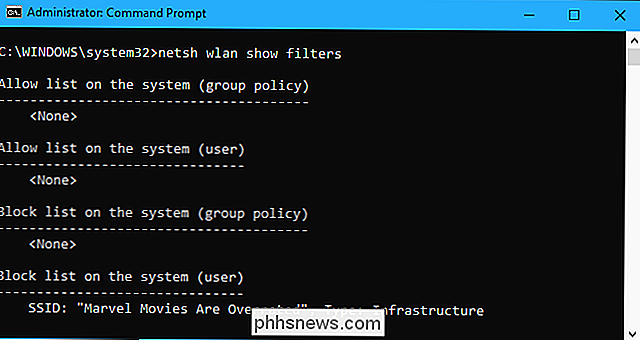
Qualquer pessoa com acesso de Administrador ao computador poderá visitar o filtro Comando Prompt e desfazer essa mudança, se eles sabem o que estão fazendo. Portanto, se você usar esse recurso para bloquear o computador de uma criança e forçá-lo a se conectar a um ponto de acesso Wi-Fi com o controle dos pais ativado, saiba que a criança pode desfazer a alteração se tiver acesso de Administrador ao PC Comandos do Windows).
Os administradores de rede podem usar a Diretiva de Grupo para implantar filtros de rede Wi-Fi, permitindo que eles gerenciem quais redes Wi-Fi são permitidas ou bloqueadas em computadores gerenciados centralmente.

Como fazer o Echo Dot alimentado por bateria (e colocá-lo em qualquer lugar que você quiser)
Embora a Amazon ofereça uma versão do Eco alimentada por bateria na forma do Echo Tap, não Não tenha os recursos de escuta constante que tornam o Echo e Echo Dot originais tão bons. No entanto, você pode executar o Echo Dot com energia da bateria e tê-lo durar por dias, tudo que você precisa é de uma bateria USB Update: Amazon agora oferece sempre escuta no Amazon Tap, mas se você já tem um eco Dot, este ainda é um projeto que vale a pena!

Como compartilhar arquivos do computador com uma máquina virtual
As máquinas virtuais são contêineres isolados, portanto, o sistema operacional convidado na máquina virtual não tem acesso ao sistema de arquivos do computador. Você terá que configurar pastas compartilhadas em um programa como VirtualBox ou VMware para compartilhar arquivos. Por padrão, as máquinas virtuais não têm acesso a arquivos no computador host ou em outras máquinas virtuais.



