Como inserir caracteres especiais no OS X em dois toques de tecla

Se você é um falante de inglês, às vezes pode ficar perplexo ao inserir caracteres especiais ou acentuados em palavras que não são em inglês. . Existe uma maneira de fazer isso em praticamente todos os sistemas operacionais e dispositivos, mas hoje queremos nos concentrar no OS X.
Uma coisa realmente boa sobre teclados com tela sensível ao toque é que eles revolucionaram a forma como inserimos texto. De sugestões automáticas para facilitar a inserção de designs de estilo de furto que permitem desenhar as palavras no teclado, estamos tão acostumados com nossos telefones e tablets que muitas vezes não pensamos muito sobre o tradicional (embora mais rápido e mais eficiente) teclados com tamanho
Os teclados com tela sensível ao toque têm outra coisa em comum quando se trata de caracteres especiais. Os dispositivos Android e iOS são compatíveis com pressionamentos longos, que exibem uma seleção de caracteres especiais disponíveis que você pode tocar para escolher.
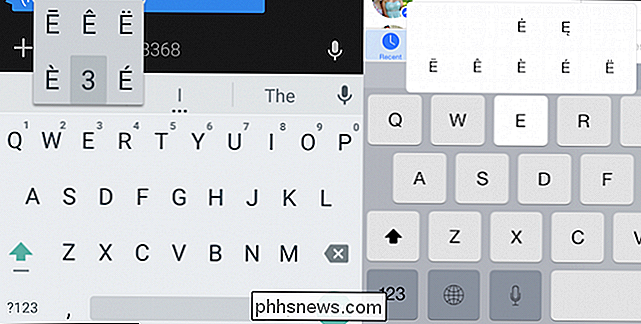
Mantenha pressionada a tecla e você pode selecionar caracteres especiais secundários no menu resultante.
Usando o Windows, este processo ainda é desnecessariamente complicado usando um teclado tradicional, que requer que a tecla "Num Lock" esteja ligada, então pressione "Alt" e o código correspondente, que pode ser encontrado no mapa de caracteres. O teclado na tela do Windows 8.1 é um pouco melhor, permitindo longas pressões ou cliques longos para acessar caracteres especiais.
O OS X integra a função de impressão longa à digitação normal, no entanto, o que significa que enquanto você tem que tocar para repetir personagens, a habilidade de realmente soletrar “touché” ou “cómo estás” corretamente será mais importante para qualquer um que queira criar documentos precisos, rapidamente, com mais facilidade.
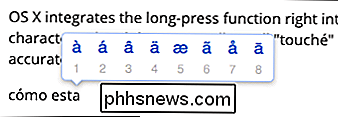
Neste caso, nós Pressionei a tecla "a" e segurei até o menu de caracteres aparecer acima dela. Pressionamos “2” para selecionar nosso acentuado “á” e ele é inserido na palavra.
Assim, sempre que você estiver digitando um documento, se você estiver no meio de uma frase ou seqüência de texto específica que requeira acentos, tils e outros caracteres especiais, simplesmente pressione e segure a tecla e digite o número correspondente do símbolo no menu resultante
Indo além com o aplicativo OS X Characters
Esse método funciona somente com caracteres latinos. Se você quiser inserir outro tipo de caractere especial, como um símbolo matemático ou até emoji, então você precisa abrir o aplicativo Characters usando “Control + Command + Space” ou selecionando “Emoji & Symbols” no menu “Edit”.
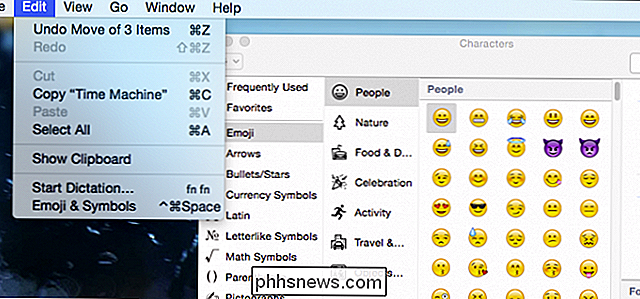
Por exemplo, se você quiser inserir o símbolo para o iene (ou Euro ou cento, etc.), clique em “Símbolos de moeda” e clique duas vezes no símbolo do iene, que será inserido Existem vários outros caracteres que você pode inserir, como símbolos de direitos autorais, setas e muito mais.
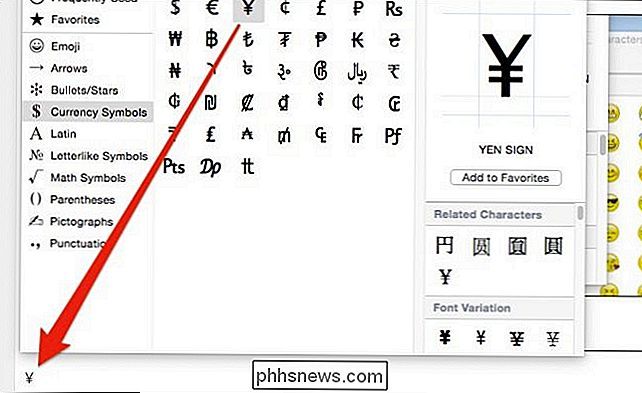
O mais importante aqui, no entanto, é a facilidade com a qual você pode inserir caracteres de idioma estrangeiro usando apenas dois pressionamentos de teclas. Esperançosamente, isto dará aos usuários mais ingênuos o poder de finalmente soletrar Mötley Crüe e señor enquanto projetam um talento aprendido em toda a sua escrita. Então, novamente, quando sem palavras, há sempre emojis.
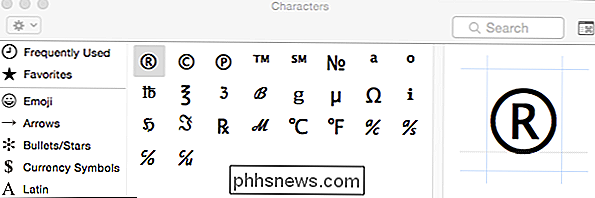
Se você tiver perguntas ou comentários que gostaria de contribuir, por favor, deixe-os em nosso fórum de discussão.

Como atualizar o seu disco rígido portátil
Atualizar o disco rígido do seu laptop é uma ótima maneira de extrair alguma vida extra de uma máquina antiga (ou ressuscitar um disco rígido). Continue lendo enquanto o orientamos no trabalho de preparação, na instalação e no acompanhamento. Por que eu quero fazer isso? O motivo mais óbvio para atualizar o disco rígido do seu laptop é porque o antigo é morrendo (ou já morreu).

Nós escrevemos muito sobre o Minecraft aqui no How-To Geek, mas nem todo mundo está interessado em dar uma olhada em profundidade Minecraft como um jogador em potencial. Algumas pessoas como pais, educadores ou parentes curiosos de jovens jogadores ávidos querem apenas um curso intensivo que forneça uma visão geral do jogo, uma melhor compreensão dos elementos on-line da experiência do Minecraft e um senso geral do que o jogo envolve.



