Tudo o que você precisa saber Sobre a impressão do seu telefone ou tablet Android

Se você é um recém-chegado do Android, a impressão provavelmente parece um pouco óbvia: clique em um menu e toque em um comando. Mas se você for um usuário de longa data do Android, provavelmente se lembra de como a impressão do seu celular começou. A boa notícia é que é mais fácil do que nunca imprimir a partir do seu dispositivo Android.
A impressão no Android significava instalar o aplicativo do Google Cloud Print e depois "compartilhar" tudo o que você está tentando imprimir com o aplicativo. Era uma maneira realmente rotatória e não intuitiva de imprimir coisas do celular. Simplesmente não fazia sentido.
Hoje, no mundo moderno, a impressão é muito mais simples, porque é incorporada ao sistema operacional e à maioria de seus aplicativos. Realmente, essa é a única limitação que você precisa considerar: o aplicativo precisa suportar a impressão. Por exemplo, você não estará imprimindo nenhuma postagem do Facebook no aplicativo para dispositivos móveis, porque não suporta esse recurso. Você realmente encontrará em lugares que façam sentido: Gmail, Google Docs, fotos e assim por diante.
Assim, embora a impressão no Android tenha se tornado significativamente mais fácil nos últimos anos, ainda há algumas coisas a serem percebidas.
Como adicionar e gerenciar impressoras
Como eu disse anteriormente, o Cloud Print agora faz parte do sistema operacional. No passado, este aplicativo é onde você iria encontrar e gerenciar impressoras, mas como não é mais um produto autônomo, tudo isso agora está bem guardado no menu Configurações.
Para verificar a situação da sua impressora, primeiro baixe a aba de notificações e clique no ícone de engrenagem. Em alguns dispositivos, como qualquer coisa que esteja em execução no Android, talvez seja necessário puxá-lo duas vezes. Isso fará com que você entre no menu Configurações.
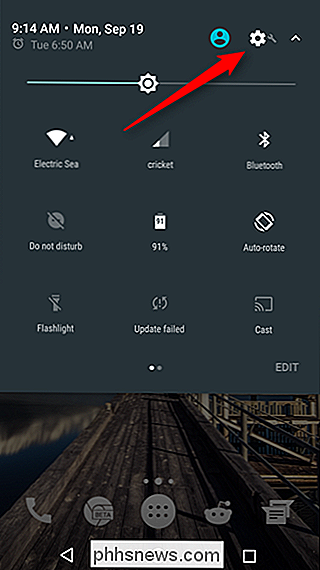
Agora, é onde as coisas podem ficar cabeludas: todo fabricante parece esconder a configuração que estamos procurando em um lugar diferente. Assim, por uma questão de simplicidade e aceitação universal, faremos isso da maneira mais fácil: toque no ícone da lupa (ou na palavra “Pesquisar” nos aparelhos da Samsung), depois pesquise por “Impressão”.
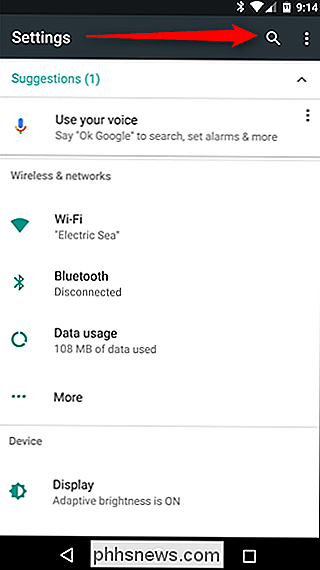
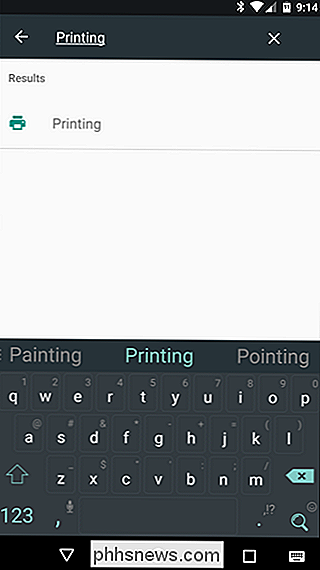
de onde a configuração está no seu telefone específico, a opção deve aparecer. Toque nesse cara e seja grato pela ferramenta de busca. Isso apenas lhe poupou muitos problemas.
Agora que você está lá, algumas opções podem ou não estar disponíveis. Por exemplo, o Cloud Print deve estar lá, independentemente do tipo de dispositivo que você possui. Mas também há alguns detalhes específicos, como o "Samsung Print Service Plugin", que estará disponível em dispositivos Samsung, bem como em outros dispositivos, caso você tenha um dispositivo Samsung antes. É interessante.
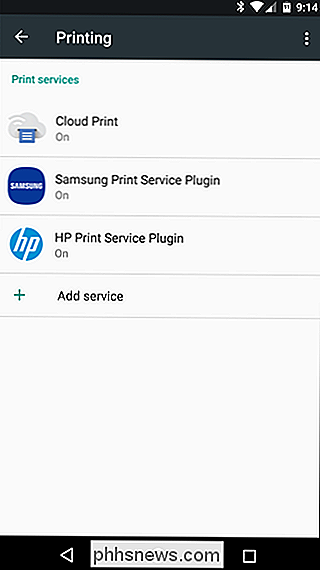
Independentemente de quantas opções estão listadas aqui, o resultado ainda é o mesmo: é aqui que você gerencia suas opções de impressão. Freqüentemente, você vai usar o Cloud Print para quase tudo, porque é o mais prolífico do Android.
Se você quiser gerenciar suas impressoras, toque em “Cloud Print”, então as três menu de sobrecarga de botões no canto superior direito (em dispositivos Samsung, ele pode ler "MAIS").
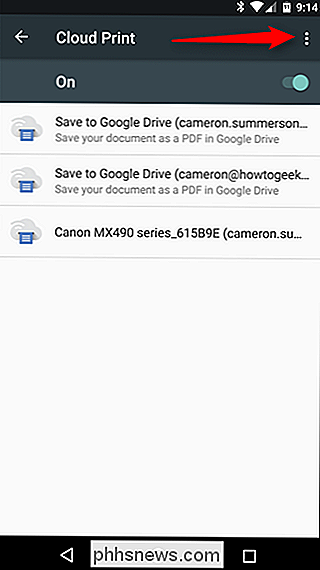
É onde você pode optar por adicionar uma impressora à sua nuvem - basta selecionar "Adicionar impressora". O aplicativo começará automaticamente a pesquisa para impressoras na sua rede local. Se já fizer parte da impressão na nuvem, ela não será exibida aqui, o que ajudará a evitar duplicatas.
NOTA: O Cloud Print só funciona com impressoras conectadas à rede diretamente por meio de Wi-Fi ou Ethernet. Se você estiver compartilhando uma impressora conectada a um computador com Windows, por exemplo, não funcionará - mas temos algumas outras opções para você no final deste post.
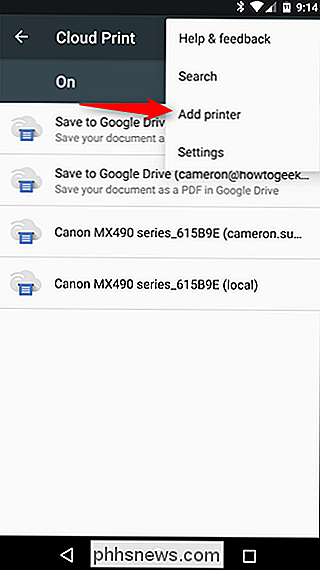
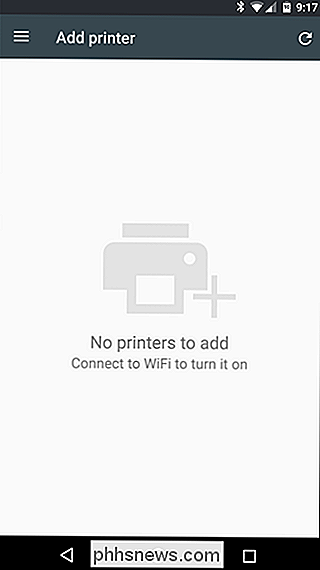
Se você não deseja adicionar uma impressora , no entanto, basta tocar em “Configurações” em vez de “Adicionar impressora”.
No menu Configurações, você pode alterar itens como a visibilidade da impressora para contas específicas, por exemplo, se tiver um e-mail e impressoras no dispositivo, mas Não quero que essas impressoras sejam exibidas em sua lista, pule para essa conta e altere a visibilidade. Você também pode optar por mostrar apenas as impressoras que você usou recentemente.
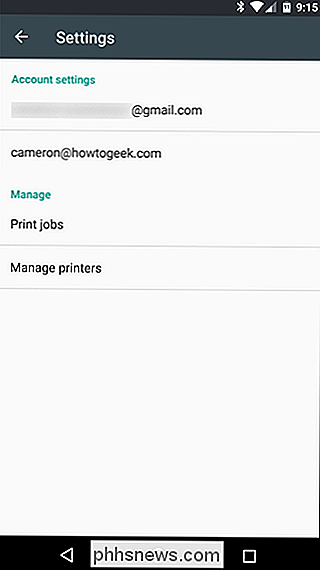
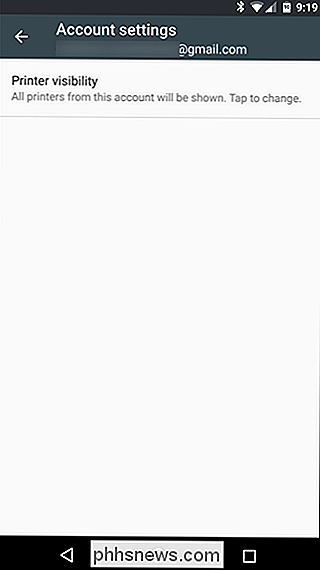
Caso contrário, é aqui que você gerenciará trabalhos de impressão e impressoras. Tudo é muito simples.

Como imprimir em aplicativos compatíveis
Ok, agora que você sabe como adicionar e gerenciar impressoras, vamos falar sobre como imprimir algo do seu telefone. Como eu disse anteriormente, apenas alguns aplicativos suportam impressão. Praticamente qualquer aplicativo baseado em escritório, como Word, Documentos, Excel, Planilhas, Gmail, etc., funcionará para você, mas o aplicativo Fotos do Google também suporta impressão.
O problema é que ele está escondido em certos aplicativos. Por exemplo, é bem frontal e central em Fotos: basta tocar no menu flutuante de três botões e, em seguida, em "Imprimir". Tão simples.
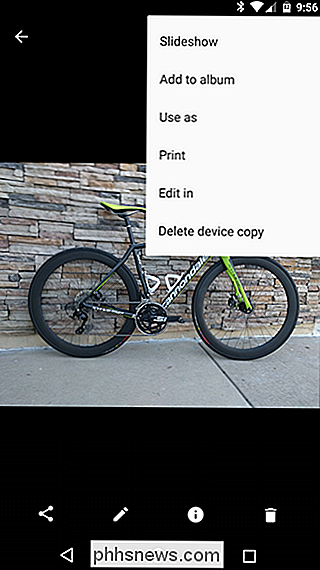
No Planilhas ou Documentos, no entanto, não é tão simples. Nesses aplicativos, você precisa primeiro tocar no menu de três botões e selecionar "Compartilhar e exportar". A partir daí, "Imprimir" será uma opção.
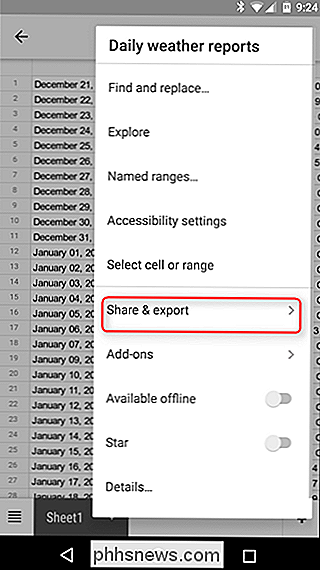
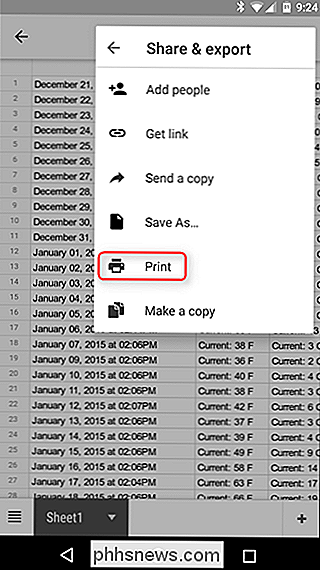
A partir daí, o aplicativo do Cloud Print será aberto, com seu padrão impressora pré-selecionada. Você pode alterar itens como o número de cópias a imprimir, o tamanho e a orientação do papel e a cor. Para modificar essas configurações, basta tocar na pequena seta na parte inferior do cabeçalho da impressão.
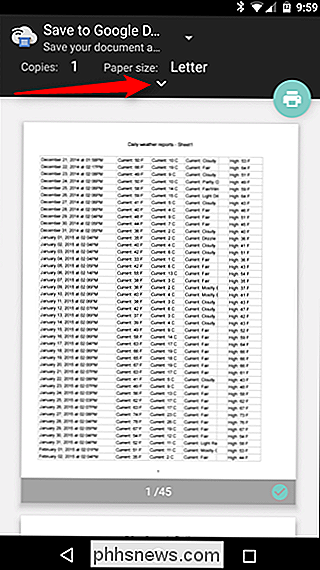
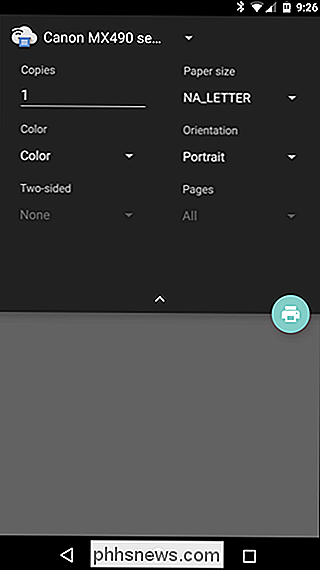
Se você tiver várias impressoras instaladas, poderá selecionar na lista tocando no nome da impressora na parte superior do cabeçalho. Uma lista de tudo instalado ou disponível para o serviço de impressão será exibida aqui, incluindo todas as impressoras disponíveis.
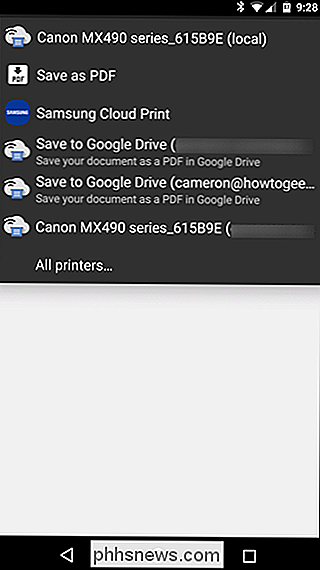
Depois de bloquear todas as suas opções, toque no pequeno botão de impressão. Ele deve enviar automaticamente o documento para a sua impressora, e você está pronto para ir. Isso é muito bonito!
Como “Imprimir” para PDF
Às vezes você pode não precisar de uma cópia em papel, mas você quer um documento universalmente aceito que funcione onde quer que você precise. Para esse tipo de coisa, os PDFs são ótimos. E imprimir em PDF é fácil de usar no Android.
Selecione a opção de impressão descrita na seção acima e toque no menu suspenso com todas as opções de impressora disponíveis. Deve haver pelo menos algumas opções para salvar o arquivo como PDF: "Salvar como PDF", que salva o arquivo localmente no dispositivo Android, e "Salvar no Google Drive", que salvará o PDF no seu Google Drive.
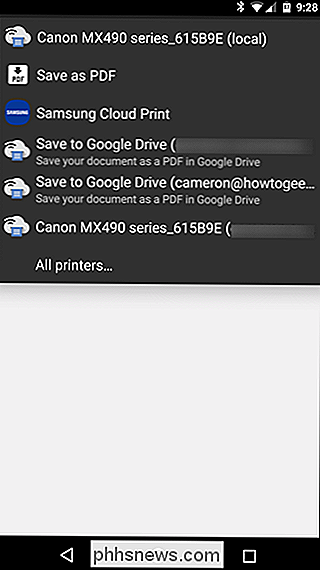
Depois de selecionar a opção apropriada aqui, basta tocar no botão de impressão
Se você optar por salvar o arquivo localmente, uma caixa de diálogo "Salvar como" aparecerá. Basta salvar o arquivo onde quiser.
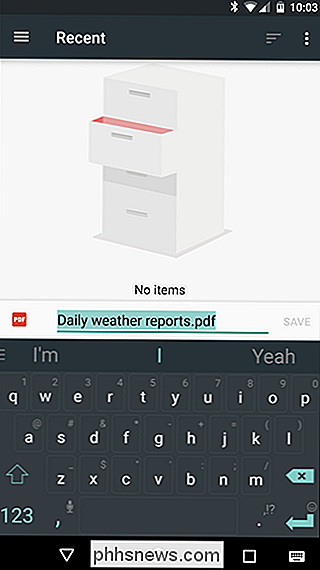
Se você optar por salvar o PDF no Drive, a janela de impressão será fechada e parecerá não fazer nada. Mas esse não é o caso, pois o documento deve estar disponível na pasta raiz do seu Drive. É bobagem que nenhuma opção de salvar esteja disponível, mas, infelizmente, é assim.
Imprimir para Marcas Específicas de Impressora
Muitas marcas de impressoras populares também oferecem um aplicativo complementar para seu hardware, permitindo que você acesse mais funcionalidades avançadas
A melhor coisa a fazer neste caso é simplesmente acessar a Play Store e pesquisar sua marca específica de impressora. Infelizmente, tudo a partir deste ponto vai ser muito específico da marca, então algumas pesquisas independentes podem ser necessárias de sua parte, especialmente se você estiver tentando fazer algo específico.
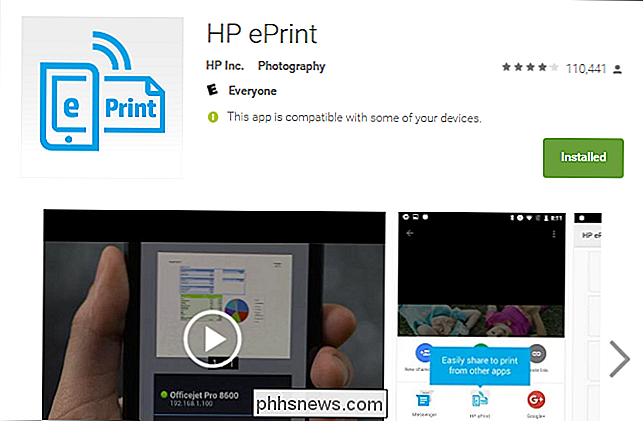
Por que vale a pena, eu encontrei muito pouco valor nos aplicativos da maioria dos fabricantes, pois eles geralmente oferecem recursos redundantes que já podem ser feitos diretamente do Cloud Print. Dito isso, alguns dos aplicativos permitirão que você faça tarefas como digitalizar e enviar fax diretamente do telefone, por isso vale pelo menos explorar. Godspeed.
Imprimir diretamente para USB, Bluetooth ou impressora em rede
Então, digamos que você tenha uma antiga impressora em rede compartilhada em uma rede Windows. Como alternativa, você pode ter uma impressora que deseja conectar fisicamente ao seu smartphone ou tablet Android por meio de um cabo USB OTG. Ou, você pode ter uma impressora sem fio que se conecta via Bluetooth.
RELACIONADO: Como configurar uma impressora de rede compartilhada no Windows 7, 8 ou 10
Todos esses tipos de impressoras - USB, Bluetooth e rede do Windows - não são suportados pelo Android. O Google recomenda configurar o Cloud Print em um PC conectado a essa impressora. O Android não inclui nenhum suporte para esses tipos de impressoras.
Se você quiser imprimir diretamente para essa impressora, precisará usar um aplicativo de terceiros. Infelizmente, não há aplicativos de alta qualidade disponíveis que façam isso de graça. O PrinterShare é um aplicativo bem revisado que pode imprimir em impressoras de compartilhamento de rede do Windows, impressoras Bluetooth e até impressoras USB através de um cabo USB OTG. Infelizmente, se você quiser usar esses recursos avançados, terá que pagar cerca de US $ 10 pelo prêmio do PrinterShare. Felizmente, você pode imprimir documentos de teste com o aplicativo gratuito para testar se a configuração da sua impressora é suportada. Esta não é a solução ideal - as opções integradas do Android são - mas se você realmente precisar desse recurso, terá que pagar pelo privilégio. É uma vida difícil de bater
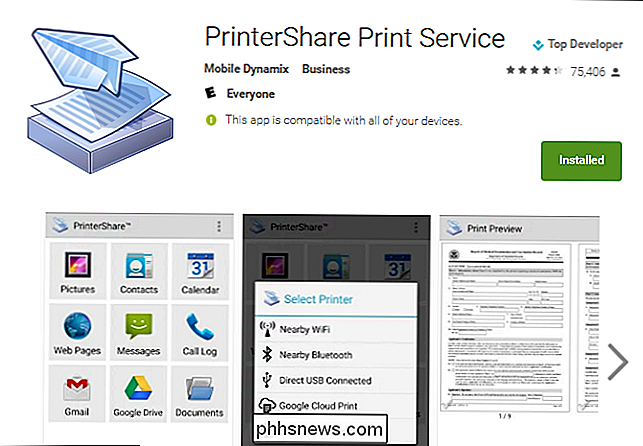
A impressão no Android já percorreu um longo caminho, e as chances de ter exatamente o que você precisa na ponta dos dedos são muito boas neste momento. As opções integradas do Cloud Print são geralmente bastante confiáveis, mas também há opções disponíveis caso você precise imprimir a partir de uma impressora não suportada, como uma impressora compartilhada ou Bluetooth do Windows.

Como criar e montar um disco rígido virtual no Windows
No Windows 7, a Microsoft introduziu uma nova maneira de fazer backup do seu computador chamado Backup and Restore. Basicamente, ele permite que você faça backup de todos os seus dados em outro local e também oferece a opção de criar uma imagem do sistema.Se você optar por criar o arquivo de imagem do sistema, você acabaria com um grande arquivo VHD. Este

O que é uma unidade de estado sólido (SSD) e preciso de uma?
São a contrapartida rápida da iluminação para o disco rígido tradicional com partes móveis. Mas eles são um bom jogo para você? Continue lendo enquanto desmistificamos SSDs. Os últimos anos viram um aumento acentuado na disponibilidade de SSDs. Eles também mostraram uma queda dramática no preço, apesar de ainda serem mais caras do que as unidades tradicionais.



