Como usar a pesquisa de idioma natural no Spotlight do OS X

Embora você possa clicar no OS X para encontrar o que precisa, nada é mais fácil ou mais eficiente do que o Spotlight testado pelo tempo. O Spotlight é mais fácil de usar do que você imagina, graças à sua nova pesquisa de linguagem natural.
Antes de começar a pesquisar naturalmente, queremos explicar o que o Spotlight ainda não consegue fazer. O Spotlight não pode pesquisar na Internet, embora possa se conectar à Wikipedia, Fandango, Weather e outras informações pertinentes. Além disso, não é possível adicionar compromissos ao seu calendário nem pesquisar seus contatos. O Spotlight está ligado à localização do seu Mac, por isso é melhor usado para pesquisar conteúdo local e para os arquivos nele contidos. Resumindo: Não é um verdadeiro substituto do Siri, mas pode ajudá-lo a encontrar algumas coisas.
Get Personal
Sinta-se livre para usar pronomes pessoais liberalmente. Por exemplo, quer saber se vai chover? Pergunte ao Spotlight da mesma forma que você pode perguntar a outra pessoa. "Mostre-me o tempo", por exemplo.
Você também pode recuperar informações armazenadas no seu computador com mais facilidade. Por exemplo, se você quiser ver os e-mails que recebeu no mês passado, digite "e-mail que recebi no mês passado".
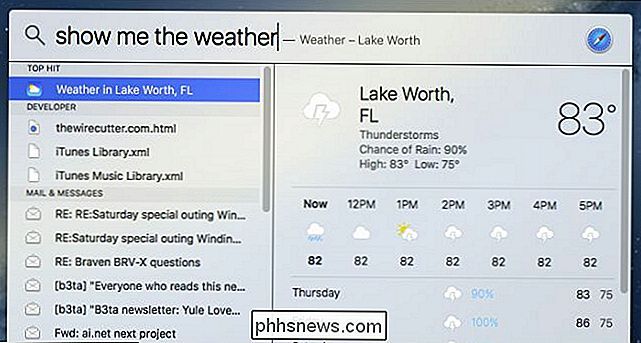
Há muito apelo para rastrear seus dados com facilidade e não apenas terminar ou começar com o email. Você pode procurar por outros dados também, e se você obtiver muitos resultados, reduza a partir daí.
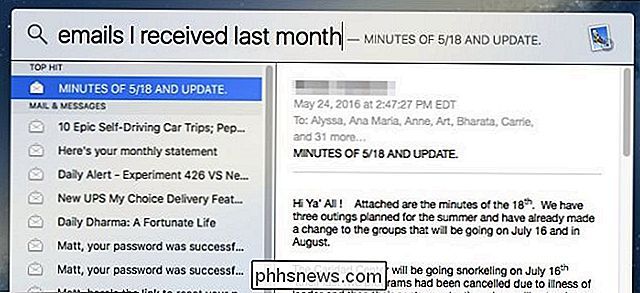
Obviamente, há muito mais do que podemos incluir em apenas algumas capturas de tela, mas isso ilustra o quanto mais fácil para Spotlight é usar agora. Só sei que ele funcionará de forma mais eficaz (ou apenas) com os próprios aplicativos da Apple, como Mail, Mensagens e assim por diante.
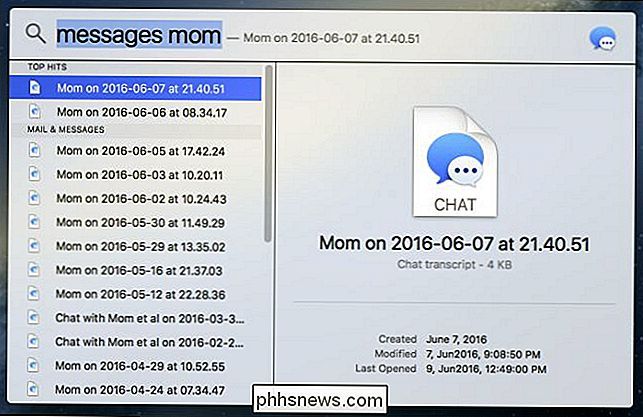
Use datas para sua vantagem
Como você pode ver em um exemplo anterior, peça ao Spotlight para investigue seus dados usando datas.
Você pode levar isso ainda mais longe e tornar as coisas ainda mais específicas. Digamos que você queira ver todos os documentos que você criou durante o mês de maio. Combinando o pronome pessoal "eu" com o que você está procurando, você pode simplesmente pedir ao Spotlight "documentos que criei em maio" e você verá uma lista, conforme solicitado.
Deseja ver uma lista de fotos que você tirou um certo dia? Basta perguntar.
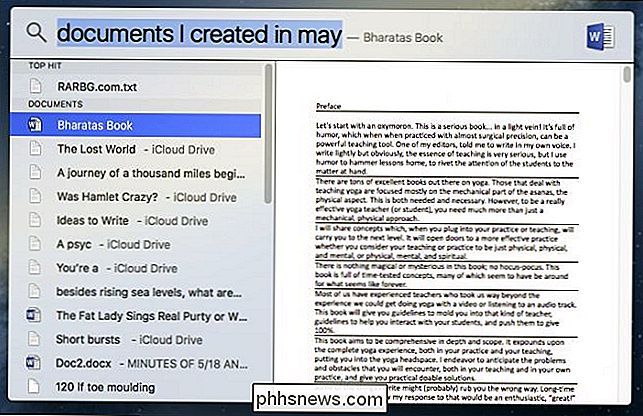
A capacidade de solicitar ao Spotlight informações sobre seu Mac até a data de maneira simples ajudará, sem dúvida, muitas pessoas que, de outra forma, teriam dificuldades para acessá-lo.
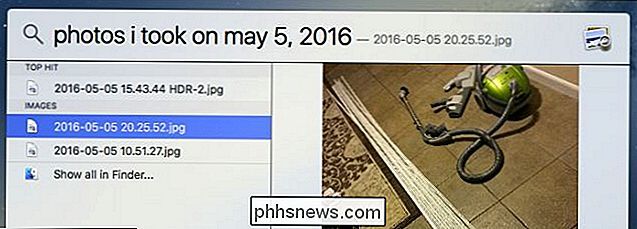
Não se preocupe em ser muito específico
Por outro lado, você não precisa se esforçar muito para encontrar informações simples que esteja procurando, como o clima em outra cidade ou as partituras de seu time de beisebol favorito.
Da mesma forma, se você só precisa de informações de filme simples para o que está tocando perto de você, tudo que você precisa fazer é digitar “filmes” e tudo será revelado.
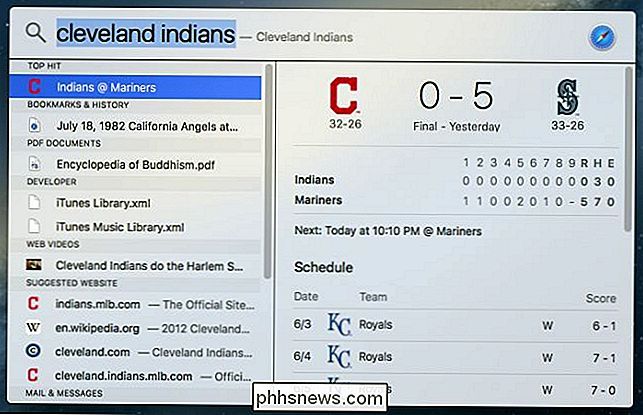
O mesmo vale para coisas como informações de estoque: você pode digitar a abreviação do ticker da empresa. > Você também pode procurar vídeos na Internet. Você pode ser tão específico ou geral quanto desejar (pesquisando por banda versus pesquisando por uma música), embora você precise incluir o site que deseja pesquisar também, seja o YouTube ou o Vimeo.
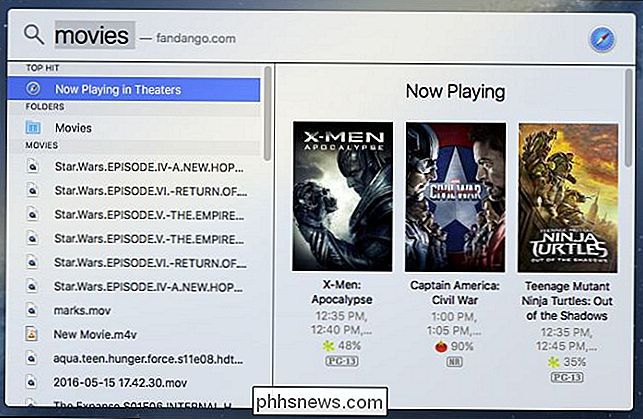
Infelizmente, a extensão a qual o Spotlight pode executar truques é bastante limitado. Por exemplo, enquanto você pode procurar por vídeos no YouTube e assim por diante, você não pode assistir a uma prévia no Spotlight ou mesmo na área de trabalho do seu Mac. Em vez disso, quando você clicar em um resultado de pesquisa, ele será aberto em uma janela do navegador.
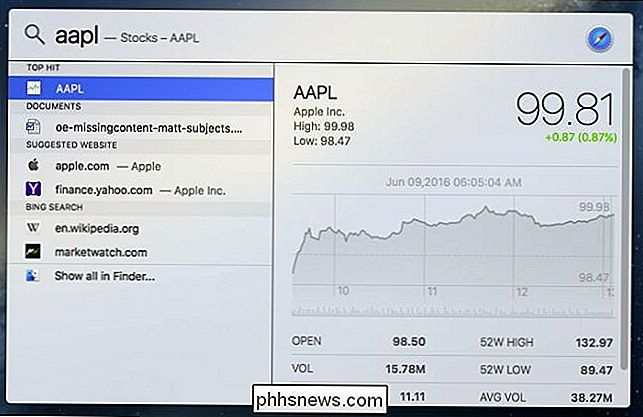
Isso é menos que o ideal, pois restringe a eficácia com a qual você pode pesquisar esses itens com o Spotlight. Se ele for simplesmente aberto em um navegador, é melhor usarmos apenas um navegador.
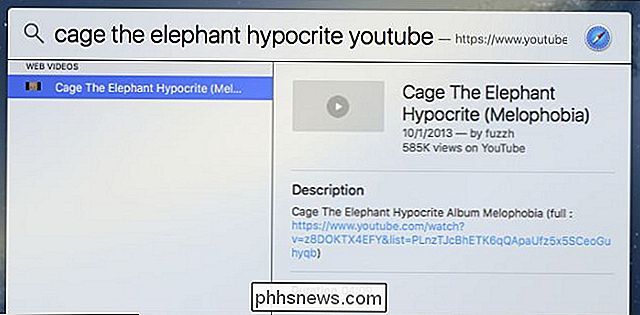
RELACIONADO:
Como usar o Spotlight do MacOS como um campeão
No entanto, para doses rápidas de informações como placares esportivos e listagens de filmes, as pesquisas do Spotlight podem ser bem convenientes. É claro que há muito mais nisso do que isso, mas é a sua vez de explorar. Lembre-se, mesmo que você não encontre uma função incluída no Spotlight agora, não há motivos para acreditar que ela não será exibida em uma versão futura. Enquanto isso, tire um tempo para descompactar seus novos poderes e veja o que você pode descobrir no seu Mac.

Como colocar os arquivos e pastas mais usados na tela aberta no Office 2013
Ao trabalhar no Microsoft Office, você pode ter arquivos abertos com freqüência ou uma pasta específica usada para armazenar todos seus documentos do Office. Os programas do Office permitem fixar arquivos e pastas mais usados na tela “Abrir” para acesso rápido e fácil. Para fixar um arquivo aberto recentemente na tela “Abrir”, abra um documento (novo ou existente) no Word e, em seguida, clique na guia "Arquivo".

Como adicionar uma palavra ou frase ao dicionário de autocorreção do Android
Se você digitar muitos nomes complexos, acrônimos ou palavras inventadas em seu dispositivo Android, saberá como é extremamente irritante é para o Android "corrigi-los" para outra coisa. Na próxima vez, adicione suas palavras e frases personalizadas ao dicionário para que elas não sejam alteradas. Adicionar uma palavra do teclado A maneira mais fácil de adicionar uma palavra ao seu dicionário está diretamente no teclado.



