Adicionar uma folha de rosto a um documento do Word
Como qualquer bom escritor dirá, a apresentação do seu trabalho é tão importante quanto o conteúdo. Consequentemente, se você quer que as pessoas percebam seu trabalho como profissional, você precisa fazer com que pareça bom também. Usando o recurso de página de capa do Word, você pode adicionar uma capa de aspecto profissional a qualquer documento.
O recurso de capa no Word certamente não vai transformar a escrita pobre em um vencedor. No entanto, usando esse recurso, você pode adicionar um pouco de elegância aos seus documentos para destacá-los e parecer que eles vieram de um profissional do que de um amador. Isto é particularmente importante para aqueles que dirigem um escritório em casa e estudantes, os quais devem sempre entregar seu trabalho para outra pessoa julgar.
Adicionar uma folha de rosto a um documento
Abra qualquer documento no Word e clique na guia Inserir na Faixa de Opções . Na seção Páginas da Faixa de Opções à esquerda, clique no botão rotulado como Página de rosto .

Quando você clica no botão, você notará algumas coisas. Primeiro, o Word tem vários modelos de página de rosto para escolher. Em segundo lugar, este é o menu onde você também pode remover uma folha de rosto de um documento.
Esse é um recurso importante, portanto você não precisa excluir manualmente a página se decidir posteriormente remover ou alterar o design da capa atual. Por fim, você também pode Salvar seleção para a Galeria de páginas de rosto . Isso é útil se você criou sua própria página de capa e deseja salvá-la como modelo para uso posterior.
Por fim, você pode ir ao Office.com e encontrar muito mais páginas de capa, se as built-in não forem suficientes. Por enquanto, vamos adicionar uma folha de rosto a um documento existente.
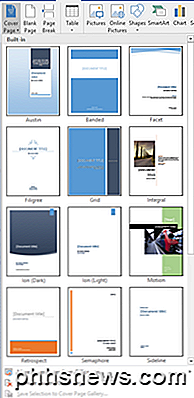
Suponha que você tenha criado um documento para mostrar alguns clientes e queira causar uma impressão profissional. Certamente, algumas das capas são mais apropriadas do que outras. Uma folha de rosto adequada para esse documento é aquela indicada como Sideline .
Esta capa é simples e chama a atenção imediata para o conteúdo do documento. Essa também é uma boa opção se você imprimir o documento em uma impressora monocromática (preto e branco). Depois de selecionar a página de rosto da linha lateral, o documento deve ficar parecido com o da imagem abaixo.
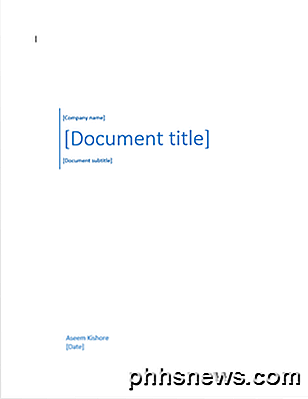
Depois de escolher o modelo de linha lateral, é hora de editar a folha de rosto para indicar o conteúdo do documento. Especificamente, você pode editar os campos de nome da empresa, título do documento, legenda do documento, autor e data. Quando concluída, sua capa deve ficar parecida com a mostrada abaixo.

Você pode estar preocupado em adicionar uma página ao início de um documento do Word. No entanto, assim como qualquer outra página que você possa adicionar, seus números de página, legendas de figuras, notas de rodapé, cabeçalhos, rodapés e outros conteúdos dinâmicos serão ajustados para acomodar a nova página.
Quando terminar de editar a folha de rosto, você pode voltar para o botão Página de rosto e selecionar um novo modelo. Todas as informações que você digitou permanecerão intactas para que você possa alterar os modelos rapidamente e não perder nenhuma das suas informações.
Se mais tarde você decidir que o modelo de grade é mais apropriado para o seu documento, basta clicar no botão Página de rosto na faixa de opções e selecionar o modelo de grade . Os campos de nome da empresa, título do documento, legenda do documento, autor e data serão transferidos para o novo modelo, caso existam no novo modelo.
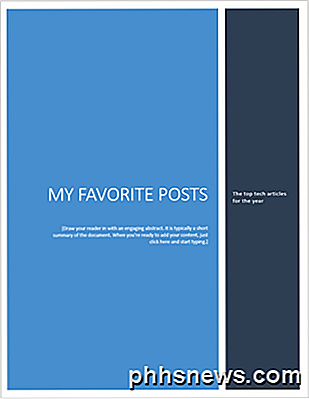
Usando o recurso Cover Page incorporado do Word, você pode dar uma aparência profissional ao seu documento profissional, de estudante ou profissional. Só tome cuidado para escolher uma página de capa que corresponda à ocasião. Uma página de rosto conservadora é sempre uma aposta segura para os negócios, mas uma capa colorida e alegre pode ajudar a destacar o humor do conteúdo do seu documento. Apreciar!

Faça o download dos papéis de parede do iOS 10 e MacOS Sierra Now
A Apple apresentou oficialmente o iOS 10 e o MacOS Sierra durante sua palestra no WWDC ontem, mas você não precisa esperar até o outono para obter o novos papéis de parede. A Apple sempre traz um novo papel de parede padrão para suas novas versões do iOS e do macOS, e é algo que muitos usuários esperam, além dos novos recursos.
Como alterar o tamanho do texto, ícones e muito mais no Android
Vamos enfrentá-lo: não importa o quão boas as telas sejam em nossos telefones e tablets, o texto às vezes pode ser muito pequeno se você tem pouca visão. A boa notícia é que há uma variedade de métodos para ajudar você a aliviar os olhos apenas para tornar o texto (ou qualquer outra coisa) mais legível.



